FIX Microsoft Photos Exe Elevato utilizzo della memoria
Aggiornato 2023 di Marzo: Smetti di ricevere messaggi di errore e rallenta il tuo sistema con il nostro strumento di ottimizzazione. Scaricalo ora a - > questo link
- Scaricare e installare lo strumento di riparazione qui.
- Lascia che scansioni il tuo computer.
- Lo strumento sarà quindi ripara il tuo computer.
Non ci sono esecutivi per errori come "Microsoft.photos.exe High CPU Uso". In effetti, tali errori sono il motivo per cui le persone decidono di disinstallare Microsoft Store su Windows 10. Quindi qui, mi viene fornito per cancellare l'aria per te. Discuterò dei metodi per Fix Microsoft Photos EXE High Memory Usage . Siete invitati a leggere l'intero articolo e lasciare un feedback a seconda della tua esperienza dopo aver inserito le soluzioni redatte.
5 modi per risolvere Microsoft Photos EXE Elevato utilizzo della memoria
Disabilita la sincronizzazione OneDrive

- .
- Passo 1: Scarica PC Repair & Optimizer Tool (Windows 11, 10, 8, 7, XP, Vista - Certificato Microsoft Gold).
- Passaggio 2: Cliccate su "Start Scan" per trovare i problemi del registro di Windows che potrebbero causare problemi al PC.
- Passaggio 3: Fare clic su "Ripara tutto" per risolvere tutti i problemi.
- Avvia Microsoft Foto su Windows 10.
- Fare clic sull'icona a tre punte e selezionare Impostazioni
- Sotto le fonti, fare clic sul pulsante X per tutte le cartelle disponibili.
- Spegnere il patto di mostrare il mio contenuto solo cloud da OneDrive e chiudi l'app Foto.
- Riavvia il tuo computer Windows.
Note importanti:
Ora è possibile prevenire i problemi del PC utilizzando questo strumento, come la protezione contro la perdita di file e il malware. Inoltre, è un ottimo modo per ottimizzare il computer per ottenere le massime prestazioni. Il programma risolve gli errori comuni che potrebbero verificarsi sui sistemi Windows con facilità - non c'è bisogno di ore di risoluzione dei problemi quando si ha la soluzione perfetta a portata di mano:
End Runtime Broker
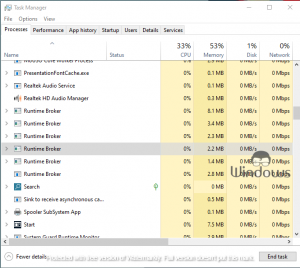
- .
- Fare clic con il tasto destro sulla barra delle applicazioni e selezionare Task Manager
- Passare alla scheda Processi.
- Individua e seleziona tutte le operazioni del broker runtime.
- Dopo aver selezionato un'operazione Broker Runtime, fare clic sul pulsante Attività finale.
- fai lo stesso per operazioni simili.
Utilizzare un altro visualizzatore di immagini predefinito

- .
- Avvia le impostazioni di Windows 10 e vai alla scheda Apps.
- Seleziona app predefinite dal riquadro sinistro.
- Sotto Photo Viewer, ha colpito le foto
- Seleziona un'applicazione dall'elenco fornito.
Disabilita le foto Microsoft
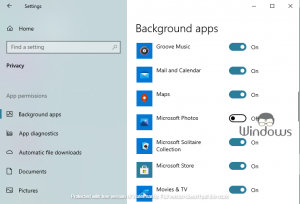
- .
- Dalla scheda Impostazioni di Windows 10, fare clic su Privacy
- Seleziona app di sfondo dal riquadro sinistro.
- Disabilita la modifica delle foto di Microsoft e riavvia il computer.
Disinstallare le foto Microsoft
Un utente deve implementare una procedura diversa per disinstallare un'app predefinita su Windows 10. Possono beneficiare di PowerShell eseguendo un comando semplice. Per conoscere l'intera procedura, implementare i passaggi forniti:

- .
- Premere i tasti di scelta rapida di Windows + X.
- Selezionare Windows PowerShell (admin) dal menu Disponibile.
- Esegui il seguente comando su PowerShell:
- .
- get-appxpackage * Foto * | Rimuovi-AppXPackage
- Dopo l'esecuzione di successo di questo comando, riavviare il PC.

