FIX Miracast non supportato dai driver grafici
Aggiornato 2023 di Marzo: Smetti di ricevere messaggi di errore e rallenta il tuo sistema con il nostro strumento di ottimizzazione. Scaricalo ora a - > questo link
- Scaricare e installare lo strumento di riparazione qui.
- Lascia che scansioni il tuo computer.
- Lo strumento sarà quindi ripara il tuo computer.
Miracast di solito preferito dagli utenti per scopi di screening dello specchio. Il motivo principale è che è possibile connettere facilmente un dispositivo all'altro mentre si utilizza i suoi servizi. Ma mentre lo usi su Windows 10, molti utenti si sono lamentati di Miracast non supportati da Driver grafica Errore. Quindi qui ho deciso di fornire soluzioni per questo problema.
5 modi per correggere Miracast non supportato dai driver grafici
Controllare la compatibilità
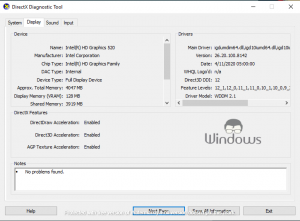
- .
- Premere Win + X dalla tastiera.
- Selezionare Windows PowerShell (admin)
- Esegui il seguente comando:
- .
- get-netadapter | Selezionare il nome, ndisversion
- Verifica se il valore risultante è maggiore di 6.30
- Se ottieni un valore che è più di 6.30, significa che il tuo Adattatore di rete supporta Miracast .
- Ora è necessario chiudere la finestra PowerShell.
- Premere Win + R per aprire la casella Esegui .
- Tipo DXDIAG all'interno della scatola e premi Inserisci
- Passare alla scheda Display .
- Verifica se il modello del dispositivo è WDDM 1.3 o superiore .
Aggiungi il dispositivo Miracast
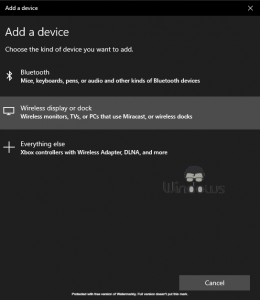
Note importanti:
Ora è possibile prevenire i problemi del PC utilizzando questo strumento, come la protezione contro la perdita di file e il malware. Inoltre, è un ottimo modo per ottimizzare il computer per ottenere le massime prestazioni. Il programma risolve gli errori comuni che potrebbero verificarsi sui sistemi Windows con facilità - non c'è bisogno di ore di risoluzione dei problemi quando si ha la soluzione perfetta a portata di mano:
- Passo 1: Scarica PC Repair & Optimizer Tool (Windows 11, 10, 8, 7, XP, Vista - Certificato Microsoft Gold).
- Passaggio 2: Cliccate su "Start Scan" per trovare i problemi del registro di Windows che potrebbero causare problemi al PC.
- Passaggio 3: Fare clic su "Ripara tutto" per risolvere tutti i problemi.
- .
- Avvia Impostazioni di Windows 10
- Passare a Dispositivi
- Fare clic sull'icona + che indica Aggiungi Bluetooth o altri dispositivi
- hit display wireless o dock
- Ora Seleziona il dispositivo di visualizzazione wireless desiderato dopo averlo collegato al PC.
Assicurarsi la connessione di rete
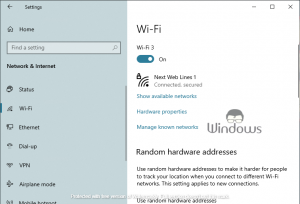
- .
- Premere Win + I Chiavi simultaneamente.
- Fai clic su Rete e Internet
- Seleziona Wi-Fi dal riquadro di sinistra
- Assicurarsi che il suo interruttore sia abilitato .
Reinstallare i driver di rete
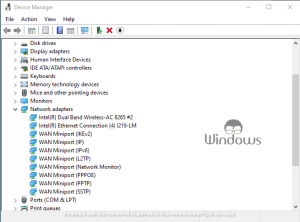
- .
- Selezionare Gestione dispositivi dal menu dopo aver premuto i tasti Win + X .
- Espandi la scheda Adattatori di rete
- Fare clic con il tasto destro del mouse sui driver di rete wireless e seleziona Dispositivo di disinstallazione
- Ora riavvia il PC, perché quando il sistema si riavvia, installerà automaticamente i driver mancanti.
Stop usando VPN (s)
Se si utilizza alcun VPN gratuito, quindi prova a spegnerlo mentre si utilizza Miracast per PC. Poiché alcuni servizi di mirroring dello schermo non consentono ai propri utenti di connettersi con una VPN, perché causa l'intercettazione degli adattatori di rete del dispositivo. Quindi prova a disattivare tali programmi o iniziare a utilizzare una VPN a pagamento.

