Fix Nvidia Kernel Mode Driver ha smesso di rispondere all'errore
Aggiornato 2023 di Marzo: Smetti di ricevere messaggi di errore e rallenta il tuo sistema con il nostro strumento di ottimizzazione. Scaricalo ora a - > questo link
- Scaricare e installare lo strumento di riparazione qui.
- Lascia che scansioni il tuo computer.
- Lo strumento sarà quindi ripara il tuo computer.
Nvidia è una scheda grafica utilizzata principalmente dai giocatori sui loro PC da gioco. Installando questa scheda sul tuo PC, puoi giocare a giochi grafici ad alta intensità senza problemi di lag o riaggancio. La maggior parte degli sviluppatori sta progettando giochi con grafica elevata perché la maggior parte dei giocatori ama giocare a giochi con grafica elevata.
Questo è il motivo per cui la maggior parte dei giocatori ha utilizzato la scheda grafica Nvidia in modo da poter giocare senza problemi. Di recente, molti utenti segnalano che stanno affrontando il driver Nvidia Kernel Mode che ha smesso di rispondere all'errore durante il gioco.
Durante i giochi, il PC mostra lo schermo vuoto per 4-8 minuti e poi Nvidia Kernel Mode Driver ha smesso di rispondere all'errore compare ripetutamente sullo schermo. Se stai riscontrando questo errore, abbiamo una soluzione a questo problema. Di seguito, ti mostreremo le soluzioni che ti aiuteranno a correggere questo errore dal tuo PC.
Come correggere l'errore del driver Nvidia Kernel Mode?
1. Reinstalla i driver Nvidia
- Molti utenti hanno suggerito che reinstallando i driver di Nvidia, sono in grado di risolvere questo problema. Quindi puoi provare anche quella soluzione. Per farlo:
- Per prima cosa, devi scaricare Display Driver Uninstaller (DDU). Dovresti creare il punto di ripristino nel caso in cui dovessi fare qualcosa di sbagliato.
- Ora esegui Display Driver Uninstaller.exe. Preferiamo che tu avvii questo programma di disinstallazione in modalità provvisoria.
- Ora fai clic su Riavvia in modalità provvisoria e segui le istruzioni.
- Riavvia il tuo PC
- Quindi vai su Nvidia e scarica gli ultimi driver video disponibili laggiù.
- Ora installa i driver video più recenti sul tuo PC seguendo le istruzioni sullo schermo.

2. Disabilita i miglioramenti visivi di Windows
- Per farlo prima, premi Windows + R.
- Quindi digita sysdm.cpl e fai clic su OK.
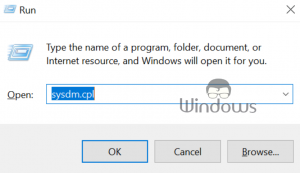
- Si aprirà Proprietà di sistema
- Da lì vai alla Scheda Avanzate
- Quindi fai clic su Impostazioni, sotto Prestazioni
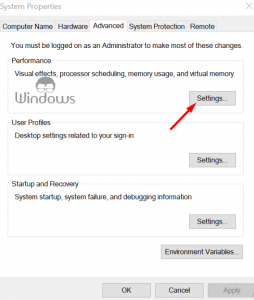
- Ora seleziona l'opzione Regola per ottenere le migliori prestazioni
- Vedrai le diverse voci secondarie, da lì devi controllare le 3 voci indicate di seguito:
-
- Bordi lisci dei caratteri dello schermo
- Caselle di riepilogo a scorrimento rapido
- Usa le ombre esterne per le etichette delle icone sul desktop
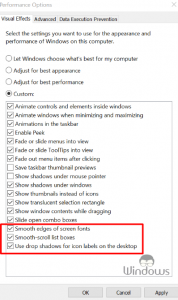
- Fai clic su Applica, quindi fai clic sul pulsante OK.
- Finalmente riavvia il tuo PC.
3. Configurazione PhysX
- Per prima cosa, fai clic con il pulsante destro del mouse su un'area vuota del desktop
- Quindi seleziona il Pannello di controllo Nvidia dal menu
- Ora espandi le Impostazioni 3D
- Quindi seleziona Imposta configurazione PhysX da lì.
- Cerca l'opzione Impostazioni PhysX
- Ora cambia Selezione automatica con la tua Scheda grafica
- Finalmente Riavvia il tuo PC
4. Disattiva la sincronizzazione verticale
- Per farlo, fai clic con il pulsante destro del mouse su un'area vuota del desktop
- Quindi seleziona il Pannello di controllo Nvidia dal menu
- Quindi espandi Gestisci Impostazioni 3D da lì
- Ora guarda sotto Vorrei utilizzare le seguenti impostazioni 3D opzione
- Da lì trova le Impostazioni di sincronizzazione verticale e seleziona Off o Forza Off
- Ora Riavvia il tuo PC
5. Correggi registro
- Prima di tutto Windows+tasto R
- Quindi digita regedit laggiù e fai clic su Ok.
- Vedrai l'editor del Registro di sistema sullo schermo del tuo PC.
- Ora vai alla HKEY_LOCAL_MACHINESYSTEMCurrentControlSetControlGraphicsDrivers Chiave di registro.
- Quindi fai clic con il pulsante destro del mouse sull'opzione GraphicsDrivers .
- Da lì seleziona Nuovo
- Quindi valore DWORD (32 bit)
- Ora dai questo DWORD il nome TdrDelay
- Dopodiché imposta il valore su 8 e fai clic su OK
- Finalmente riavvia il tuo PC.
6. Modifica Internet Explorer
Molti utenti hanno segnalato che durante la navigazione con Internet Explorer si trovano di fronte al driver Nvidia Kernel Mode che ha smesso di rispondere all'errore. In tal caso, è necessario apportare alcune personalizzazioni in Internet Explorer.
Note importanti:
Ora è possibile prevenire i problemi del PC utilizzando questo strumento, come la protezione contro la perdita di file e il malware. Inoltre, è un ottimo modo per ottimizzare il computer per ottenere le massime prestazioni. Il programma risolve gli errori comuni che potrebbero verificarsi sui sistemi Windows con facilità - non c'è bisogno di ore di risoluzione dei problemi quando si ha la soluzione perfetta a portata di mano:
- Passo 1: Scarica PC Repair & Optimizer Tool (Windows 11, 10, 8, 7, XP, Vista - Certificato Microsoft Gold).
- Passaggio 2: Cliccate su "Start Scan" per trovare i problemi del registro di Windows che potrebbero causare problemi al PC.
- Passaggio 3: Fare clic su "Ripara tutto" per risolvere tutti i problemi.
- Prima di tutto avvia Internet Explorer
- Quindi fai clic sulle impostazioni
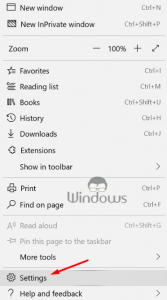
- Quindi seleziona le opzioni Internet da lì
- Ora vai su Avanzate
- Da lì devi controllare Utilizza il rendering software invece di GPU
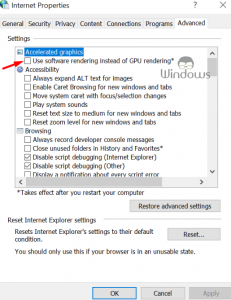
- Poi, infine, fai clic sul pulsante Applica.
Ci auguriamo che seguendo questo metodo siate in grado di correggere Nvidia Kernel Mode Driver ha smesso di rispondere all'errore.

