FIX One Drive non si apre, non si avvia e non si installa
Aggiornato 2023 di Marzo: Smetti di ricevere messaggi di errore e rallenta il tuo sistema con il nostro strumento di ottimizzazione. Scaricalo ora a - > questo link
- Scaricare e installare lo strumento di riparazione qui.
- Lascia che scansioni il tuo computer.
- Lo strumento sarà quindi ripara il tuo computer.
Molti utenti di OneDrive hanno segnalato un problema in cui OneDrive non può essere avviato nel sistema. Per gli utenti in cui OneDrive esiste già nel sistema, non succede nulla anche quando si cerca di avviare manualmente l'applicazione. Questo è quando
- Facendo doppio clic sull'icona di OneDrive, non succede nulla.
- L'icona di un'unità o i file non saranno nemmeno mostrati nella finestra di Explorer.
- Se disinstalli l'applicazione e la reinstalli di nuovo, non sarai in grado di avviare OneDrive.
Questo strano problema è stato notato sia in OneDrive per uso personale che in One Drive for Business. In questo articolo, vedremo i potenziali modi per risolvere il problema di One Drive che non si apre, si avvia o si installa in Windows 10.
Fix 1: Abilitare OneDrive dall'editor di registro
Passo 1: Aprire la finestra di dialogo Run utilizzando i tastiWindows+R
Passo 2: Tiporegedite colpireInserire
Note importanti:
Ora è possibile prevenire i problemi del PC utilizzando questo strumento, come la protezione contro la perdita di file e il malware. Inoltre, è un ottimo modo per ottimizzare il computer per ottenere le massime prestazioni. Il programma risolve gli errori comuni che potrebbero verificarsi sui sistemi Windows con facilità - non c'è bisogno di ore di risoluzione dei problemi quando si ha la soluzione perfetta a portata di mano:
- Passo 1: Scarica PC Repair & Optimizer Tool (Windows 11, 10, 8, 7, XP, Vista - Certificato Microsoft Gold).
- Passaggio 2: Cliccate su "Start Scan" per trovare i problemi del registro di Windows che potrebbero causare problemi al PC.
- Passaggio 3: Fare clic su "Ripara tutto" per risolvere tutti i problemi.
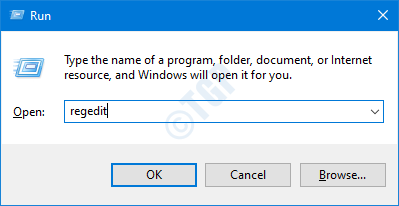
Passo 3: Nella finestra UAC che si apre chiedendo i permessi, clicca suSì
NOTA:
La modifica del registro può danneggiare il sistema anche con il minimo errore. Si consiglia di fare il backup del registro prima di procedere. Per fare un backup, nell'Editor del Registro di sistema?gt; Vai aFile > Esportazione > Salva il tuo file di backup.
Passo 4: nella finestra dell'Editor di registro, nella barra di ricerca in alto, fate un copia-incolla del seguente percorso
HKEY_LOCAL_MACHINE\SOFTWARE\Policies\Microsoft\Windows\OneDrive
Passo 5: Dal pannello di destra, individuare la chiaveDisableFileSyncNGSCe fare doppio clic su di esso
Passo 6: nella finestra Edit Dword, impostare il valore da 1 a0
Passo 7: Cliccare suOk
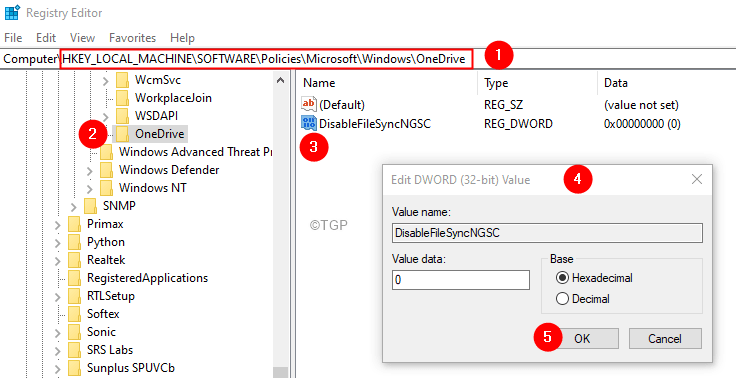
Controlla se questo aiuta. Se stai ancora affrontando il problema, considera di resettare One Drive usando i seguenti passi.
Passo 8: Con i tasti Windows+R, aprite il terminale di esecuzione
Passo 9: Inserire quanto segue e premereInserire
%localappdata%\Microsoft\neDrive\onedrive.exe /reset
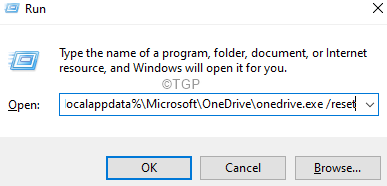
NOTA: Se vedi un errore, inserisci il comando seguente nella finestra di dialogo Esegui e premi Invio:
C:\Program Files (x86)\Microsoft OneDrive\onedrive.exe /reset
Passo 10: Nella casella di ricerca situata accanto al logo di Windows (simbolo Start), digitateOneDrive
Passo 11: Ora, cliccate suOneDriveApp che appare per prima nei risultati della ricerca.
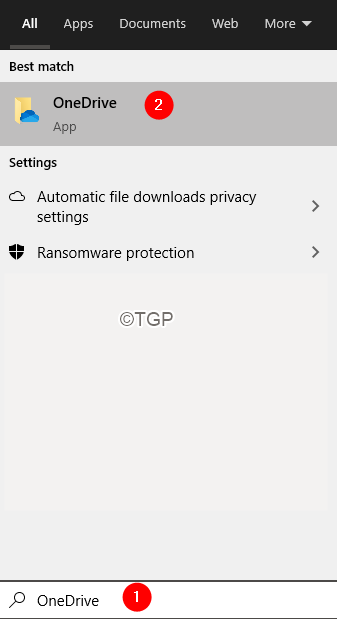
Passo 12: Nella finestra che si apre, inserisci le tue credenziali di accesso e imposta OneDrive.
Correzione 2: Abilitare One-Drive dall'Editor dei criteri di gruppo
NOTA: Questa correzione funziona solo in Windows 10 Professional Edition.
Passo 1: Aprire il terminale di esecuzione
Passo 2: Tipogpedit.msc e colpireInserire

Passo 3: nella finestra dell'editor dei criteri di gruppo, dal menu di sinistra, navigate fino alla posizione sottostante. Puoi fare doppio clic sulla selezione per espanderla.
Criteri del computer locale>Configurazione del computer>Modelli amministrativi>Componenti Windows>OneDrive
Passo 4: Dal lato destro, controllare il valore corrispondente aImpedire l'uso di OneDrive per l'archiviazione dei file.
Passo 5: Il valore dovrebbe essereDisabileoNon configurato.
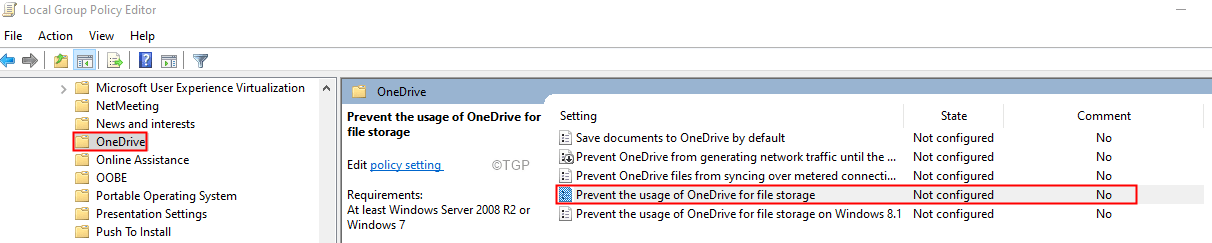
Passo 6: se il valore èAbilitato, doppio clic suImpedire l'uso di OneDrive per l'archiviazione dei fileper modificare il suo valore
Passo 7: Nella finestra che appare, cliccare suDisabileoNon configurato
Passo 8: Cliccare suApplicaseguito daOK
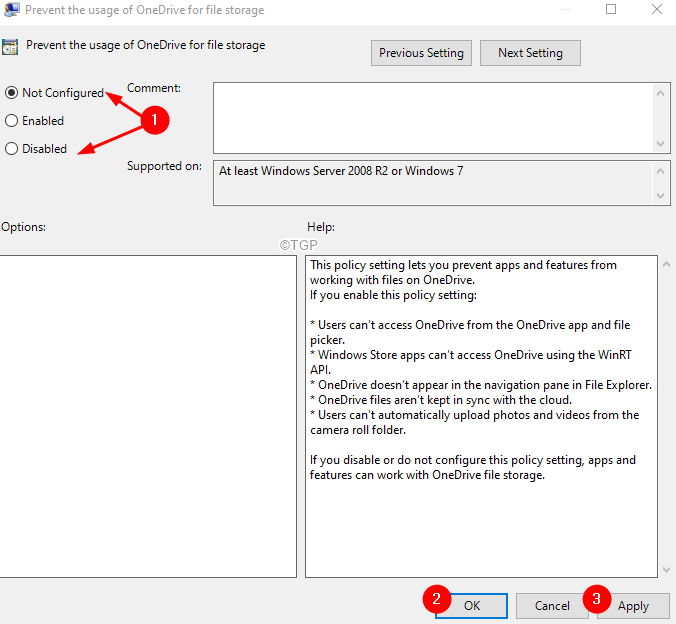
Controlla se questo aiuta, se non consideri di resettare OneDrive (fai riferimento ai passi 8-10 da Fix 1)
Questo è tutto
Speriamo che questo articolo sia stato informativo. Grazie per aver letto.

