FIX rotella di scorrimento del mouse non funziona in Chrome
Aggiornato 2023 di Marzo: Smetti di ricevere messaggi di errore e rallenta il tuo sistema con il nostro strumento di ottimizzazione. Scaricalo ora a - > questo link
- Scaricare e installare lo strumento di riparazione qui.
- Lascia che scansioni il tuo computer.
- Lo strumento sarà quindi ripara il tuo computer.
Durante la navigazione su Internet utilizzando Google Chrome, molti utenti si sono lamentati di un problema. Non sono in grado di funzionare correttamente con il mouse del loro dispositivo. Quindi qui, ho deciso di aggiungere correzioni a Rotella di scorrimento del mouse non funziona in Chrome . Questo aiuterà gli individui il cui rotolo del mouse non funziona in Windows 10.
5 modi per riparare il rotelle del rotolo del mouse non funziona in Chrome
Disattiva/On Scroll Inactive
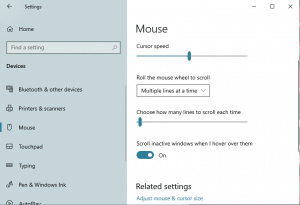
- .
- Premere Windows + I per lanciare le impostazioni.
- Fai clic su Dispositivi >> Mouse
- Disabilita il Scroll Inactive Attiva/toggle e mantienilo per qualche tempo.
- Abilita il tooggle e Riavvia Il PC.
Attiva lo scorrimento universale (dispositivi Lenovo)
In dispositivi Levono, il rotolo di fix to mouse non funziona in Windows 10 può essere di Abilitando lo scorrimento universale . Per farlo, lanciare il pannello di controllo e Impostazioni del mouse . Passare alla scheda Wheel e selezionare Advanced . Ora abilita la funzione di scorrimento universale. In seguito, nelle aspettative, Aggiungi Chrome .
Note importanti:
Ora è possibile prevenire i problemi del PC utilizzando questo strumento, come la protezione contro la perdita di file e il malware. Inoltre, è un ottimo modo per ottimizzare il computer per ottenere le massime prestazioni. Il programma risolve gli errori comuni che potrebbero verificarsi sui sistemi Windows con facilità - non c'è bisogno di ore di risoluzione dei problemi quando si ha la soluzione perfetta a portata di mano:
- Passo 1: Scarica PC Repair & Optimizer Tool (Windows 11, 10, 8, 7, XP, Vista - Certificato Microsoft Gold).
- Passaggio 2: Cliccate su "Start Scan" per trovare i problemi del registro di Windows che potrebbero causare problemi al PC.
- Passaggio 3: Fare clic su "Ripara tutto" per risolvere tutti i problemi.
Rimuovere le estensioni cromate non correlate
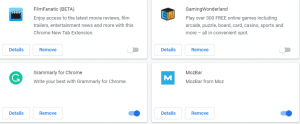
Le estensioni cromate non correlate possono anche causare un mucchio di problemi. Quindi è meglio disabilitare o rimuoverli per bypassare la rotellina del rotolo del mouse non funziona nell'errore cromato. Quindi vai su Manager Extensions e Rimuovi le estensioni che hai aggiunto di recente. Successivamente, rilanciare Chrome.
Aggiungi Logitech Smooth Scorrimento per Chrome
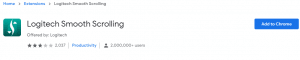
In caso di possedere un mouse Logitech, prova Ottenere un'estensione prospettiva . Visita il negozio Chrome e installa l'estensione per il tuo vantaggio. Questo ti aiuterà anche a rimuovere questo errore critico una volta-n-per tutti. Non è necessario pagare alcun costo aggiuntivo per beneficiare di questa estensione, ma solo installarlo semplicemente seguendo le istruzioni sullo schermo.
reset Chrome
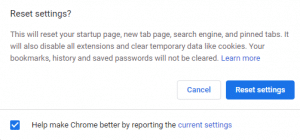
- .
- Passare a Impostazioni Chrome
- Scorri verso il basso e fai clic sul collegamento Advanced .
- Passare al Reset e pulire la sezione .
- Fare clic su Reimposta le impostazioni sui loro valori predefiniti originali
- Conferma la tua azione e Relaunch Google Chrome.

