Fix - Schermo nero mentre si usa la connessione desktop remoto in Windows 11
Aggiornato 2023 di Marzo: Smetti di ricevere messaggi di errore e rallenta il tuo sistema con il nostro strumento di ottimizzazione. Scaricalo ora a - > questo link
- Scaricare e installare lo strumento di riparazione qui.
- Lascia che scansioni il tuo computer.
- Lo strumento sarà quindi ripara il tuo computer.
Remote Desktop Connection o RDC è una caratteristica offerta nativamente sulle edizioni Pro ed Enterprise di Windows. Questo vi permette di connettere in remoto il vostro sistema a un'altra macchina senza usare app di terze parti. Se state assistendo ad una schermata nera mentre vi connettete ad un altro sistema utilizzando l'RDP, non preoccupatevi. Basta seguire i workaround per trovare una risoluzione rapida, altrimenti, seguite questi semplici passi per risolvere il problema in pochissimo tempo.
Soluzioni per il lavoro-
1. Controllare la connessione su entrambi i sistemi. La mancanza di una connessione adeguata può causare questo problema.
2. Assicuratevi che l'utente si disconnetta prima. Lo spegnimento improvviso del sistema remoto può causare questo problema.
Note importanti:
Ora è possibile prevenire i problemi del PC utilizzando questo strumento, come la protezione contro la perdita di file e il malware. Inoltre, è un ottimo modo per ottimizzare il computer per ottenere le massime prestazioni. Il programma risolve gli errori comuni che potrebbero verificarsi sui sistemi Windows con facilità - non c'è bisogno di ore di risoluzione dei problemi quando si ha la soluzione perfetta a portata di mano:
- Passo 1: Scarica PC Repair & Optimizer Tool (Windows 11, 10, 8, 7, XP, Vista - Certificato Microsoft Gold).
- Passaggio 2: Cliccate su "Start Scan" per trovare i problemi del registro di Windows che potrebbero causare problemi al PC.
- Passaggio 3: Fare clic su "Ripara tutto" per risolvere tutti i problemi.
3.Riavvioil sistema e riconnettersi. Questo risolverà temporaneamente il problema.
Fix 1 - Cambiare la risoluzione
Cambiare la risoluzione ha risolto il problema per molti utenti.
1. All'inizio, digitate "Connessione desktop remoto" nella casella di ricerca.
2. Poi, toccare il "Connessione desktop remoto"per accedervi.

3. Ora, clicca su "Mostra opzioni" per visualizzare tutte le opzioni disponibili.
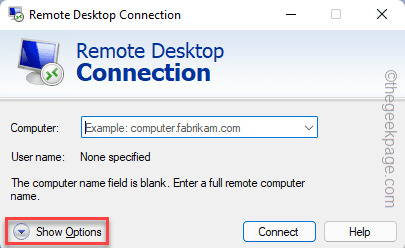
3. Quando si apre Remote Desktop Connection, vai alla sezione "Visualizzascheda ".
4. Dopodiché, fai scorrere il cursore "Risoluzione" su un valore più basso della risoluzione completa.
5. Infine, clicca su "Collegare".
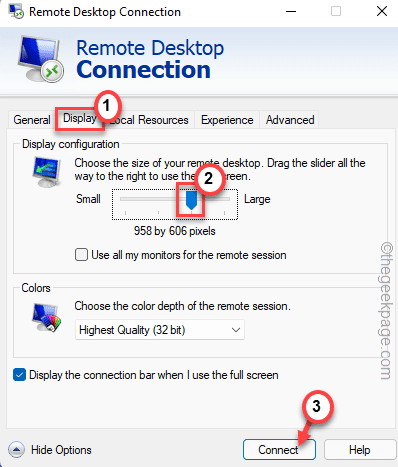
6. Se lo schermo appare ancora nero, fate scorrere ulteriormente la risoluzione verso il basso per utilizzare una risoluzione inferiore.
7. Poi, toccare "Collegare" per connettersi al sistema remoto.

Questa volta il desktop remoto dovrebbe apparire normale.
Fix 2 - Disabilitare la cache Bitmap
Disattivare la cache Bitmap ha risolto il problema per molti utenti.
1. All'inizio, premete il tasto Windows e digitate "RDP".
2. Poi, clicca su "Connessione remota del deskop"per accedervi.

3. Ora, clicca su "Mostra opzioni".
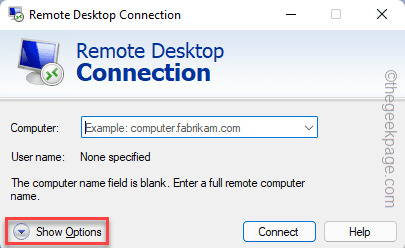
4. Nella pagina Connessioni desktop remoto, vai alla pagina "Esperienzascheda ".
5. Più in là,deselezionareil "Caching bitmap persistentecasella ".
6. Poi, toccare "Collegare" per completare il processo.
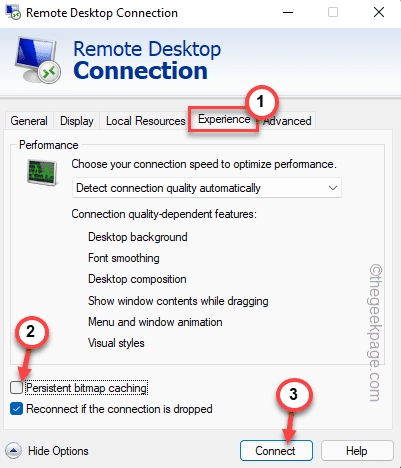
Questo dovrebbe risolvere il tuo problema relativo alla connessione desktop remoto.
Fix 3 - Modificare i criteri di gruppo
C'è una particolare impostazione di policy che deve essere permessa affinché il servizio Remote Desktop funzioni senza problemi.
Passi per la macchina client
1. Dovete premere il tastoTasto Windows+R tasti insieme.
2. Poi, digitate "gpedit.msc"e cliccare su "OK".
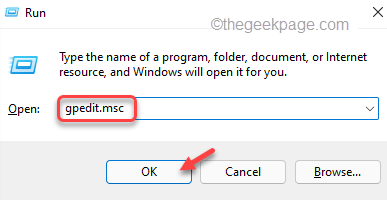
3. Una volta che l'Editor dei criteri di gruppo si apre, andate in questo punto �\xBD?/p>
Configurazione del computer > Modelli amministrativi > Componenti di Windows > Remote Desktop Services > Remote Desktop Connection Client
4. Ora, sul lato destro, cercate la scritta "Disattivare UDP sul client".
5. Solo,doppio clic susulla politica per modificarla.

5. Basta scegliere il "Abilitato"per abilitarlo.
6. Ora, toccare su "Applica" e "OK" per applicare le impostazioni.

Chiudi l'Editor dei criteri di gruppo locali.
Questo funzionerà, ma potrebbe essere necessario forzare l'aggiornamento della politica.
8. Aprire una finestra elevata del prompt dei comandi con diritti amministrativi. Incolla questo comando e premiInserisci.
gpupdate /force

Chiudi il terminale e riavvia il desktop remoto e riconnettiti.
Passi per la macchina remota
Dovete modificare le impostazioni dei criteri sulla macchina remota.
1. All'inizio, digitate "politica di gruppo" nella casella di ricerca.
2. Poi, toccare "Modifica dei criteri di gruppo"per accedervi.
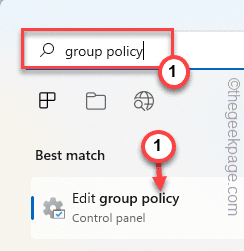
3. Una volta aperte le impostazioni di Criteri di gruppo, espandete in questo modo -
Configurazione del computer > Modelli amministrativi > Componenti di Windows > Remote Desktop Services > Remote Desktop Session Host > Ambiente di sessione remota
4. Ora,doppio clicsul "Utilizzare il driver di visualizzazione grafica WDDM per le connessioni desktop remote"per accedervi.

5. Ora, impostate la politica su "Disabile" per disabilitare la particolare politica.
6. Infine, clicca su "Applica" e "OK" per salvare le impostazioni.
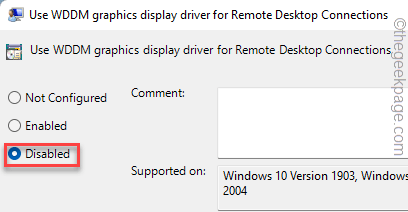
Questo dovrebbe aiutarvi a risolvere il problema. Dopo questoriavvioil sistema.
Fix 4 -Avviare e automatizzare i servizi legati a RDP
RDC richiede alcuni servizi sempre attivi sulla macchina.
1. PremereTasto Windows+Rtasti insieme.
2. Poi, digitate "servizi.msc" e premere il tastoInserire.

3. Quando appare la finestra Servizi, scorri fino in fondo fino alla voce "Servizi Desktop Remoto".
4. Poi,doppio clic susu di esso per accedervi.
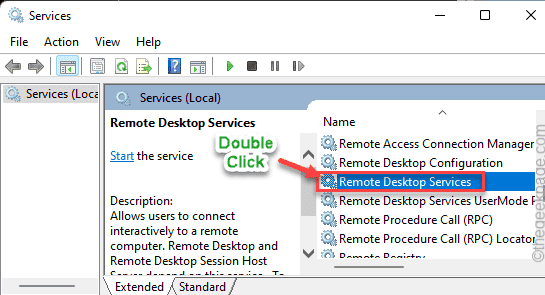
5. Dopodiché, impostate il "Tipo di avvio:" su "Automatico".
6. Se noti che il servizio non è ancora avviato, tocca "Iniziare" per avviarlo immediatamente.
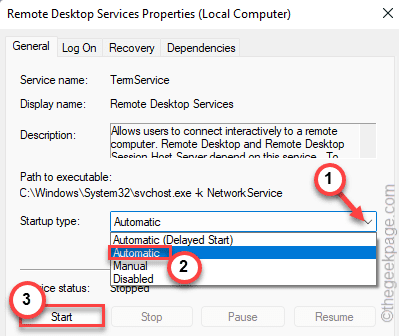
7. Poi, toccare "Applica" e "OK" per salvare le modifiche.
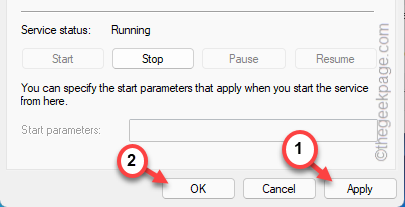
8. Ora,doppio clic susul "Reindirizzatore di porte in modalità utente per servizi desktop remoti"per accedervi.
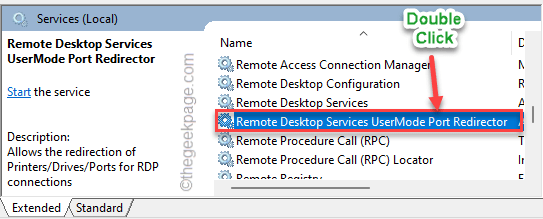
9. Proprio come prima, clicca sul menu a tendina e scegli "Automatico".
10. Dopo di che, cliccate su "Iniziare" per riprendere il servizio sul vostro sistema.
11. Poi, clicca su "Applica" e "OK" per applicare queste modifiche.
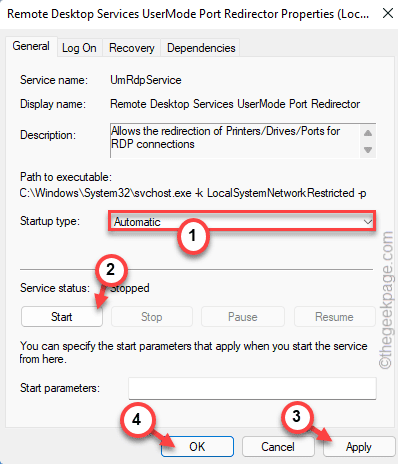
Dopodiché, chiudete l'applicazione Servizi. Poi, connettetevi alla macchina remota. Funzionerà benissimo.
Fix 5 - Riavviare la macchina remota dalla linea di comando
Molti utenti hanno affermato di risolvere questo problema semplicemente riavviando la macchina remota tramite RDP.
1. Devi prima accedere alla macchina remota.
2. Tipo "cmd" nella casella di ricerca.
3. Poi, cliccate con il tasto destro del mouse su "Prompt dei comandi" e toccare su "Esegui come amministratore" per aprire il terminale come amministratore.
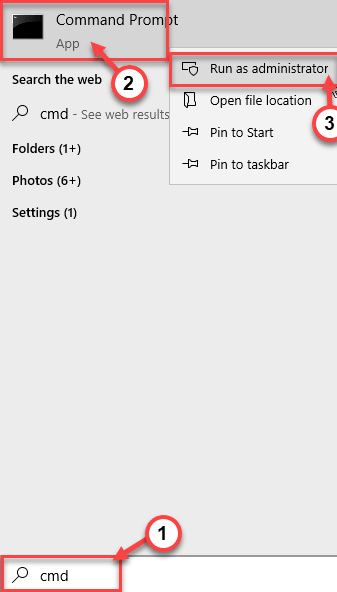
4. Ora, digitate questo comando e modificatelo di conseguenza per accedere alla macchina remota.
net use \\\IPC$ /USER:
Basta sostituire il ".", "" e "" nel codice con le vostre credenziali.
Supponiamo che l'IP della macchina remota sia192.168.0.1, la password è1997e l'ID utente è user1, il comando sarà -
net utilizzare \2.168.0.1\IPC$ 1997 /USER:user1
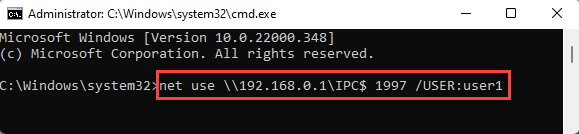
5. Una volta effettuato l'accesso al sistema, dovete riavviarlo dalla linea di comando.
shutdown /r /m \
Proprio come prima, modificate il "IP della macchina remota" di conseguenza al vostro caso.
Esempio- Poiché l'IP della macchina remota è192.168.0.1sul nostro sistema, il comando è -
shutdown /r /m \2.168.0.1

Dopo aver fatto questo, chiudete il Prompt dei comandi.
Correzione 6 - Disattivare Shadow Play
[PER GLI UTENTI DI SCHEDE NVIDIA]
Se la macchina remota ha una scheda NVIDIA e lo Shadow Play (o In-game Overlay) è abilitato su di essa, questo problema può verificarsi.
1. All'inizio, digitate "Geforce" nella casella di ricerca.
2. Poi, toccare il "Esperienza Geforce"per accedervi.
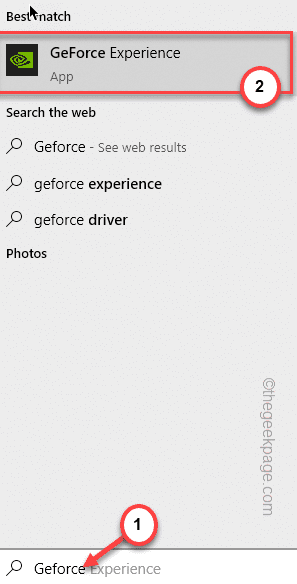
3. Ora, tocca l'icona delle Impostazioni a forma di ingranaggio.
4. Poi, clicca su "GENERALEnella sezione "sezione" del riquadro di sinistra.
5. Ora, commutate il "IN-GAME OVERLAY" a "Off".
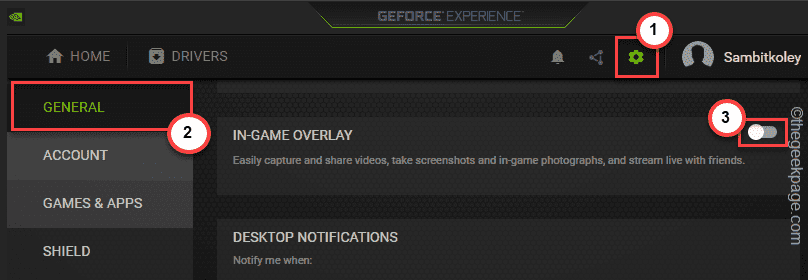
Dopo aver fatto questo, chiudete l'app Geforce Experience.
Poi, connettetevi alla macchina remota e controllate se vedete ancora lo schermo nero.
Fix 7 - Disabilitare l'avvio veloce
Se la vostra macchina è configurata per usare l'avvio veloce, disabilitarlo dovrebbe aiutare.
1. All'inizio, premete il tastoTasto Windows+Rtasti insieme.
2. Poi, digitate "powercfg.cpl"e cliccare su "OK".
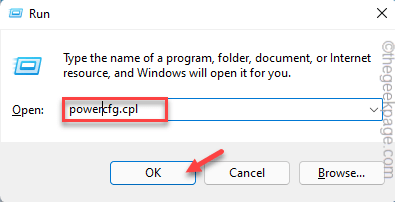
4. Ora, toccate il "Scegliere cosa fa il pulsante di accensione".
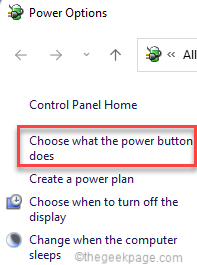
5. Ora, clicca su "Cambiare le impostazioni che non sono attualmente disponibili".

6. Dopo di che,deselezionareil "Attivare l'avvio veloce (consigliato)".
7. Poi, toccare "Salvare le modifiche" per salvare questa modifica.
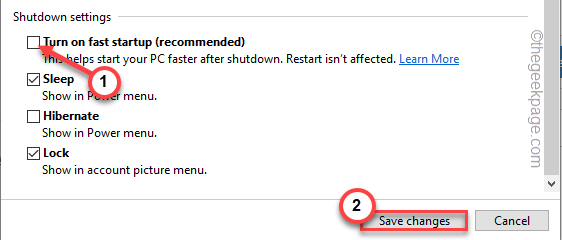
Questo disabiliterà l'avvio veloce del sistema.Riavviareil sistema e ricollegare la macchina.
Controlla se stai ancora affrontando il problema o no.
Fix 8 - Aggiornare il driver grafico
L'aggiornamento del driver della scheda grafica ha funzionato per molti utenti.
1. All'inizio, cliccate con il tasto destro del mouse sulChiave di Windowse toccare il "Gestione dei dispositivir".
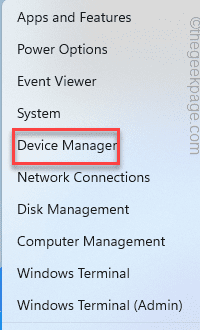
2. Quando si apre la Gestione periferiche, espandete la cartella "Adattatore per display".
3. Poi, cliccate con il tasto destro del mouse sul driver del display e toccate "Aggiorna il driver".

4. Dopo di che, toccare "Cerca automaticamente il software dei driver aggiornato".

Lascia che Windows cerchi, scarichi e installi il software del driver per il tuo adattatore di visualizzazione.
Una volta finito, chiudete la Gestione periferiche eriavviareil sistema.
Dopo di che, collegate il sistema alla macchina remota e controllate se vedete ancora lo schermo nero o no.
Fix 9 - Riavviare l'esploratore in RDC
Di solito, il riavvio di File Explorer funziona abbastanza bene in quanto può risolvere questo problema di schermo nero.
1. All'inizio, collegate la macchina remota.
2. Qui, cliccate con il tasto destro del mouse sulIcona di Windowse toccare "Task Manager".
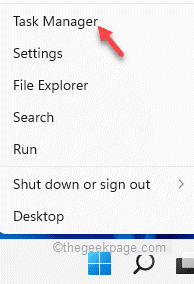
3. Quando il Task Manager si apre, toccate il "File" nella barra dei menu.
4. Dopo di che, toccare "Esegui un nuovo compito".

5. Ora, digitate "explorer.exe" nella finestra Esegui.
6. Poi, clicca su "OK".

Questoriavviarel'Explorer e risolvere il problema dello schermo nero.
Non vedrete il problema dello schermo nero.

