[FIXED] Errore HTTP 400 Bad Request Code Problema (100% funzionante)
Aggiornato 2023 di Marzo: Smetti di ricevere messaggi di errore e rallenta il tuo sistema con il nostro strumento di ottimizzazione. Scaricalo ora a - > questo link
- Scaricare e installare lo strumento di riparazione qui.
- Lascia che scansioni il tuo computer.
- Lo strumento sarà quindi ripara il tuo computer.
Oggi siamo qui per mostrarvi come sbarazzarvi di questo problema HTTP Error 400 Bad Request Code in modo permanente.Quindi tutto quello che dovete fare è solo leggere questo post sottostante Error Code 400 una volta,
Questo mostra un messaggio di codice di errore come,
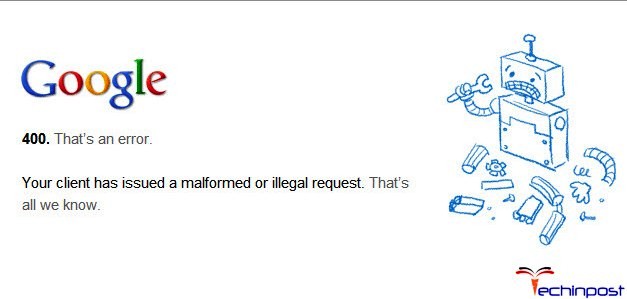
Errore HTTP 400 Questo è un errore
Note importanti:
Ora è possibile prevenire i problemi del PC utilizzando questo strumento, come la protezione contro la perdita di file e il malware. Inoltre, è un ottimo modo per ottimizzare il computer per ottenere le massime prestazioni. Il programma risolve gli errori comuni che potrebbero verificarsi sui sistemi Windows con facilità - non c'è bisogno di ore di risoluzione dei problemi quando si ha la soluzione perfetta a portata di mano:
- Passo 1: Scarica PC Repair & Optimizer Tool (Windows 11, 10, 8, 7, XP, Vista - Certificato Microsoft Gold).
- Passaggio 2: Cliccate su "Start Scan" per trovare i problemi del registro di Windows che potrebbero causare problemi al PC.
- Passaggio 3: Fare clic su "Ripara tutto" per risolvere tutti i problemi.
Questo errore 400 si trova per lo più sul tuo PC Windows.
Tabella dei contenuti
- Cause dell'errore HTTP 400 Bad Request Issue:
- Come risolvere l'errore HTTP 400 Bad Request Code ProbleCOPY00
- 1. Cancellare i cookie e la cache della navigazione in Internet.
- 2. Cambiare le impostazioni dell'indirizzo DNS (Domain Name System) -
- 3.Fare 'Ripristina tutto alle impostazioni predefinite' nel browser Google Chrome -
- 4. Disattivare il firewall o l'antivirus di Windows.
- 5. Disinstalla le estensioni indesiderate dal tuo browser Internet -
- 6. Esegui una scansione completa del tuo PC Windows -
- 7. Consentire il browser Google Chrome attraverso il firewall di Windows -.
Cause dell'errore HTTP 400 Bad Request Issue:
- Cattiva richiesta
- Testo ICM_HTTP_CONNECTION_FAILED
- Problema di errore HTTP
Quindi, ecco alcuni suggerimenti rapidi e i trucchi per fissare e risolvere facilmente questo tipo di problema Error Code 400 Bad Request in modo permanente.
Come risolvere l'errore HTTP 400 Bad Request Code ProbleCOPY00
1.Cancellare i cookie e la cache della navigazione in Internet -
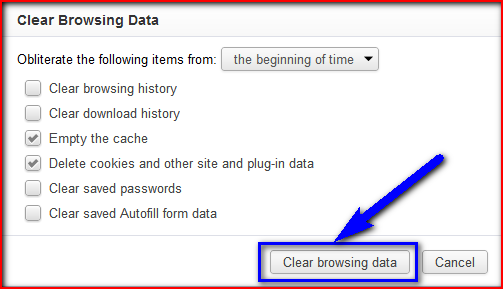
- Vai al tuoBrowser
- Cliccare suImpostazionio cliccare sulla schedaStoriaopzione
- Vai al "Cancellare i dati di navigazioneopzione " lì
- Spuntare la casella 'Cookie' e 'Cacheopzioni lì
- Se ne vuoi ancora percancellareallora spunta anche quell'opzione
- Ora clicca sul loro menu a discesa
- Selezionare il 'dall'inizioopzione lì
- Ora, clicca su "Cancellare i dati di navigazionepulsante "lì
- Attendere alcuni minuti percancellandoit
- Ora, chiudi la scheda
- Questo è tutto, fatto
Cancellando i dati di navigazione del vostro browser potete sbarazzarvi di questo problema HTTP Error 400 Bad Request.
2.Cambia il tuo DNS (Sistema dei nomi di dominio) Impostazioni dell'indirizzo -
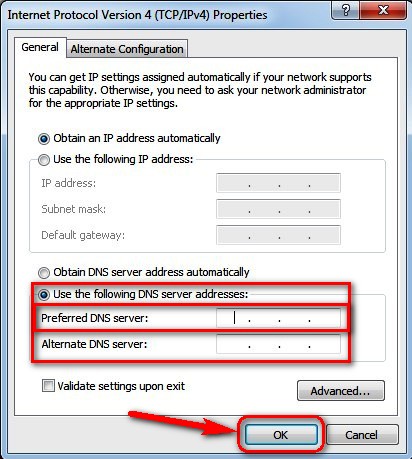
- Vai alMenu di avvio
- Cliccare suPannello di controlloe aprirlo
- Vai alConnessioni di rete
- Cliccare su qualsiasiRetee cliccate con il tasto destro del mouse su di esso
- AprireProprietàci
- Cliccare suProtocollo Internet versione 4 (TCP/IPv4)& Aprire lìProprietà
- Ora, vai a 'Utilizzare i seguenti indirizzi di server DNS.'
- Aggiungere i 2 indirizzi DNS su entrambi per
Server DNS preferito: 8.8.8.8
Server DNS alternativo: 8.8.4.4 - Cliccare suapplicaremodifiche e stampaOKpulsante
Questo è tutto, fatto cambierà i vostri indirizzi server DNS per risolvere questo errore HTTP 400 Bad Request la dimensione delle intestazioni di richiesta è troppo lunga problema.
3.Do'Ripristina tutto a default' nel browser Google Chrome -
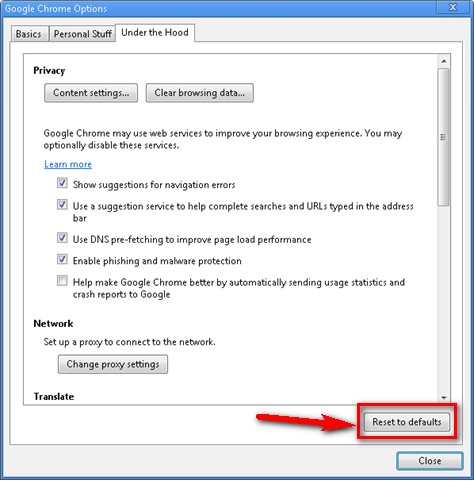
Se vuoi sbarazzarti di questo HTTP Error 400 Bad Request che è un problema di soluzione degli errori, allora devi resettare tutte le impostazioni predefinite del tuo browser Google Chrome.
4.Disattivare Windows Firewall o Windows Antivirus -
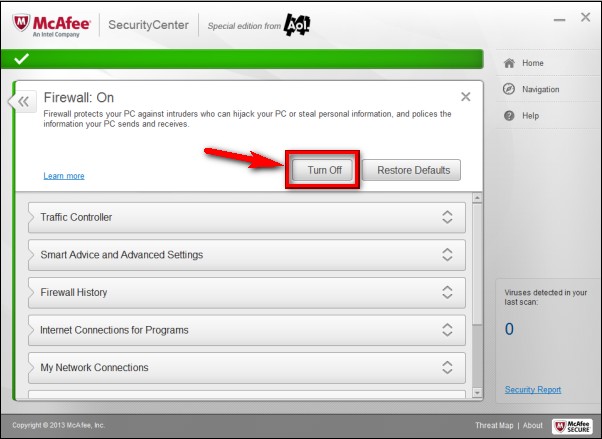
Disabilita il tuo Firewall e l'Antivirus per risolvere questo Errore HTTP 400 Bad Request che è un errore che il tuo cliente ha emesso una richiesta malformata o illegale problema soluzione rapidamente da voi.
5.Disinstalla le estensioni indesiderate dal tuo browser Internet -
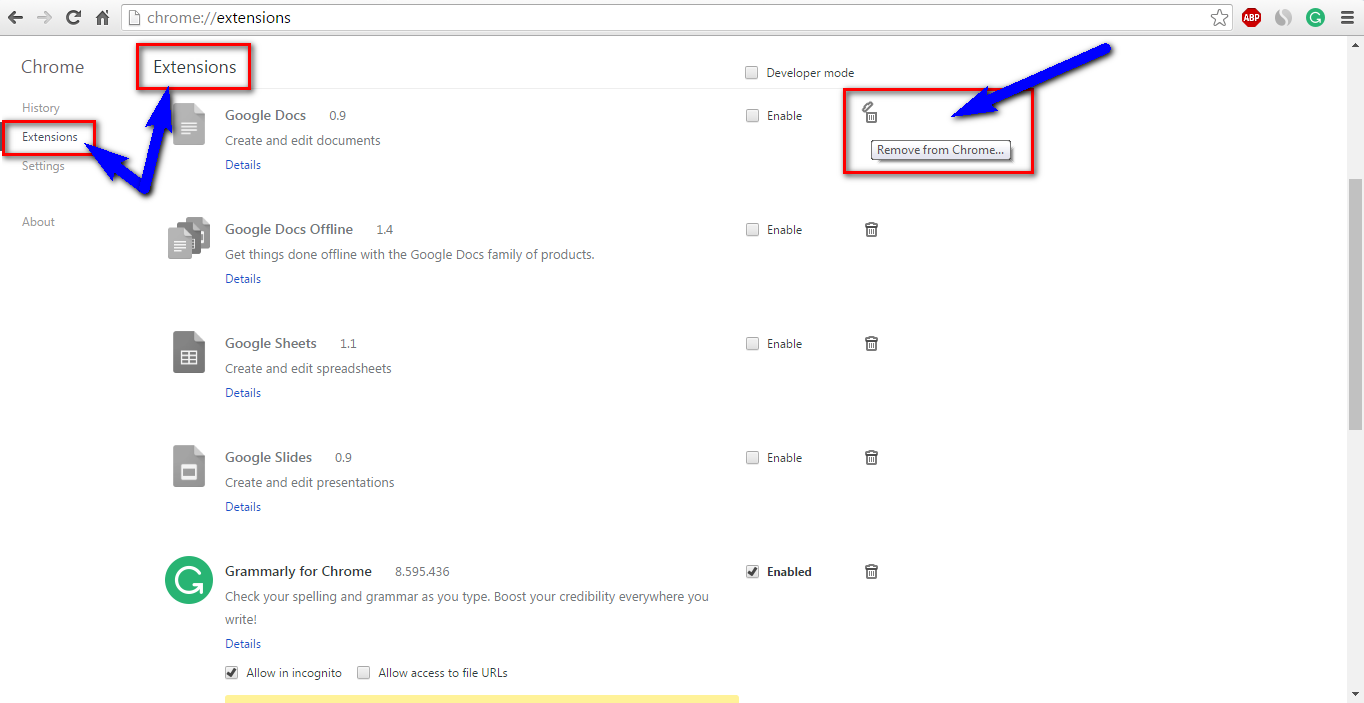
- Vai almenu di avvio
- Cerca o vai al tuoBrowser
- Clicca su di esso e lo apre lì
- Dopo di che, cliccate sutresegni di punti lì
- e cliccate su 'Altri strumentilì
- Ora, clicca su 'Estensioniopzione lì
- Cliccare suestensioneche non volete (Unwanted)
- Cliccare suCestinofirmare lì per rimuoverlo dabrowser
- Dopo la rimozione, chiudere la scheda
- Questo è tutto, fatto
Disinstallando le estensioni indesiderate dal tuo browser puoi risolvere rapidamente questo errore HTTP 400 Bad Request che è un errore che il tuo cliente ha emesso una richiesta malformata o illegale che è tutto quello che sappiamo problema di codice dal tuo browser PC.
6.Esegui una scansione completa del tuo PC Windows -
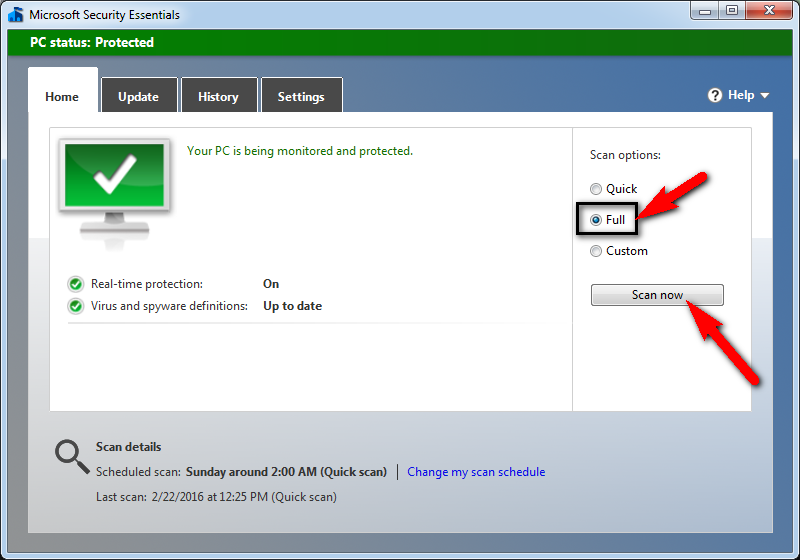
- Vai almenu di avvio
- Cerca o vai al "Microsoft Security Essentials" lì
- Clicca su di esso e lo apre lì
- Si aprirà un pop-up
- Controlla il 'Completolì per fare una scansione approfondita
- Dopo, clicca su 'Scansiona oraopzione per scannerizzare con attenzione
- Doposcansione, chiudere la scheda
- Questo è tutto, fatto
Eseguendo una scansione completa del tuo PC puoi liberarti di questo problema Google HTTP Error 400 bad request dal tuo PC completamente.
7.Permettere il browser Google Chrome attraverso il firewall di Windows -
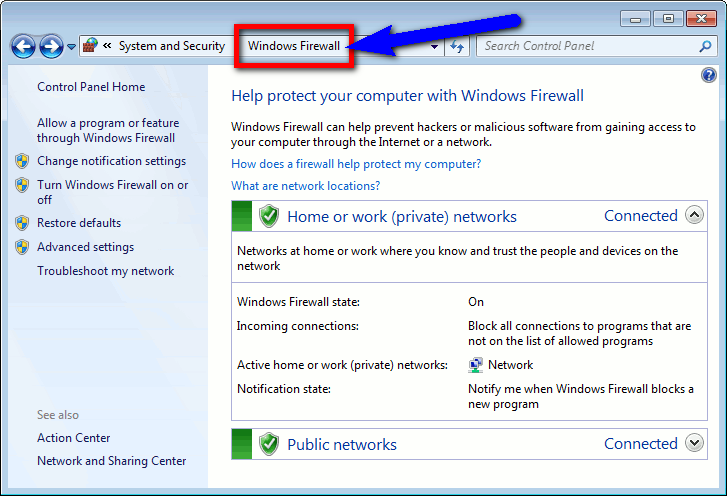
- Vai almenu di avvio
- Cerca o vai al sitoPannello di controllo
- Vai al 'Internet e reteOpzione
- Clicca su "Configurare" a destra
- Nella sezione intitolata 'La protezione firewall è abilitata.'
- Cliccare suAvanzatoscheda lì
- Selezionare il 'Permessi del programmadall'elenco della home a sinistra
- Cliccare su "Aggiungi programma consentitopulsante " lì a destra
- Usate il 'Esploratore di Windowsper sfogliare e localizzare il tuoapplicazione".Exe"
- Cliccare suOKe chiudere ilCentro di sicurezza
- Dopo aver finito, chiudere la scheda
- Questo è tutto, fatto
Permettendo al browser Google Chrome attraverso il Windows, Firewall può anche risolvere questo errore HTTP 400 Bad Request la dimensione delle intestazioni di richiesta è troppo lunga problema di codice rapidamente.
Questi sono i metodi rapidi e migliori per sbarazzarsi rapidamente di questoErrore HTTP 400 Bad Requestproblema da voi interamente.Spero che queste soluzioni vi aiuteranno sicuramente a tornare da questo problema HTTP Error 400.
Se state affrontando o cadendo in questoErrore HTTP 400 Problema di Bad Request o qualsiasi problema di errore, poi commentare il problema di errore qui sotto in modo che possiamo fissare e risolvere anche con i nostri migliori metodi rapidi guide.

