Google Maps non funziona-Windows 10-Chrome e Firefox-Correzione
Aggiornato 2023 di Marzo: Smetti di ricevere messaggi di errore e rallenta il tuo sistema con il nostro strumento di ottimizzazione. Scaricalo ora a - > questo link
- Scaricare e installare lo strumento di riparazione qui.
- Lascia che scansioni il tuo computer.
- Lo strumento sarà quindi ripara il tuo computer.
Google Maps è lo strumento di pianificazione del percorso più popolare. Oltre il 90% della popolazione mondiale utilizza Google Maps quotidianamente.
La maggior parte degli utenti utilizza l'applicazione Android Maps ufficiale di Google per cercare nuovi luoghi o durante i viaggi.
A volte la versione web di Google Maps non viene caricata. Nei browser Chrome e Firefox questo problema si verifica molto spesso.
In questa guida, ti dirò diversi metodi che puoi seguire per risolvere questo problema.
Note importanti:
Ora è possibile prevenire i problemi del PC utilizzando questo strumento, come la protezione contro la perdita di file e il malware. Inoltre, è un ottimo modo per ottimizzare il computer per ottenere le massime prestazioni. Il programma risolve gli errori comuni che potrebbero verificarsi sui sistemi Windows con facilità - non c'è bisogno di ore di risoluzione dei problemi quando si ha la soluzione perfetta a portata di mano:
- Passo 1: Scarica PC Repair & Optimizer Tool (Windows 11, 10, 8, 7, XP, Vista - Certificato Microsoft Gold).
- Passaggio 2: Cliccate su "Start Scan" per trovare i problemi del registro di Windows che potrebbero causare problemi al PC.
- Passaggio 3: Fare clic su "Ripara tutto" per risolvere tutti i problemi.
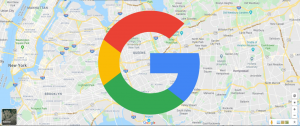
Come risolvere il problema di Google Maps che non funziona in Windows 10
Metodo 1: svuota la cache e i cookie
- Apri il tuo browser.
- Fai clic sull'icona del menu nell'angolo in alto a destra. Seleziona Impostazioni dal menu.
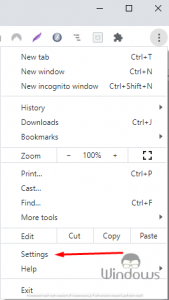
- Scorri fino alla fine della pagina e fai clic su Avanzate.
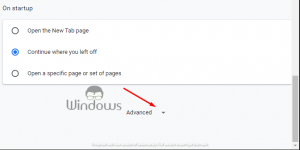
- Ora scegli Cancella dati di navigazione.

- Imposta Intervallo di tempo su Sempre. Ora fai clic sul pulsante Cancella dati.
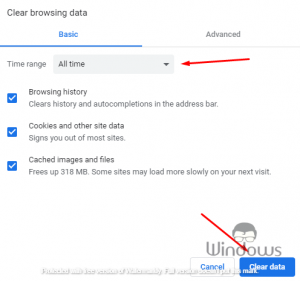
- Al termine del processo, la cache verrà cancellata e il problema dovrebbe essere risolto completamente.
Metodo 2: prova a utilizzare la modalità di navigazione in incognito
- Fai clic sull'icona del menu nell'angolo in alto a destra.
- Seleziona Nuova finestra di navigazione in incognito dal menu.
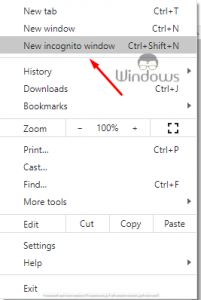
Dopo averlo fatto, prova ad aprire Google Maps in modalità di navigazione in incognito. Se Google Maps funziona in modalità di navigazione in incognito, significa che il problema è la tua cache o le tue estensioni.
Metodo 3: disabilita tutte le estensioni
- Fai clic sull'icona del menu nell'angolo in alto a destra. Seleziona Altri strumenti > Estensioni dal menu.
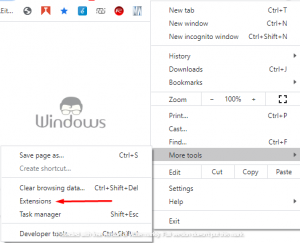
- Verrà visualizzato un elenco di tutte le estensioni installate. Fai clic sull'interruttore accanto al nome dell'estensione per disabilitarla. Ripeti questo passaggio finché non disabiliti tutte le estensioni.
- Dopotutto, le estensioni sono disabilitate, riavvia il browser e controlla se il problema persiste.
Metodo 4: aggiorna il tuo browser
- Fai clic sull'icona del menu nell'angolo in alto a destra. Seleziona Guida > Informazioni su Google Chrome.

- Ora dovrebbe apparire una nuova scheda e Google Chrome proverà a scaricare gli ultimi aggiornamenti.
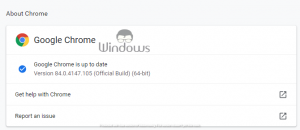
Dopo aver installato gli ultimi aggiornamenti, controlla se il problema persiste.
Metodo 5: reimposta Google Chrome
- Apri la scheda Impostazioni in Chrome, scorri verso il basso e fai clic su Avanzate.
- Ora fai clic su Ripristina impostazioni nella sezione Ripristina e pulisci.
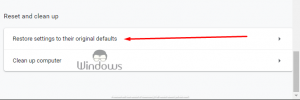
- Fai clic sul pulsante Reimposta .
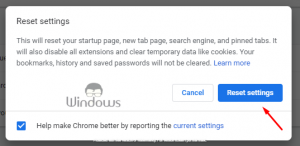
Dopo averlo fatto, Chrome ripristinerà le impostazioni predefinite. Il problema dovrebbe essere risolto poiché eliminerai tutti i possibili problemi tecnici, file temporanei ed estensioni indesiderate.
Disclaimer: la reimpostazione di Chrome rimuoverà tutte le estensioni e la cronologia di navigazione, quindi potresti volerle sincronizzare o eseguirne il backup.
Metodo 6: reinstalla il browser
Se continuano a verificarsi problemi con Google Maps, forse potresti essere in grado di risolvere il problema semplicemente reinstallando Google Chrome.
Disinstalla e reinstalla Google Chrome. Per vedere il metodo di disinstallazione leggi l'articolo riportato di seguito.
Leggi anche: COME DISINSTALLARE I PROGRAMMI NON INSTALLABILI IN WINDOWS 10.
Spero che questo tutorial ti sia stato utile, ti siamo grati per la fiducia che hai riposto in noi.

