Il codice di errore 0x8024a10a è stato risolto in Windows 10 Update
Aggiornato 2023 di Marzo: Smetti di ricevere messaggi di errore e rallenta il tuo sistema con il nostro strumento di ottimizzazione. Scaricalo ora a - > questo link
- Scaricare e installare lo strumento di riparazione qui.
- Lascia che scansioni il tuo computer.
- Lo strumento sarà quindi ripara il tuo computer.
Microsoft continua a installare aggiornamenti per rendere il sistema operativo Windows più affidabile e privo di errori.Tuttavia, gli utenti incontrano ancora alcuni errori dopo tali aggiornamenti.E l'errore di aggiornamento di Windows 10 0x8024a10a è uno di questi.
L'intenzione principale dietro Microsoft che rilascia questi aggiornamenti è quella di fornire un sistema più sicuro e più stabile per i suoi utenti.Tuttavia, proprio come il codice di errore di aggiornamento 0x8024a10a, ci sono diversi altri errori che gli utenti incontrano quando aggiornano Windows 10.
Ma in questo articolo, mi concentrerò solo sul codice di errore 0x8024a10a.Questo errore di aggiornamento di Windows 10 è molto fastidioso e difficile da gestire.Questo errore impedisce l'installazione dell'aggiornamento di Windows e ferma completamente il processo di aggiornamento.Secondo molti utenti, questo codice di errore può verificarsi sia su PC che su smartphone Windows.
Quindi, se anche voi siete affetti dal codice di errore di aggiornamento 0x8024a10a, controllate le soluzioni elencate di seguito per risolvere questo problema.
Note importanti:
Ora è possibile prevenire i problemi del PC utilizzando questo strumento, come la protezione contro la perdita di file e il malware. Inoltre, è un ottimo modo per ottimizzare il computer per ottenere le massime prestazioni. Il programma risolve gli errori comuni che potrebbero verificarsi sui sistemi Windows con facilità - non c'è bisogno di ore di risoluzione dei problemi quando si ha la soluzione perfetta a portata di mano:
- Passo 1: Scarica PC Repair & Optimizer Tool (Windows 11, 10, 8, 7, XP, Vista - Certificato Microsoft Gold).
- Passaggio 2: Cliccate su "Start Scan" per trovare i problemi del registro di Windows che potrebbero causare problemi al PC.
- Passaggio 3: Fare clic su "Ripara tutto" per risolvere tutti i problemi.
Qual è la causa dell'errore di aggiornamento di Windows 0x8024a10a?

Abbiamo indagato su questo particolare problema esaminando i vari rapporti degli utenti e le strategie di correzione che altri utenti interessati hanno utilizzato con successo per risolvere questo particolare messaggio di errore.Si scopre che diversi potenziali colpevoli potrebbero essere responsabili di questo messaggio di errore.Di seguito è riportato un elenco di script che potrebbero causare questo codice di errore:
Client di aggiornamento di Windows corrotto– Una delle ragioni più comuni che causano questo messaggio di errore è una dipendenza corrotta usata nel processo di aggiornamento.Se questo scenario si applica, la soluzione più efficace è quella di eseguire l'assistente diagnostico di Windows Update.
Importante servizio WU disabilitato– Un altro possibile scenario in cui questo codice di errore viene attivato è quando non tutti i servizi di Windows Update che sono importanti per il processo di aggiornamento sono abilitati.In questo caso, è possibile risolvere il problema eseguendo una serie di comandi sulla linea di comando estesa per cambiare il tipo di avvio di ogni servizio interessato.
Interferenza con servizi/applicazioni di terzi– È anche possibile che un'applicazione o un servizio di terze parti stia causando il fallimento dell'aggiornamento.In questo caso, il modo più efficace per risolvere il problema è quello di ottenere uno stato di avvio pulito e installare un aggiornamento in sospeso senza interferenze di terze parti.
Se attualmente stai cercando dei modi per risolvere questo messaggio di errore, questo articolo fornisce alcuni passaggi di risoluzione dei problemi che possono risolvere il problema per te.Di seguito ci sono una serie di metodi che sono stati utilizzati con successo da altri utenti che hanno anche lottato per risolvere il codice di errore 0x8024a10a.
Per essere il più efficiente possibile, vi consigliamo di seguire i metodi elencati qui sotto, nello stesso ordine in cui abbiamo classificato le patch in base alla loro efficacia e difficoltà.Prima o poi vi imbatterete in una soluzione che vi risolve il problema.
Come risolvere il codice di errore di Windows Update 0x8024a10a
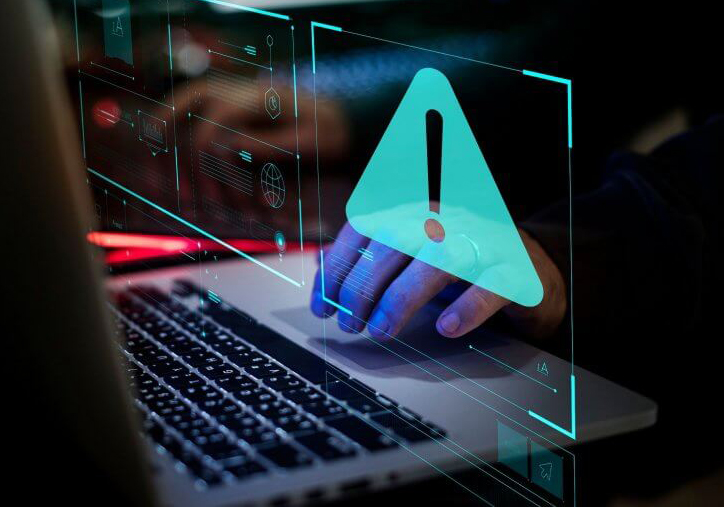
Disattivate temporaneamente il vostro programma antivirus.
Anche se non è consigliabile lasciare il sistema non protetto, la prima cosa da fare per risolvere l'errore 0x8024a10a è disabilitare il tuo strumento antivirus per un breve periodo.Se lo strumento di sicurezza è disabilitato, prova a vedere se puoi installare gli aggiornamenti di Windows.Se è così, installateli e poi attivate lo strumento antivirus.Se il problema persiste, attivate immediatamente lo strumento antivirus.
Ripristinare i componenti di Windows Update
Per la maggior parte degli utenti di Windows 10, il ripristino del servizio BITS ha risolto l'errore 0x80070020.Tuttavia, se questo non aiuta, si consiglia di resettare tutti i componenti di Windows Update.
Eseguire l'utilità diagnostica di Windows Update
Andate sul sito ufficiale di Microsoft e trovate la soluzione ai vostri problemi di Windows Update.
- Clicca sul pulsante Scarica ora.
- Quando lo strumento è stato scaricato, lanciatelo.
- Segui le istruzioni sullo schermo e vedi cosa ti restituisce.
- Se vengono riscontrati dei problemi, questi verranno risolti automaticamente.
- Controlla il tuo sistema per il malware
- Se nessuna delle correzioni ha funzionato, l'ultima cosa che dovreste provare è controllare il vostro sistema per il malware.È possibile che il malware si nasconda in profondità nel sistema operativo e lo faccia funzionare male.Raccomandiamo di usare Reimage per controllare lo stato del vostro sistema.
Eseguire un controllo dei file di sistema
System File Checker (SFC) è uno strumento integrato che aiuta a scansionare e ripristinare vari file di sistema.Nella maggior parte dei casi, i vostri file possono essere corrotti o incompleti a causa di un'infezione da virus.Se un aggiornamento stava funzionando bene prima e poi si è fermato senza una ragione apparente, SFC può essere lo strumento perfetto per fare il lavoro.Ecco come usare System File Checker :
- Premete i tasti Windows + X ed eseguite la linea di comando (Admin).
- Alla riga di comando, digitare sfc/scannow
- Questo processo dovrebbe durare circa 5 minuti.
- Dopo di che, riavviate il computer e provate di nuovo l'aggiornamento.
Se la scansione SFC non ha avuto successo, potete provare invece la scansione DISM.DISM sta per Deployment Image Maintenance and Management.Lo scopo principale di DISM è quello di scansionare e ripristinare i file corrotti di Windows Update.Per usare DISM, seguite semplicemente questi passi:
- Premete i tasti Windows + X ed eseguite la linea di comando (Admin).
- Alla riga di comando, digitate il seguente comando: DISM.exe /Online /Cleanup-image /Restorehealth.
- Se DISM non riesce a ottenere i file online, provate a usare l'USB o il DVD di installazione.Inserire il supporto e inserire il seguente comando :
DISM.exe /Online /Cleanup-Image /RestoreHealth /Source:C:RepairSourceWindows /LimitAccess - Assicuratevi di sostituire il percorso "C:RepairSourceWindows" con il percorso del vostro DVD o dell'unità flash USB.
- Il processo non dovrebbe richiedere più di 5 minuti.
Dopo che la scansione DISM è completa, controllate se il problema esiste.Se il problema persiste, o se non siete stati in grado di eseguire la scansione SFC prima, ripetete la scansione SFC e vedete se aiuta.
Prova a far funzionare il PC in modalità di avvio pulito.
A volte le applicazioni di terze parti possono interferire con il vostro sistema e causare un errore di aggiornamento 0x8024a10a.Alcune applicazioni e servizi possono avviarsi automaticamente dal vostro PC e causare questo problema.Per risolvere il problema, è necessario eseguire un "Clean Boot".È abbastanza semplice, e potete farlo seguendo questi passi:
- Premete i tasti Windows + R e digitate msconfig.Premere Invio o OK.
- Vai alla scheda Servizi e seleziona la casella di controllo Nascondi tutti i servizi Microsoft.Poi clicca su Disabilita tutto e clicca su Applica.
- Clicca sulla scheda Avvio e poi su Apri Task Manager.
- Disabilita tutti i programmi di avvio uno per uno e clicca su OK.
- Riavvia il computer e prova l'aggiornamento.
Domande frequenti
Come risolvere il codice di errore 0x8007007e?
Fix 1 - Disabilita il software antivirus di terze parti.
Fix 2 - Eseguire la diagnostica di Windows Update.
Fix 3 - Resettare manualmente i componenti di Windows Update.
Fix 4 - Aggiornare i driver.
Fix 5 - Recupero dei file di sistema di Windows.
Fix 6 - Usare il Ripristino del sistema.
Come risolvere il codice di errore 0x80240034?
La prima cosa che puoi fare per risolvere l'errore 0x80240034 è controllare se Windows Update ha dei difetti eseguendo Windows Update Troubleshooter.
- Usate il risolutore di problemi di Windows Update.
- Eseguire SFC.
- Eseguire DISM.
- Scaricate l'aggiornamento manualmente.
- Ripristina i componenti di Windows Update.
- Eseguite una scansione completa del sistema.
Cos'è il codice di errore 0x8007001F?
Di solito, l'errore 0x8007001F si verifica quando il dispositivo smette di rispondere o quando si è verificato un errore generale.Il più delle volte è dovuto a un driver audio difettoso o a un problema di compatibilità tra Windows 10 e l'hardware del computer.
Come risolvere il codice di errore 0x800705b4?
- Esegui il programma di diagnostica di Windows Update.
- Eseguire un'analisi SFC.
- Rimuovere la cartella Software Distribution.
- Disattivare gli aggiornamenti per altri prodotti Microsoft.
- Rimuovere qualsiasi aggiornamento problematico.
- Scaricare e installare manualmente gli aggiornamenti di Windows.

