Il mio disco rigido non appare sul mio PC Windows 11 Comandi-Comandi
Aggiornato 2023 di Marzo: Smetti di ricevere messaggi di errore e rallenta il tuo sistema con il nostro strumento di ottimizzazione. Scaricalo ora a - > questo link
- Scaricare e installare lo strumento di riparazione qui.
- Lascia che scansioni il tuo computer.
- Lo strumento sarà quindi ripara il tuo computer.
Usiamo il computer per un gran numero di cose, quindi generalmente vogliamo ottimizzare il più possibile lo spazio che abbiamo, in modo che in questo modo possiamo immagazzinare quante più informazioni possibili al suo interno.
Correggere l'errore di non visibilità del disco rigido di Windows 11
Passaggio 1
Apriamo Esplora file e confermiamo che tutte le unità correnti non sono visibili:
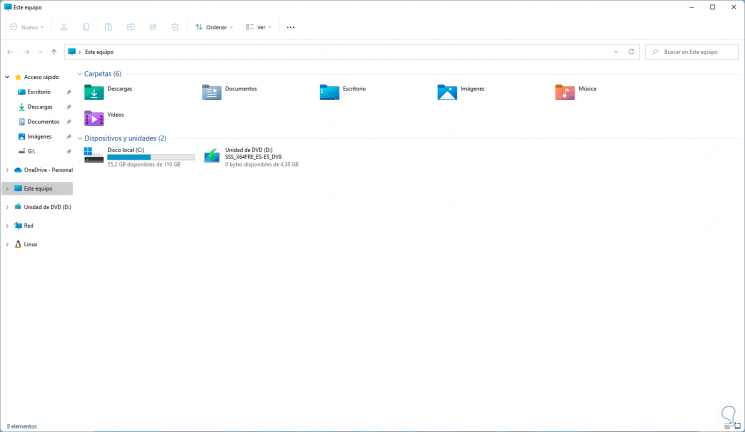
Passaggio 2
Ora apri CMD come amministratore:
Note importanti:
Ora è possibile prevenire i problemi del PC utilizzando questo strumento, come la protezione contro la perdita di file e il malware. Inoltre, è un ottimo modo per ottimizzare il computer per ottenere le massime prestazioni. Il programma risolve gli errori comuni che potrebbero verificarsi sui sistemi Windows con facilità - non c'è bisogno di ore di risoluzione dei problemi quando si ha la soluzione perfetta a portata di mano:
- Passo 1: Scarica PC Repair & Optimizer Tool (Windows 11, 10, 8, 7, XP, Vista - Certificato Microsoft Gold).
- Passaggio 2: Cliccate su "Start Scan" per trovare i problemi del registro di Windows che potrebbero causare problemi al PC.
- Passaggio 3: Fare clic su "Ripara tutto" per risolvere tutti i problemi.
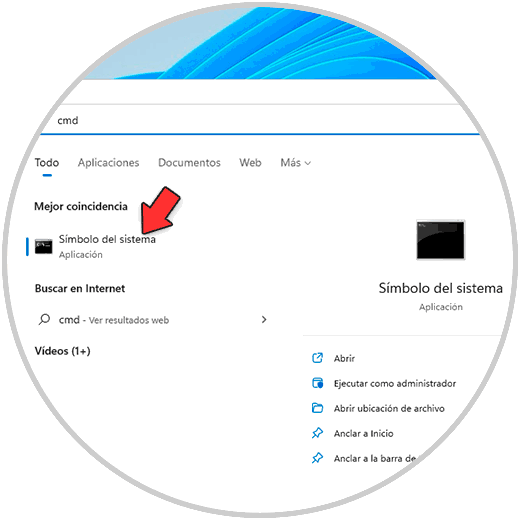
Passaggio 3
Lì eseguiamo il comando "diskpart":

Passaggio 4
Diskpart è un comando sviluppato per gestire dischi e volumi nei sistemi Windows, ora elenchiamo i volumi con il comando:
elenco volume
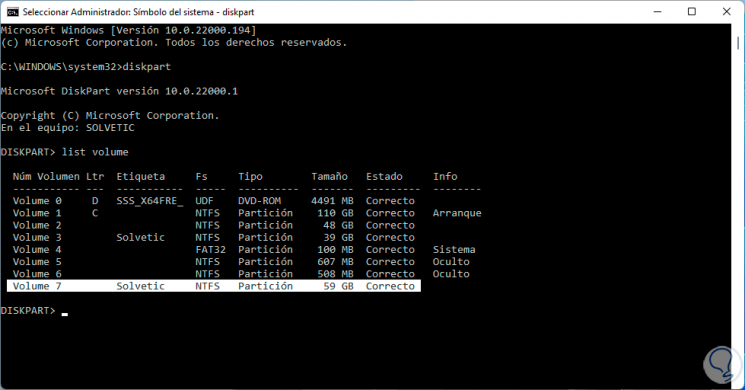
Passaggio 5
Selezioniamo il volume dell'unità non visibile con il comando:
seleziona volume #
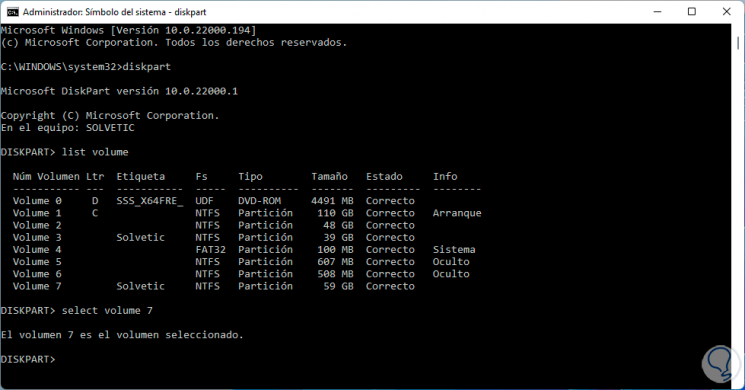
Passaggio 6
Una volta selezionata, assegniamo la lettera desiderata:
assegna la lettera "lettera"
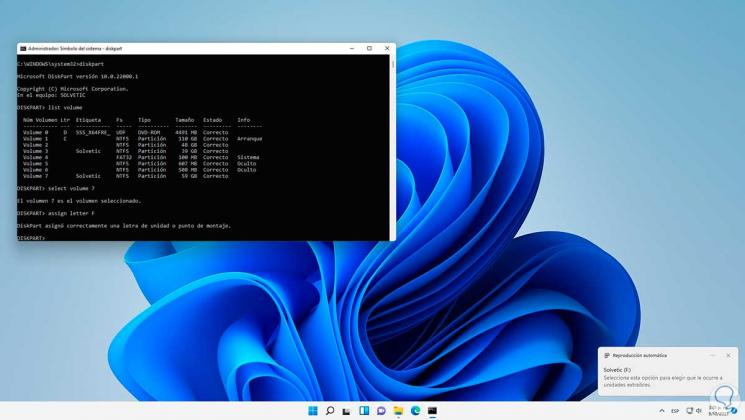
Come vediamo la modifica è immediata e vedremo nella barra delle applicazioni che hai accesso al disco rigido che non era visibile Passaggio 7
Verifica in Esplora file che il disco rigido sia ora visibile:
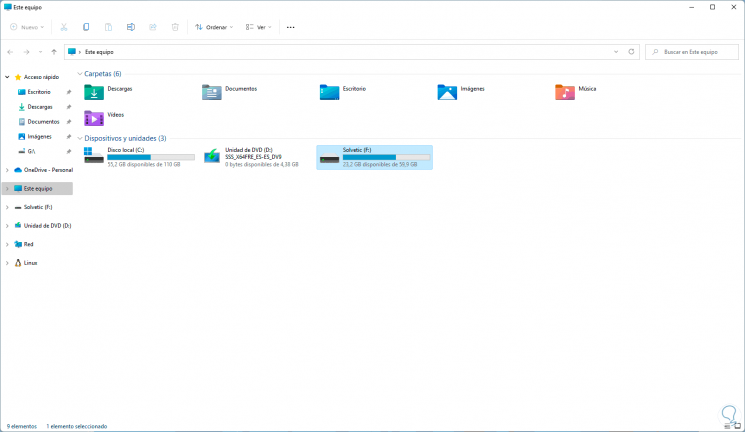
Con questo semplice processo è possibile rendere visibili i dischi rigidi in Windows 11.

