Il riquadro di anteprima non funziona in Esplora file in Windows 10
Aggiornato 2023 di Marzo: Smetti di ricevere messaggi di errore e rallenta il tuo sistema con il nostro strumento di ottimizzazione. Scaricalo ora a - > questo link
- Scaricare e installare lo strumento di riparazione qui.
- Lascia che scansioni il tuo computer.
- Lo strumento sarà quindi ripara il tuo computer.
Esplora file di Windows offre un riquadro di anteprima in cui, quando viene selezionato un file, viene visualizzata un'anteprima del contenuto del file per alcuni file. Testo, PDF, immagini sono alcuni di quelli che supportano questo.
Tuttavia, se, per qualche motivo, il riquadro di anteprima non visualizza nulla e visualizza il messaggio ' Nessuna anteprima disponibile ' quando selezioni un file, questo post mostrerà come per risolverlo. È possibile che non stia limitando con determinati tipi di file, ma con tutti o pochi tipi di file multimediali. Uno degli utenti ha riferito che le immagini funzionano, ma non i file multimediali come audio e video.
Il riquadro di anteprima non funziona in Explorer
Se il riquadro di anteprima manca o non funziona e non è possibile visualizzare in anteprima i file in Esplora risorse di Windows 10, esistono tre modi per risolvere il problema:
- Abilita riquadro di anteprima
- Esegui Controllo file di sistema
- Aggiungi altri tipi di file al riquadro di anteprima
Il riquadro di anteprima è estremamente utile quando si dispone di molti file di testo e multimediali e si desidera visualizzarli in anteprima senza aprirli. Può essere un po 'complicato quando esiste un tipo di file personalizzato, ma funzionerà se il software lo supporta.
Note importanti:
Ora è possibile prevenire i problemi del PC utilizzando questo strumento, come la protezione contro la perdita di file e il malware. Inoltre, è un ottimo modo per ottimizzare il computer per ottenere le massime prestazioni. Il programma risolve gli errori comuni che potrebbero verificarsi sui sistemi Windows con facilità - non c'è bisogno di ore di risoluzione dei problemi quando si ha la soluzione perfetta a portata di mano:
- Passo 1: Scarica PC Repair & Optimizer Tool (Windows 11, 10, 8, 7, XP, Vista - Certificato Microsoft Gold).
- Passaggio 2: Cliccate su "Start Scan" per trovare i problemi del registro di Windows che potrebbero causare problemi al PC.
- Passaggio 3: Fare clic su "Ripara tutto" per risolvere tutti i problemi.
1] Abilita riquadro di anteprima
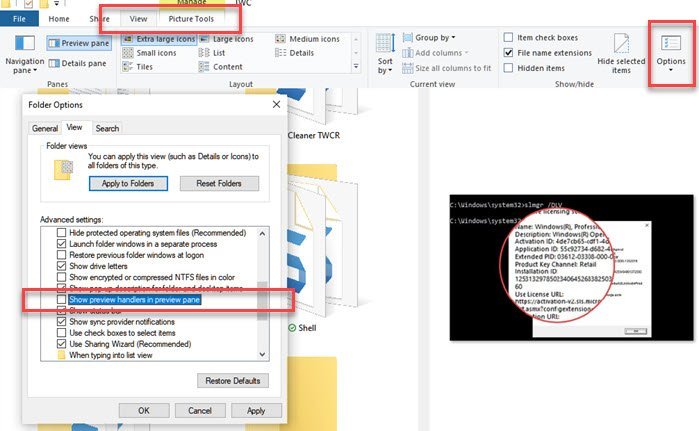
- Apri Esplora file.
- Passa alla sezione Visualizza.
- Seleziona il pulsante Opzioni cartella / file.
- Nella & nbsp; Sezione Opzioni cartella, passa alla scheda Visualizza,
- Seleziona la casella di controllo in —Mostra gestori di anteprima nel riquadro di anteprima.
2] Esegui Controllo file di sistema
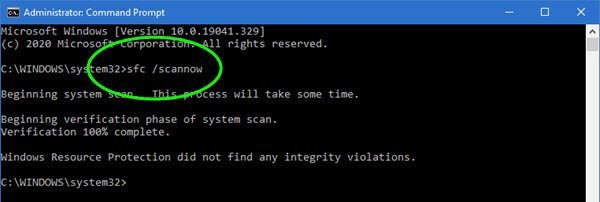
SFC o System File Checker è un'utilità di Microsoft che può scansionare e ripristinare i file di sistema di Windows corrotti. Potrebbe esserci un danneggiamento nei file relativi all'anteprima dei gestori e questo strumento può aiutarti a risolverlo.
3] Aggiungi altri tipi di file al riquadro di anteprima

Utilizza l'utilità PreviewConfig per aggiungere altri tipi di file al riquadro di anteprima. Lo strumento ti aiuta a correggere se il Tipo di anteprima è impostato su un altro, cioè se il file di testo è impostato su File multimediale invece che su testo di lamentela.
Se hai un tipo di file personalizzato; e & nbsp; desideri registrare un & nbsp; testo normale & nbsp; o un & nbsp; gestore di anteprima multimediale , puoi farlo utilizzando questa utilità per questo tipo di file personalizzato.
Spero che il post sia stato utile, facile da capire e che uno di questi suggerimenti ti abbia aiutato a visualizzare in anteprima i file come previsto.

