Il sistema ha rilevato un sovraccarico di un buffer basato su stack in questa applicazione
Aggiornato 2023 di Marzo: Smetti di ricevere messaggi di errore e rallenta il tuo sistema con il nostro strumento di ottimizzazione. Scaricalo ora a - > questo link
- Scaricare e installare lo strumento di riparazione qui.
- Lascia che scansioni il tuo computer.
- Lo strumento sarà quindi ripara il tuo computer.
Se quando si tenta di eseguire un'applicazione sul computer Windows 10 o si tenta di eseguire l'avvio in modalità provvisoria a causa di alcuni problemi di Windows, come i problemi di Esplora file, viene visualizzato il messaggio di errore Il sistema ha rilevato un sovraccarico di un buffer basato su stack in questa applicazione , quindi questo post ha lo scopo di aiutarti. In questo post presenteremo le soluzioni più adatte che puoi provare per risolvere con successo questo problema.

Quando si verifica questo problema. riceverai il seguente messaggio di errore completo;
Errore
Il sistema ha rilevato un sovraccarico di un buffer basato su stack in questa applicazione. Questo sovraccarico potrebbe potenzialmente consentire a un utente malintenzionato di ottenere il controllo di questa applicazione. (c0000409)
Stack- buffer overrun basato (o overflow del buffer basato sullo stack) è un tipo di bug che indica che un programma scrive più dati in un buffer situato nello stack rispetto a quelli effettivamente allocati per il buffer. Si tratta di un malfunzionamento generale della programmazione.
Note importanti:
Ora è possibile prevenire i problemi del PC utilizzando questo strumento, come la protezione contro la perdita di file e il malware. Inoltre, è un ottimo modo per ottimizzare il computer per ottenere le massime prestazioni. Il programma risolve gli errori comuni che potrebbero verificarsi sui sistemi Windows con facilità - non c'è bisogno di ore di risoluzione dei problemi quando si ha la soluzione perfetta a portata di mano:
- Passo 1: Scarica PC Repair & Optimizer Tool (Windows 11, 10, 8, 7, XP, Vista - Certificato Microsoft Gold).
- Passaggio 2: Cliccate su "Start Scan" per trovare i problemi del registro di Windows che potrebbero causare problemi al PC.
- Passaggio 3: Fare clic su "Ripara tutto" per risolvere tutti i problemi.
Questo problema potrebbe accadere al tuo driver e portare all'errore schermata blu DRIVER OVERRAN STACK BUFFER. Ma più comunemente, è correlato alle tue applicazioni e, una volta visualizzato, i dati adiacenti sullo stack potrebbero essere danneggiati e il programma potrebbe bloccarsi o funzionare in modo improprio.
Il sistema ha rilevato un sovraccarico di un buffer basato su stack in questa applicazione
Se ti trovi di fronte a questo problema, puoi provare le nostre soluzioni consigliate di seguito senza un ordine particolare e vedere se questo aiuta a risolverlo. Prima di iniziare, reinstalla o reimposta l'applicazione che genera questo errore e verifica se aiuta.
- Cerca infezioni da malware / virus
- Esegui scansione SFC e DISM
- Risolvi i problemi in stato di avvio parziale
- Modifica la chiave di registro di BannerStore
- Esegui test della memoria
- Esegui ripristino configurazione di sistema.
Diamo un'occhiata alla descrizione del processo coinvolto riguardo a ciascuna delle soluzioni elencate.
1] Cerca infezioni da malware / virus
In base al prompt di errore mostrato sopra, Windows indica che una determinata applicazione consente di interferire con il codice (stack smashing) che consente di iniettare codice dannoso nell'applicazione. Pertanto, la ricerca di malware / virus con & nbsp; Windows Defender & nbsp; o qualsiasi prodotto AV di terze parti & nbsp; affidabile è un passaggio logico. Ovviamente, se non sei in grado di eseguire l'avvio, puoi provare con la modalità provvisoria e & nbsp; eseguire Windows Defender Offline Scan al momento dell'avvio & nbsp; o & nbsp; utilizzare AntiVirus Rescue Media avviabile per rimuovere tutte le minacce e ripristinare il sistema.
2] Esegui la scansione SFC e DISM
Per questa soluzione, avrai bisogno della modalità provvisoria con rete poiché l'utilità DISM (Deployment Image Servicing and Management) richiede una connessione a Internet poiché tenta di correggere i file di sistema danneggiati da Windows Update.
D'altra parte, Controllo file di sistema (SFC) non richiede una connessione a Internet poiché tenta di riparare i file di sistema danneggiati da Windows Component Store. Tuttavia, dovremo eseguire entrambi gli strumenti per correggere un possibile danneggiamento del sistema. Queste due utilità native di Windows 10 funzionano meglio se combinate.
Quindi, per eseguire la scansione SFC / DISM in tandem, procedi come segue:
- Premi tasto Windows + R per richiamare la finestra di dialogo Esegui.
- Nella finestra di dialogo Esegui, digita
blocco notee premi Invio per aprire Blocco note. - Copia e incolla la sintassi seguente nell'editor di testo.
@echo off data / t & ora / t echo Dism / Online / Cleanup-Image / StartComponentCleanup Dism / Online / Cleanup-Image / StartComponentCleanup eco ... data / t & ora / t echo Dism / Online / Cleanup-Image / RestoreHealth Dism / Online / Cleanup-Image / RestoreHealth eco ... data / t & ora / t echo SFC / scannow SFC / scannow data / t & ora / t pausa
- Salva il file con un nome e aggiungi l'estensione del file .bat & nbsp; - ad es. SFC_DISM_scan.bat e nella casella & nbsp; Salva come & nbsp; seleziona & nbsp; Tutti i file .
- Esegui ripetutamente il file batch con privilegi di amministratore & nbsp; (fai clic con il pulsante destro del mouse sul file salvato e seleziona & nbsp; Esegui come amministratore dal menu contestuale) finché non segnala errori.
- Riavvia il PC.
All'avvio, controlla se il problema è stato risolto. In caso contrario, procedere con la soluzione successiva.
3] Risolvi i problemi in stato di avvio pulito
Se noti che Windows 10 non funziona correttamente o se un aggiornamento ufficiale di Windows 10 non viene installato correttamente, è sempre una buona idea controllare eventuali conflitti. Avviando Windows in modo pulito, dovresti essere in grado di sradicare il colpevole e apportare le modifiche necessarie.
In questa soluzione, puoi risolvere i problemi in stato di avvio pulito e vedere se Il sistema ha rilevato un sovraccarico di un buffer basato su stack in questa applicazione può essere risolto.
4] Modifica la chiave di registro di BannerStore
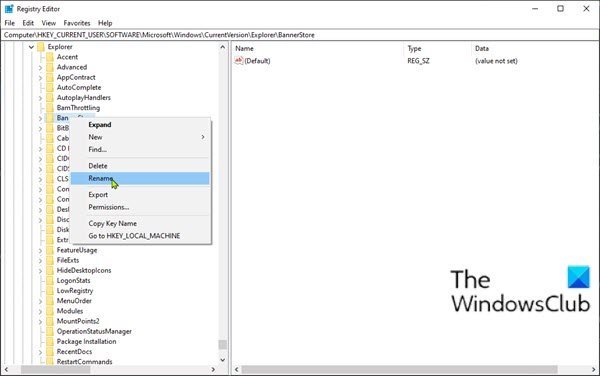
Poiché si tratta di un'operazione del registro, si consiglia di eseguire il backup del registro & nbsp; o & nbsp; creare un punto di ripristino del sistema & nbsp; come misure precauzionali necessarie. Una volta terminato, puoi procedere come segue:
- Premi tasto Windows + R per richiamare la finestra di dialogo Esegui.
- Nella finestra di dialogo Esegui, digita
regedite premi Invio per aprire l'Editor del Registro di sistema. - Naviga o passa al percorso della chiave di registro di seguito:
HKEY_CURRENT_USER \\ Software \\ Microsoft \\ Windows \\ CurrentVersion \\ Explorer
- Nella posizione, nel riquadro di sinistra, individua la cartella della chiave di registro BannerStore .
- Fai clic con il pulsante destro del mouse sulla cartella, quindi seleziona Rinomina e rinominala in BannerStoreOld.</”
- Ora, premi & nbsp; Ctrl + Alt + Canc combinazione sulla tastiera per accedere alle opzioni di sicurezza.
- Fai clic su Esci & nbsp; per uscire dal computer.
- Accedi di nuovo.
Il problema dovrebbe essere risolto. In caso contrario, prova la soluzione successiva.
5] Cerca problemi di memoria
La corruzione della RAM può potenzialmente rendere instabile Windows 10 e quindi innescare errori Blue Screen Of Death. Quindi, se hai aggiunto una nuova chiavetta RAM, rimuovila e controlla se questo sta causando l'errore. In caso contrario, è necessario eseguire un test della memoria. Windows inizierà a controllare le anomalie nella RAM. Se ne trova, è necessario sostituire la RAM interessata.
6] Esegui ripristino configurazione di sistema
Se hai esaurito le soluzioni precedenti ma il problema non è ancora risolto, puoi provare Ripristino configurazione di sistema. La procedura ripristinerà (senza influire sui file personali) il tuo sistema Windows 10 in un momento precedente (specificato) prima dell'inizio del problema.
Spero che questo aiuti!

