Il tuo dispositivo sta esaurendo il messaggio di memoria in Windows 10
Aggiornato 2023 di Marzo: Smetti di ricevere messaggi di errore e rallenta il tuo sistema con il nostro strumento di ottimizzazione. Scaricalo ora a - > questo link
- Scaricare e installare lo strumento di riparazione qui.
- Lascia che scansioni il tuo computer.
- Lo strumento sarà quindi ripara il tuo computer.
In Windows 10, ricevi il messaggio di errore 'Il dispositivo sta esaurendo la memoria' quando il computer sta esaurendo la RAM. Questo di solito accade quando il sistema operativo Windows e i programmi si stanno avvicinando ai limiti della RAM fisica installata o del file di paging sul disco, o di entrambi.
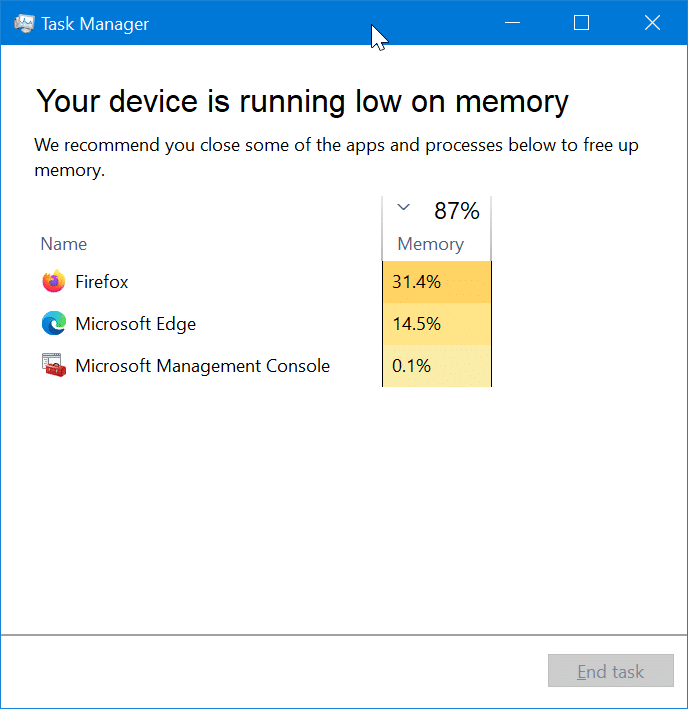
Quando viene visualizzato il messaggio di errore sopra riportato, il modo più semplice per eliminare l'errore è terminare i programmi responsabili dell'elevato utilizzo della memoria. Oltre a questo, puoi fare alcune altre cose.
Termina i programmi che utilizzano molta RAM
La chiusura dei programmi che utilizzano una memoria elevata è il modo più semplice per correggere l'errore. In generale, i browser Web e gli strumenti di modifica di video / immagini potrebbero utilizzare una quantità significativa di RAM. Per capire il programma utilizzando una memoria alta:
Note importanti:
Ora è possibile prevenire i problemi del PC utilizzando questo strumento, come la protezione contro la perdita di file e il malware. Inoltre, è un ottimo modo per ottimizzare il computer per ottenere le massime prestazioni. Il programma risolve gli errori comuni che potrebbero verificarsi sui sistemi Windows con facilità - non c'è bisogno di ore di risoluzione dei problemi quando si ha la soluzione perfetta a portata di mano:
- Passo 1: Scarica PC Repair & Optimizer Tool (Windows 11, 10, 8, 7, XP, Vista - Certificato Microsoft Gold).
- Passaggio 2: Cliccate su "Start Scan" per trovare i problemi del registro di Windows che potrebbero causare problemi al PC.
- Passaggio 3: Fare clic su "Ripara tutto" per risolvere tutti i problemi.
Passaggio 1: apri il Task Manager facendo clic con il pulsante destro del mouse sulla barra delle applicazioni, quindi fai clic sull'opzione Task Manager .
Fare clic su Altri dettagli .
Passaggio 2: nella scheda Processi , fai clic sulla colonna Memoria per ordinare le app in base all'utilizzo della memoria. Elimina i primi due o tre programmi nell'elenco. Oppure chiudi il programma che utilizza una quantità significativa di RAM.
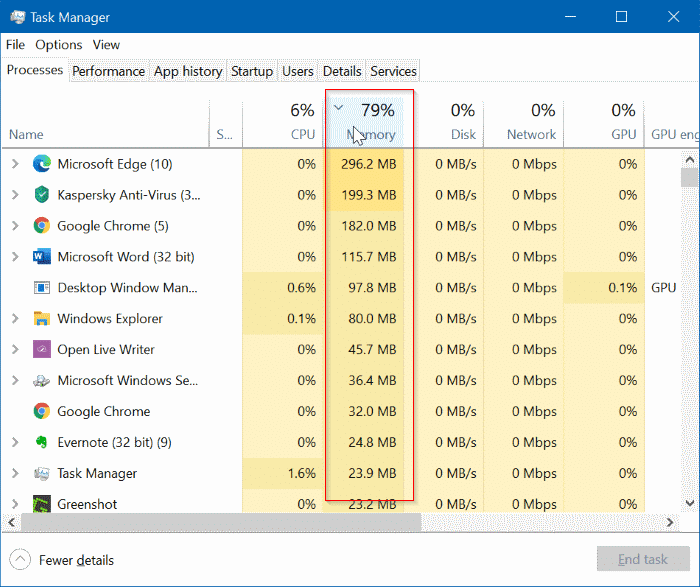
Se un browser web utilizza una quantità significativa di RAM, prova a chiudere un paio di schede invece di chiudere il browser. Ciò libererà un po 'di RAM. In caso contrario, chiudi il browser.
Elimina i programmi che utilizzano il file di pagina alta
La maggior parte degli utenti spesso lo ignora. L'errore 'Il dispositivo sta esaurendo la memoria' potrebbe essere visualizzato quando i programmi si stanno avvicinando ai limiti del file di paging su disco. Se ricevi l'errore quando l'utilizzo della RAM fisica è inferiore al 90%, è probabile che sia a causa del file di paging.
Passaggio 1: apri Task Manager. Passa alla scheda Dettagli .
Passaggio 2: fai clic con il pulsante destro del mouse sulle intestazioni della tabella (fai riferimento all'immagine seguente), quindi fai clic sull'opzione Seleziona colonne . Quindi, seleziona Dimensioni commit per aggiungere la colonna Dimensioni commit.
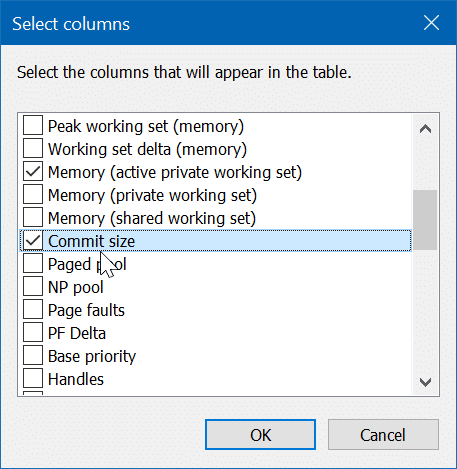
Passaggio 3: ora ordina la colonna Dimensioni commit . Chiudi i programmi che utilizzano dimensioni di commit di grandi dimensioni.
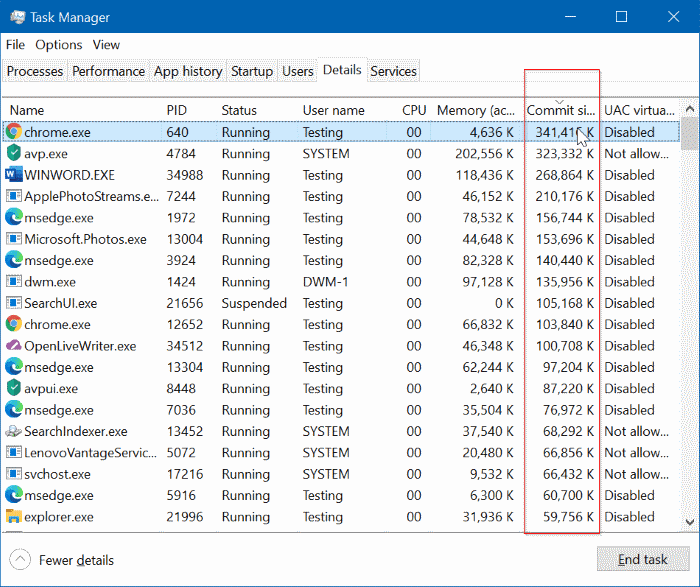
Installa più RAM fisica
Se il tuo dispositivo Windows 10 esaurisce spesso la memoria, l'installazione di più RAM fisica è il modo migliore. In altre parole, se la RAM installata è inferiore a 8 GB, consigliamo di installare più RAM.
Quando si aggiunge RAM, se la scheda madre del PC lo supporta, installare la RAM in doppio canale. La maggior parte delle schede madri moderne supporta la tecnologia Dual Channel. Il Dual Channel, se abilitato, raddoppia la larghezza di banda della memoria originale.
Potrebbe interessarti anche come verificare se il tuo PC Windows 10 ha una guida SSD.

