[Impossibile caricare immagini in Steam su Windows 11
Aggiornato 2023 di Marzo: Smetti di ricevere messaggi di errore e rallenta il tuo sistema con il nostro strumento di ottimizzazione. Scaricalo ora a - > questo link
- Scaricare e installare lo strumento di riparazione qui.
- Lascia che scansioni il tuo computer.
- Lo strumento sarà quindi ripara il tuo computer.
In questo articolo, vi aiuteremo a risolvere il problema dell'Impossibilità di caricare immagini in Steam su Windows 11.
Steam è una delle piattaforme di gioco più popolari e supporta le funzionalità di chat.Tuttavia, molti utenti lamentano l'impossibilità di caricare le immagini in Steam su Windows 11.Ogni volta che provano a inviare immagini, ricevono l'errore "Failed to start upload: L'immagine non è stata caricata".
Se siete uno di questi sfortunati utenti, ci dispiace per voi.Per aiutarvi a risolvere il problema Impossibile caricare immagini in Steam su Windows 11, abbiamo elencato le possibili soluzioni in questa guida alla risoluzione dei problemi.Quindi, provate le soluzioni qui elencate una per una e, se tutto va bene, il problema sarà risolto.

Note importanti:
Ora è possibile prevenire i problemi del PC utilizzando questo strumento, come la protezione contro la perdita di file e il malware. Inoltre, è un ottimo modo per ottimizzare il computer per ottenere le massime prestazioni. Il programma risolve gli errori comuni che potrebbero verificarsi sui sistemi Windows con facilità - non c'è bisogno di ore di risoluzione dei problemi quando si ha la soluzione perfetta a portata di mano:
- Passo 1: Scarica PC Repair & Optimizer Tool (Windows 11, 10, 8, 7, XP, Vista - Certificato Microsoft Gold).
- Passaggio 2: Cliccate su "Start Scan" per trovare i problemi del registro di Windows che potrebbero causare problemi al PC.
- Passaggio 3: Fare clic su "Ripara tutto" per risolvere tutti i problemi.
Nota: Steam consente di pubblicare solo le immagini di propria creazione.Non è possibile pubblicare opere d'arte altrui.Inoltre, l'immagine caricata deve essere direttamente collegata al gameplay.Ciò significa che non è possibile caricare immagini e gif a caso.
Leggi anche: Come risolvere la lentezza del client Steam su Windows 11
Accesso e logout da Steam
Anche se può sembrare ovvio, uscire e poi accedere all'account Steam può aiutare a risolvere diversi problemi temporanei della piattaforma, tra cui questo.Proviamo quindi questo semplice hack.
- Avviate il browser di Steam e fate clic sul nome del profilo scritto nell'angolo destro.
- Scegliere l'opzione Esci dall'account dal menu a tendina.
- Una volta effettuato il logout, chiudete il browser di Steam e poi riavviatelo.
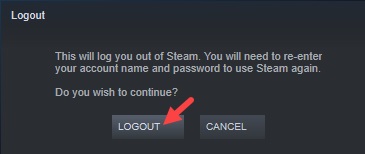
- Ora accedete nuovamente e provate a inviare l'immagine.
Utilizzare il client Web di Steam
Se il problema persiste, è possibile che si sia verificato un problema temporaneo nel client Desktop.Quindi, a meno che il problema non venga risolto e si possa passare al client di chat web di Steam.Anche quando il client desktop di Steam non è in grado di inviare immagini, il client web di Steam può comunque farlo.
- Prima di tutto, provate ad accedere al client web di Steam.
- Se è necessario un codice di sicurezza, inserire quello che si riceverà nell'e-mail.
- Quindi, premere il pulsante Procedi.
- Nella finestra della chat scegliete l'opzione Chat.
- Ora aprite la chat dell'amico in cui volete caricare l'immagine e inviatela.
Quindi, a meno che il problema non venga risolto per il client desktop di Steam, il client web di Steam sarà utile.
Leggi anche: Impossibile partecipare a una sessione di gioco multiplayer su Steam?Provate queste soluzioni
Disattivare l'elenco amici compatto e la vista Chat
Steam dispone di un'opzione di visualizzazione della chat e di un elenco compatto di amici nelle impostazioni della chat per aiutarvi a ottenere uno scenario di gioco migliore.
Ma in realtà fa il contrario.L'elenco amici compatto e la vista Chat sono considerati i principali responsabili dell'errore di caricamento dell'immagine su Steam.Pertanto, se avete abilitato la funzione su Steam, sarebbe meglio che la disabilitaste.Ecco come:
- Aprite l'applicazione Steam e fate clic sull'opzione Amici & Chat in basso a destra.
- Successivamente, fare clic su Impostazioni (icona a forma di ingranaggio).

- Quindi, scegliere la scheda Dimensioni e ridimensionamento dal riquadro di sinistra e disattivare la visualizzazione compatta dell'elenco degli amici e della chat.
- Ora rilanciate Steam e provate a caricare nuovamente le immagini.
Leggete anche: Impossibile scaricare i giochi su Steam?Provate queste soluzioni
Disattivare il firewall
Se non riuscite ancora a inviare immagini in Steam, il problema può essere dovuto alla protezione Firewall attivata sul vostro PC.A volte, un firewall blocca erroneamente una connessione e limita l'accesso.Provate quindi a disattivare il Firewall per il momento e vedete se ora riuscite a inviare le immagini.
- Utilizzare la scorciatoia Windows+I per caricare le immagini.
- Quindi, fare clic sull'opzione Aggiornamento e sicurezza nel riquadro di sinistra.
- Ora aprite Sicurezza di Windows a destra e scegliete Firewall & Protezione di rete.
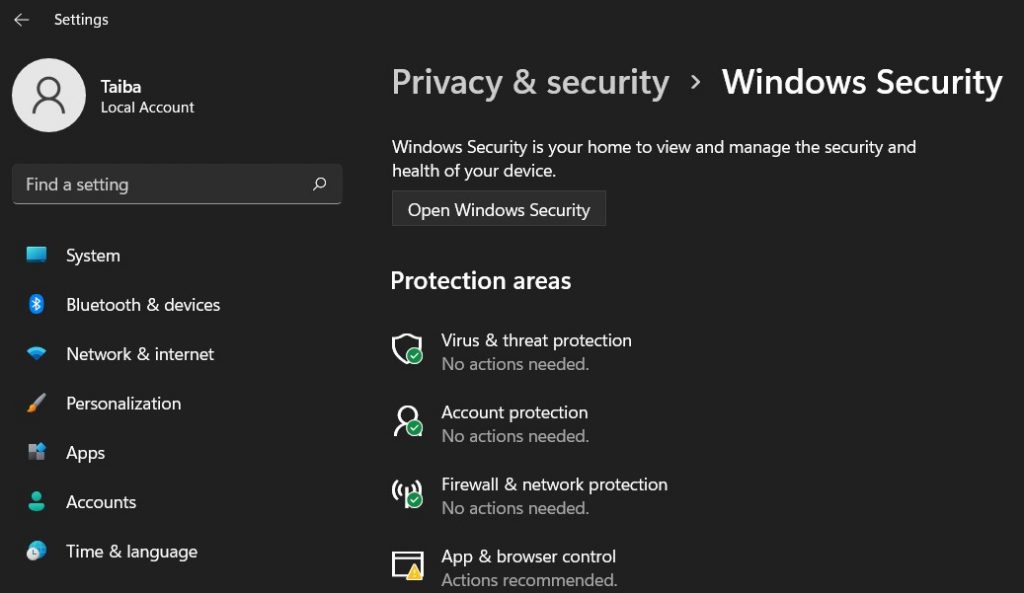
- Ora scegliete la vostra rete dall'elenco e disattivate il Firewall.
Leggi anche: Come riprodurre i giochi di Steam su Oculus Quest 2
Eseguite Steam come amministratore
Utilizzate l'app Steam in modalità amministratore?In caso contrario, questo può essere il motivo per cui non si riesce a caricare le immagini nell'app Steam.Avviamo quindi Steam con privilegi amministrativi.
- Chiudete Steam e accedete al menu Start.
- Ora digitate Steam nella barra di ricerca di Windows.

- Selezionate il risultato della ricerca e scegliete Esegui come amministratore dal pannello di destra.
- Quando l'app Steam viene avviata in modalità amministrativa, provate a caricare nuovamente l'immagine.
Leggi anche: Come giocare ai giochi di Steam su Android TV
Aggiornamento di Steam
Se il problema persiste, può essere dovuto a un bug dell'applicazione o probabilmente il client Steam è troppo datato.È quindi meglio aggiornare il client di Steam per eliminare questi fastidiosi problemi.
- Avviare nuovamente il client di Steam sul PC Windows 11.
- Ora fate clic su Steam, visibile nella parte superiore sinistra della finestra.

- Dal menu a discesa scegliete l'opzione Aggiornamenti del client di Steam.
Conclusione
Ecco fatto!Speriamo che il problema dell'impossibilità di caricare immagini in Steam su Windows 11 sia stato risolto.In caso contrario, non c'è molto da fare.Per il momento, potete usare siti di hosting di immagini come Imgur o Tinypic per inviare foto ai vostri amici.Inoltre, è possibile provare altre popolari app di chat di gioco, come Discord, che supportano sia le chat vocali che quelle testuali.

