Impossibile impostare la posizione di salvataggio predefinita, errore 0x80070005
Aggiornato 2023 di Marzo: Smetti di ricevere messaggi di errore e rallenta il tuo sistema con il nostro strumento di ottimizzazione. Scaricalo ora a - > questo link
- Scaricare e installare lo strumento di riparazione qui.
- Lascia che scansioni il tuo computer.
- Lo strumento sarà quindi ripara il tuo computer.
Se non è possibile modificare la posizione in cui verranno salvate le nuove app di Windows 10 e viene visualizzato un messaggio di errore che dice & nbsp; Non è stato possibile impostare la posizione di salvataggio predefinita , questo tutorial ti aiuterà a risolverlo. Sebbene si tratti di un errore insolito, appare quando termini specifici non sono conformi alle impostazioni richieste.
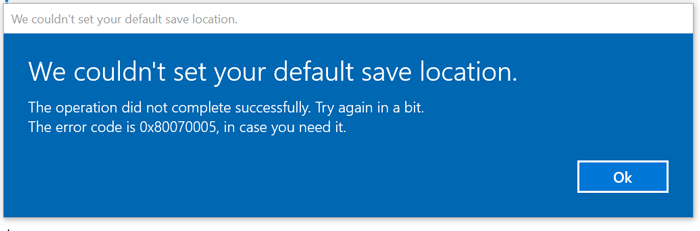
L'intero messaggio di errore dice qualcosa del genere-
Non è stato possibile impostare la posizione di salvataggio predefinita.
L'operazione non è stata completata correttamente. Riprova tra un po '.
Il codice di errore è 0x80070005, nel caso ne avessi bisogno.
Windows 10 consente agli utenti di & nbsp; installare app su un'altra partizione o unità esterna. Tuttavia, l'opzione & nbsp; richiesta diventa grigia o non funziona a volte. Se le impostazioni di Windows ti consentono di selezionare un'unità diversa, ma non puoi salvare la modifica, questi suggerimenti per la risoluzione dei problemi ti aiuteranno.
Note importanti:
Ora è possibile prevenire i problemi del PC utilizzando questo strumento, come la protezione contro la perdita di file e il malware. Inoltre, è un ottimo modo per ottimizzare il computer per ottenere le massime prestazioni. Il programma risolve gli errori comuni che potrebbero verificarsi sui sistemi Windows con facilità - non c'è bisogno di ore di risoluzione dei problemi quando si ha la soluzione perfetta a portata di mano:
- Passo 1: Scarica PC Repair & Optimizer Tool (Windows 11, 10, 8, 7, XP, Vista - Certificato Microsoft Gold).
- Passaggio 2: Cliccate su "Start Scan" per trovare i problemi del registro di Windows che potrebbero causare problemi al PC.
- Passaggio 3: Fare clic su "Ripara tutto" per risolvere tutti i problemi.
Non è stato possibile impostare il percorso di salvataggio predefinito, errore 0x80070005
Per correggere l'errore 0x80070005, segui questi suggerimenti:
- Accedi a un account amministratore.
- Rinomina la cartella WindowsApps
- Assumi il pieno controllo della cartella WindowsApps
Per saperne di più su questi passaggi, continua a leggere.
1] Accedi a un account amministratore
La modifica della posizione di salvataggio predefinita delle app è un'attività degli amministratori. In altre parole, è necessario disporre di un account amministratore per apportare la modifica. Se hai un account utente Standard sul tuo computer, c'è la possibilità di vedere questo messaggio di errore durante la modifica della partizione.
Ciò implica che dovrai seguire uno di questi passaggi: puoi & nbsp; abilitare l'account amministratore integrato & nbsp; e apportare la modifica da esso, oppure puoi & nbsp; cambiare un utente standard in un account amministratore. Se non vuoi creare un nuovo account sul tuo computer, è meglio optare per la seconda soluzione come menzionato sopra.
2] Rinomina la cartella WindowsApps
Ogni volta che installi un software, indipendentemente dalla categoria, memorizza alcuni file nel tuo computer, siano essi scaricati da Microsoft Store o da altri siti di terze parti. nascosto a meno che non utilizzi l'opzione & nbsp; Mostra file, cartelle e unità nascosti.
Se si verifica un conflitto interno con questa cartella, non sarai in grado di modificare la posizione di salvataggio predefinita sul tuo computer. Poiché stai già ricevendo questo messaggio di errore, è meglio rinominare prima la cartella e riprovare a modificare di conseguenza la posizione.
Per questo, mostra tutti i file e le cartelle nascosti sul tuo computer e vai a C: \\ Programmi. Qui vedrai una cartella denominata & nbsp; WindowsApps .
Fai clic con il pulsante destro del mouse su di esso, seleziona l'opzione & nbsp; Rinomina & nbsp; e inserisci un nome come & nbsp; WindowsAppsOld .
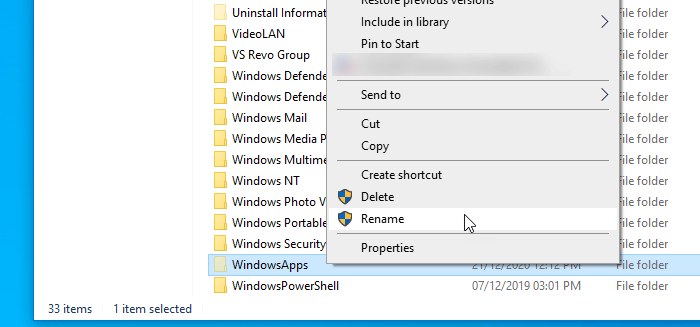
Potrebbe mostrare un messaggio di errore durante la ridenominazione. Se stai ottenendo Non hai attualmente l'autorizzazione per accedere a questa cartella, dovrai seguire la soluzione successiva.
3] Ottieni il pieno controllo sulla cartella WindowsApps
Come accennato in precedenza, riceverai un messaggio di accesso negato durante la ridenominazione della cartella WindowsApps. È perché Windows 10 non consente agli utenti di accedere a questa cartella. Tuttavia, se puoi modificare l'autorizzazione e ottenere il controllo completo, potrai accedervi dal tuo account amministratore.
Per impostazione predefinita, l'accesso Controllo completo & nbsp; è concesso solo a TrustedInstaller. Tuttavia, se segui questa guida dettagliata, puoi & nbsp; assumere la piena proprietà di file e cartelle. Successivamente, puoi modificare la posizione di salvataggio predefinita delle app.
Altre cose che dovresti sapere sono:
- Se stai tentando di selezionare un'unità esterna, assicurati che funzioni correttamente.
- Se Windows 10 non riconosce l'unità esterna, non ti consentirà di scegliere.
Spero che aiuti.

