Imposta sfondi diversi per ogni monitor in Windows 10
Aggiornato 2023 di Marzo: Smetti di ricevere messaggi di errore e rallenta il tuo sistema con il nostro strumento di ottimizzazione. Scaricalo ora a - > questo link
- Scaricare e installare lo strumento di riparazione qui.
- Lascia che scansioni il tuo computer.
- Lo strumento sarà quindi ripara il tuo computer.
La configurazione di più monitor in Windows 10 è abbastanza semplice e può essere eseguita in meno di cinque minuti. Dopo aver configurato il doppio o il multi monitor, la maggior parte degli utenti preferisce utilizzare sfondi separati e individuali per ogni desktop / monitor / schermo.
Per fortuna, assegnare sfondi diversi per ogni monitor è abbastanza semplice in Windows 10. Puoi impostare sfondi diversi per più monitor senza dover installare software di terze parti.

Completare le istruzioni riportate di seguito per impostare sfondi diversi per monitor doppi o multipli in Windows 10.
Note importanti:
Ora è possibile prevenire i problemi del PC utilizzando questo strumento, come la protezione contro la perdita di file e il malware. Inoltre, è un ottimo modo per ottimizzare il computer per ottenere le massime prestazioni. Il programma risolve gli errori comuni che potrebbero verificarsi sui sistemi Windows con facilità - non c'è bisogno di ore di risoluzione dei problemi quando si ha la soluzione perfetta a portata di mano:
- Passo 1: Scarica PC Repair & Optimizer Tool (Windows 11, 10, 8, 7, XP, Vista - Certificato Microsoft Gold).
- Passaggio 2: Cliccate su "Start Scan" per trovare i problemi del registro di Windows che potrebbero causare problemi al PC.
- Passaggio 3: Fare clic su "Ripara tutto" per risolvere tutti i problemi.
NOTA: presumiamo che tu abbia già collegato e configurato due o più monitor.
<” Metodo 1 di 3
Imposta sfondi diversi per ogni monitor tramite Impostazioni
Passaggio 1: Fai clic con il pulsante destro del mouse sull'area vuota del desktop, quindi fai clic sull'opzione Personalizza per aprire l'app Impostazioni e vai alla sezione Sfondo .
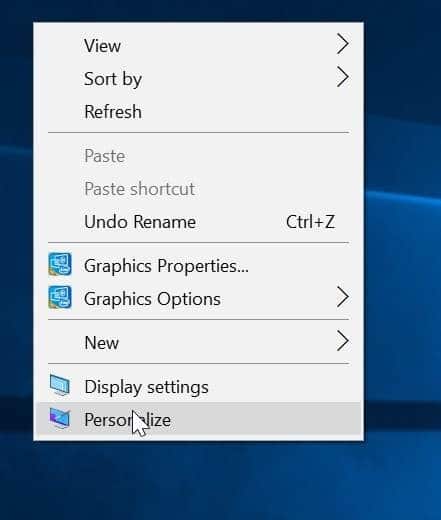
Passaggio 2: qui, nella sezione Scegli la tua immagine , fai clic con il pulsante destro del mouse su un'immagine per la quale desideri impostare come sfondo del desktop uno dei tuoi monitor per visualizzare un menu contestuale, quindi fai clic sull'opzione Imposta per monitor 1 , Imposta per monitor 2 o Imposta per monitor 3 .
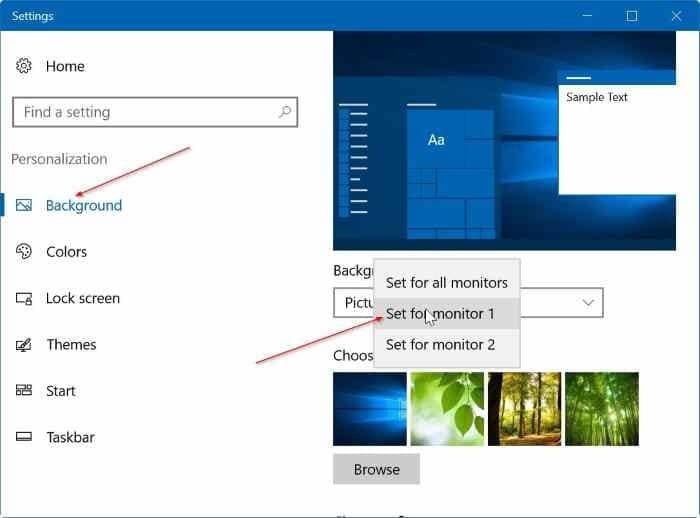
Se desideri impostare una nuova immagine come sfondo del desktop per un monitor, fai clic sul pulsante Sfoglia per cercare l'immagine che desideri impostare come sfondo per uno dei monitor, fai clic su Scegli immagine per aggiungerla alla sezione Scegli la tua immagine (questo imposterà anche l'immagine come sfondo per il display principale), fai clic con il pulsante destro del mouse sull'immagine ora (vedi immagine sotto) e quindi fai clic su Imposta per monitor 1 , 2 o 3 .
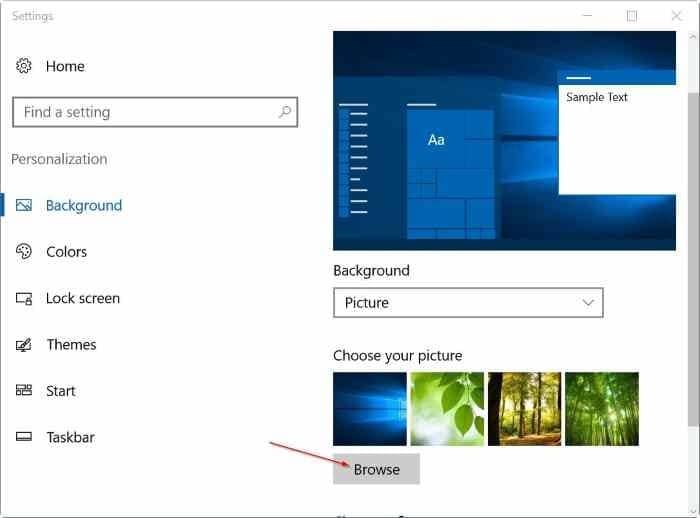
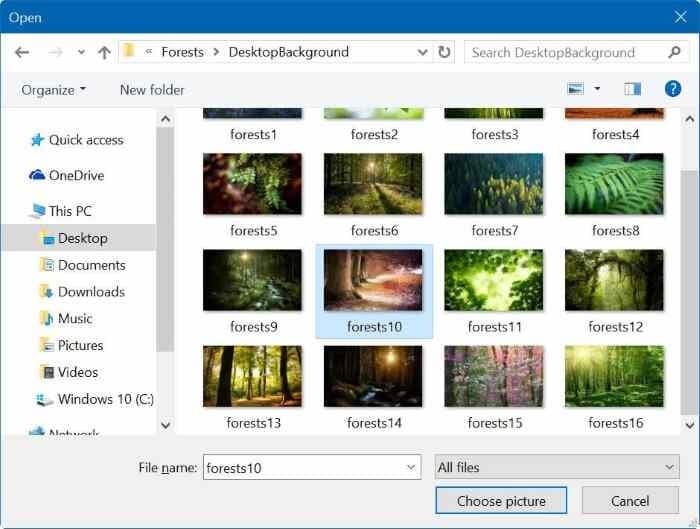
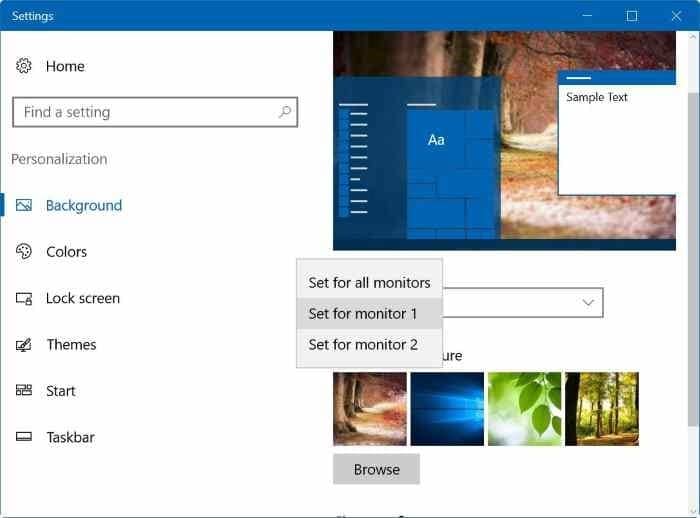
Poiché ho collegato un solo monitor al mio laptop Windows 10, l'app Impostazioni mostra solo le opzioni Imposta per il monitor 1 e Imposta per il monitor 2. L'opzione Usa Set for monitor 1 serve per impostare uno sfondo per il display principale.
Se si fa clic sull'opzione Imposta per monitor 2, lo sfondo selezionato verrà impostato come sfondo del desktop per il secondo monitor. Ovviamente, a seconda del numero di monitor, nel menu contestuale appariranno le opzioni Imposta per monitor 3 o Imposta per monitor 4. E usa l'opzione Imposta per tutti i monitor se preferisci lo stesso sfondo per tutti i monitor.
<”Importante: Se il menu contestuale non viene visualizzato con le opzioni Imposta per monitor 1 e Imposta per monitor 2, è perché il secondo monitor viene utilizzato per duplicare il monitor principale Schermo. In breve, quando hai impostato l'opzione Duplica questi display in Impostazioni, Windows 10 visualizza semplicemente il contenuto sul display principale sul display secondario.
Quindi, per utilizzare il secondo monitor come schermo esteso, fai clic con il pulsante destro del mouse sul desktop, fai clic su Impostazioni di visualizzazione , nella sezione di schermi multipli, seleziona Estendi questi viene visualizzato e quindi fare clic sul pulsante Applica.
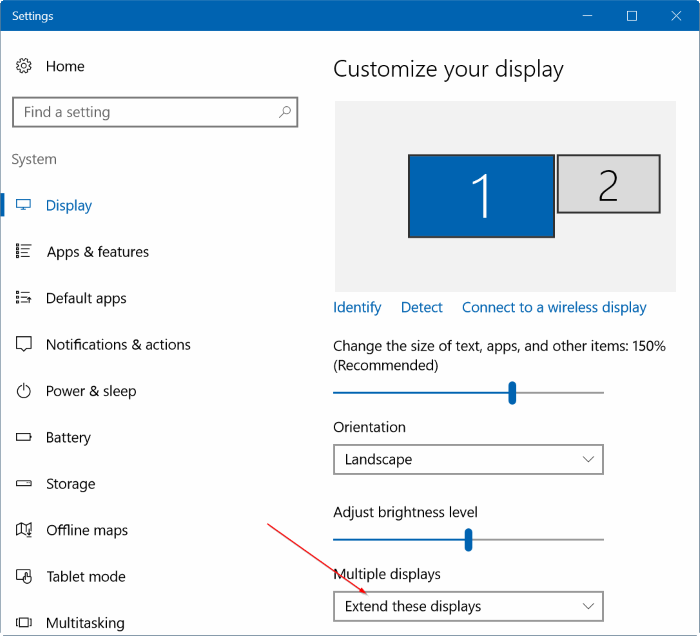
\u0026 nbsp;
<” Metodo 2 di 3
Imposta uno sfondo diverso per ogni monitor utilizzando il Pannello di controllo
Passaggio 1: premi contemporaneamente il logo di Windows e i tasti R per aprire la finestra di comando Esegui. Se utilizzi spesso il comando Esegui, ti consigliamo di aggiungere il comando Esegui al menu Start per un accesso rapido.
Passaggio 2: nella casella del comando Esegui, incolla il seguente comando e premi il tasto Invio per aprire la finestra Sfondo del desktop .
controllo / nome Microsoft.Personalizzazione / pagina paginaWallpaper
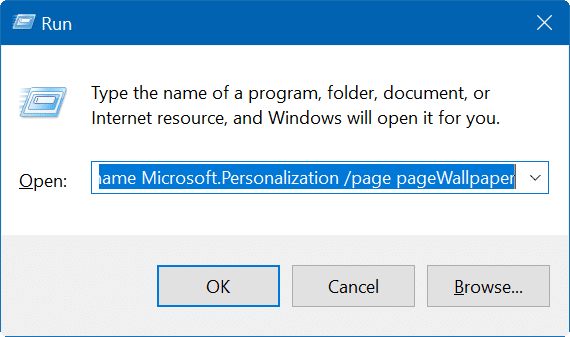
Passaggio 3: ora fai clic con il pulsante destro del mouse su un'immagine che desideri impostare come sfondo del desktop per un monitor, quindi fai clic su Imposta per monitor 1 opzione , 2 , 3 o 4 .
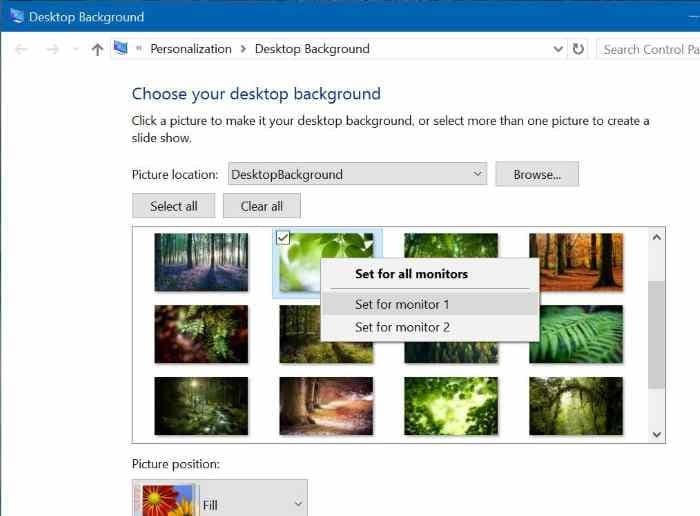
Se il menu contestuale non viene visualizzato quando si fa clic con il pulsante destro del mouse su un'immagine, fare riferimento alle istruzioni sopra menzionate per impostare il monitor secondario come display esteso.
<” Metodo 3 di 3
Imposta sfondi diversi per più monitor tramite Esplora file
Pochissimi utenti di PC sono a conoscenza di questa funzione nascosta. Oltre a Impostazioni e Pannello di controllo, puoi anche utilizzare Esplora file per impostare sfondi separati per ogni display in Windows 10. Ecco come farlo:
Passaggio 1: vai alla cartella in cui hai salvato i tuoi sfondi.
Passaggio 2: Seleziona due immagini (se hai due monitor), fai clic con il pulsante destro del mouse , quindi fai clic su Imposta come sfondo del desktop per impostare sfondi separati per ciascuno schermo.
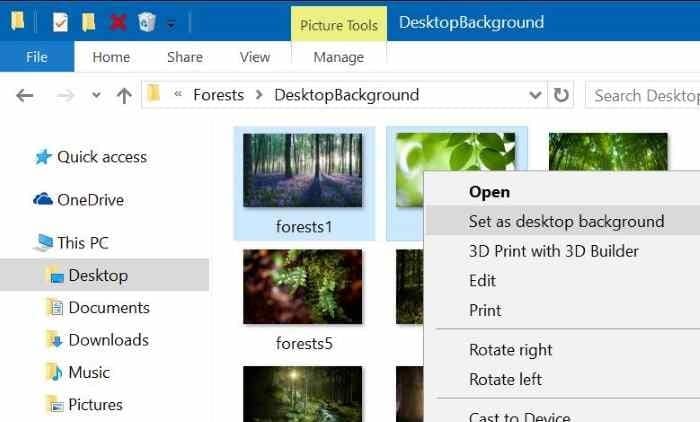
La prima immagine selezionata verrà visualizzata sul display secondario mentre l'ultima immagine selezionata verrà impostata come sfondo del display principale. Windows 10 ruota automaticamente queste immagini ogni trenta minuti con le impostazioni predefinite.

