Impostazioni Applicazioni predefinite Windows 11
Aggiornato 2023 di Marzo: Smetti di ricevere messaggi di errore e rallenta il tuo sistema con il nostro strumento di ottimizzazione. Scaricalo ora a - > questo link
- Scaricare e installare lo strumento di riparazione qui.
- Lascia che scansioni il tuo computer.
- Lo strumento sarà quindi ripara il tuo computer.
Usiamo il nostro computer per cose diverse, ma senza dubbio una delle più comuni è la gestione di diversi file che creiamo o riceviamo attraverso varie piattaforme.
Come configurare le applicazioni predefinite in Windows 11
Passaggio 1
Apri Impostazioni da Start:
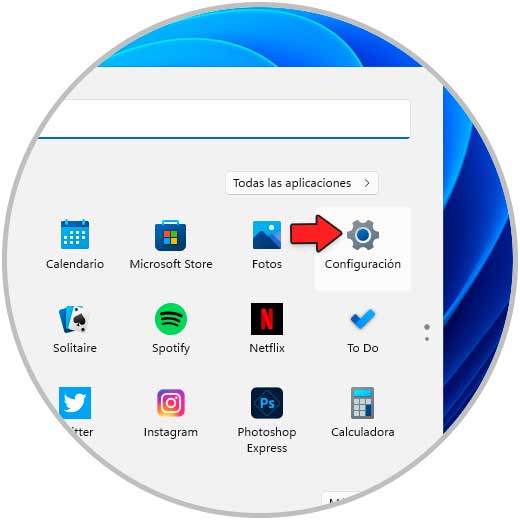
Passaggio 2
Andiamo su "Applicazioni-Applicazioni predefinite":
Note importanti:
Ora è possibile prevenire i problemi del PC utilizzando questo strumento, come la protezione contro la perdita di file e il malware. Inoltre, è un ottimo modo per ottimizzare il computer per ottenere le massime prestazioni. Il programma risolve gli errori comuni che potrebbero verificarsi sui sistemi Windows con facilità - non c'è bisogno di ore di risoluzione dei problemi quando si ha la soluzione perfetta a portata di mano:
- Passo 1: Scarica PC Repair & Optimizer Tool (Windows 11, 10, 8, 7, XP, Vista - Certificato Microsoft Gold).
- Passaggio 2: Cliccate su "Start Scan" per trovare i problemi del registro di Windows che potrebbero causare problemi al PC.
- Passaggio 3: Fare clic su "Ripara tutto" per risolvere tutti i problemi.
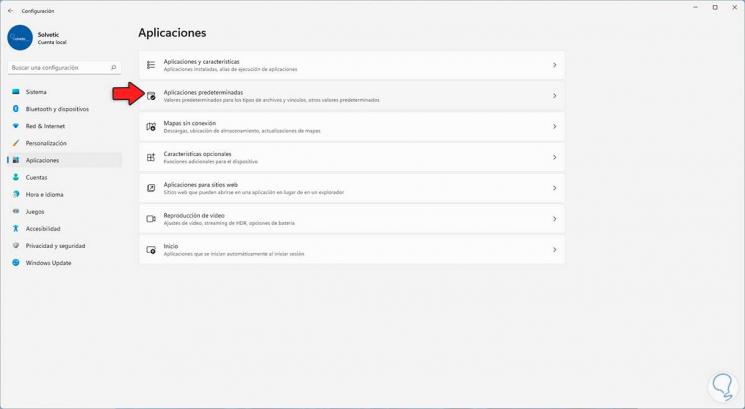
Passaggio 3
Innanzitutto, in alto, cerca l'estensione desiderata, in questo caso .pdf:
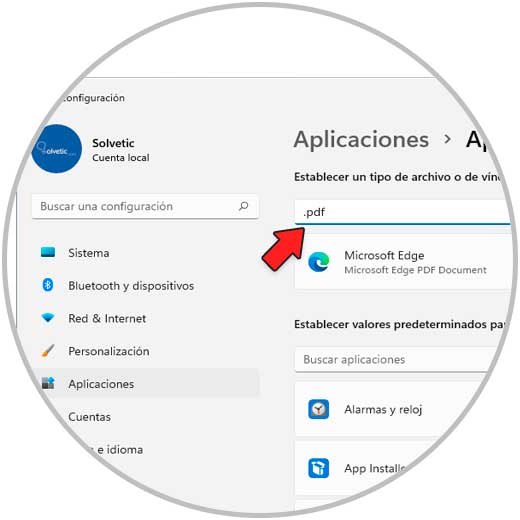
Passaggio 4
Per impostazione predefinita, vediamo l'applicazione con cui viene aperta questa estensione, in questo caso Microsoft Edge. Facciamo clic su questa applicazione e nella finestra pop-up selezioniamo la nuova applicazione da utilizzare:
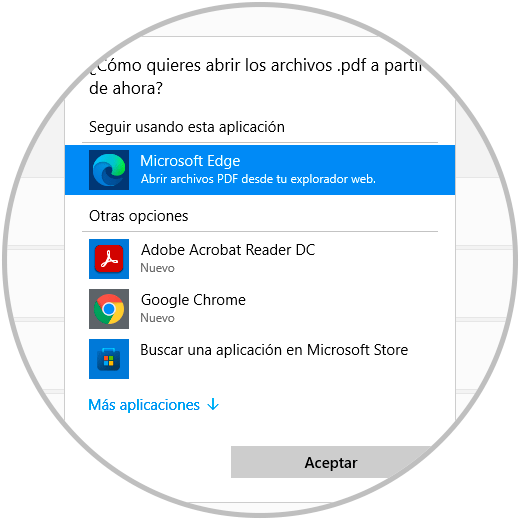
Passaggio 5
Una volta selezionato, applica le modifiche:
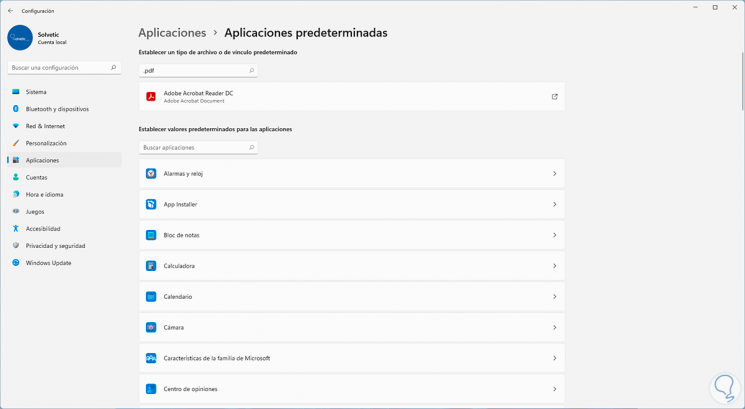
Passaggio 6
Ora è anche possibile selezionare l'applicazione desiderata:

Passaggio 7
Quando lo apriremo, in questo caso Microsoft Edge, vedremo le estensioni compatibili con quell'applicazione:
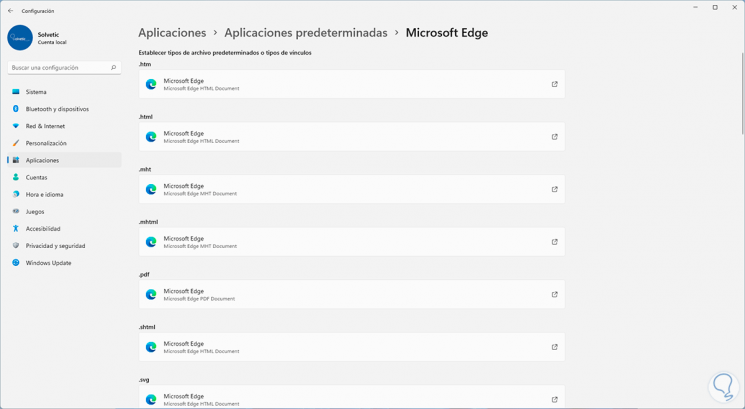
Passaggio 8
Facciamo clic su uno di essi e impostiamo la nuova applicazione da utilizzare:
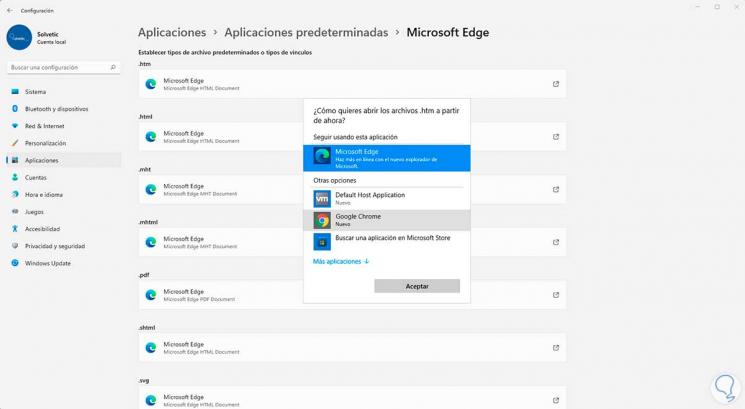
Passaggio 9
Applica le modifiche e vediamo stabilita la nuova scelta.
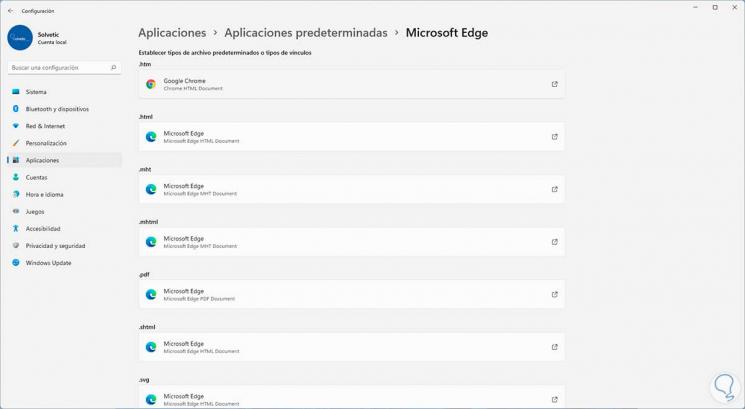
Passaggio 10
Oltre a queste opzioni, è possibile fare clic con il tasto destro su un elemento e selezionare "Apri con-Scegli un'altra applicazione":
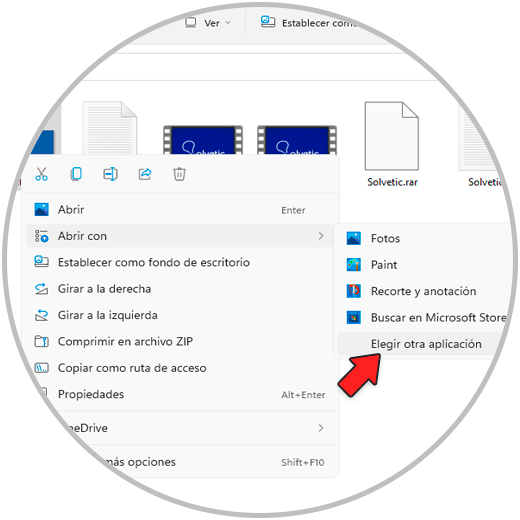
Passaggio 11
Seleziona la nuova applicazione e possiamo attivare la casella "Usa sempre questa applicazione per aprire i file. ###" in modo che i file con quell'estensione vengano aperti con quell'applicazione:
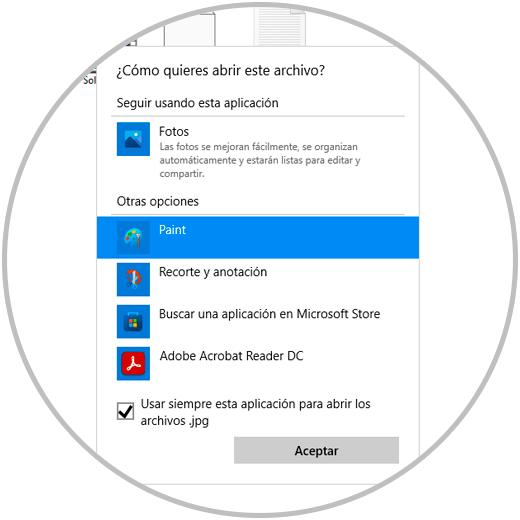
Applica le modifiche Questo è il modo in cui possiamo gestire le applicazioni predefinite in Windows 11.

