Inserisci le opzioni di avvio avanzate di Windows 11
Aggiornato 2023 di Marzo: Smetti di ricevere messaggi di errore e rallenta il tuo sistema con il nostro strumento di ottimizzazione. Scaricalo ora a - > questo link
- Scaricare e installare lo strumento di riparazione qui.
- Lascia che scansioni il tuo computer.
- Lo strumento sarà quindi ripara il tuo computer.
Windows 11 ci fornisce una serie di opzioni per gestire al meglio il sistema operativo sia una volta avviata una sessione che dall'avvio di Windows, una di queste opzioni e forse una delle più complete è l'opzione di avvio del sistema avanzato.
Opzioni di avvio
Queste opzioni sono così composte:
- Startup Repair: è un'opzione con la quale è possibile analizzare e correggere gli errori associati all'avvio del sistema operativo.
- Configurazione di avvio: in questa sezione è possibile definire la modalità di avvio di Windows, in essa possiamo definire ad esempio la modalità di avvio sicuro.
- Prompt dei comandi: questa è un'opzione con cui possiamo accedere alla console del prompt dei comandi per svolgere attività amministrative.
- Disinstalla gli aggiornamenti: nel caso in cui un aggiornamento scaricato e installato in Windows 11 causi errori, è possibile disinstallarlo per correggere il problema.
- Configurazione firmware UEFI: come indica il nome, con questa opzione è possibile effettuare le impostazioni UEFI del computer.
- Ripristino configurazione di sistema: nel caso in cui il sistema ma non riesce e abbiamo punti di ripristino disponibili, è possibile utilizzare questa opzione per ripristinare il sistema a uno stato precedente.
1. Come accedere alle Opzioni di avvio avanzate di Windows 11 da Impostazioni
Passaggio 1
È uno dei modi più utilizzati nella Attualmente, per questo caso, andiamo su "Start-Configurazione":
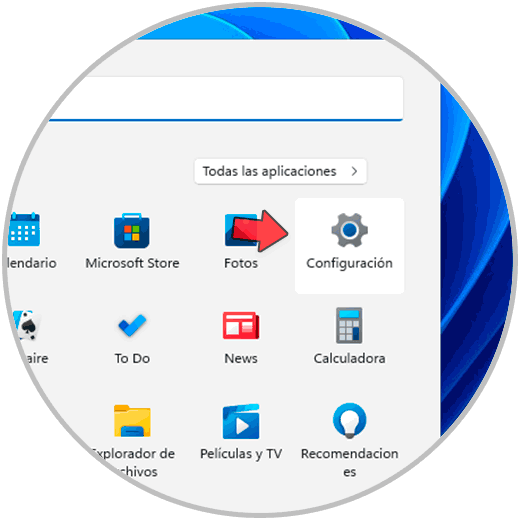
Note importanti:
Ora è possibile prevenire i problemi del PC utilizzando questo strumento, come la protezione contro la perdita di file e il malware. Inoltre, è un ottimo modo per ottimizzare il computer per ottenere le massime prestazioni. Il programma risolve gli errori comuni che potrebbero verificarsi sui sistemi Windows con facilità - non c'è bisogno di ore di risoluzione dei problemi quando si ha la soluzione perfetta a portata di mano:
- Passo 1: Scarica PC Repair & Optimizer Tool (Windows 11, 10, 8, 7, XP, Vista - Certificato Microsoft Gold).
- Passaggio 2: Cliccate su "Start Scan" per trovare i problemi del registro di Windows che potrebbero causare problemi al PC.
- Passaggio 3: Fare clic su "Ripara tutto" per risolvere tutti i problemi.
Passaggio 2
Andiamo nella sezione "Sistema" dove vedremo quanto segue: Seleziona "Ripristino" e vedremo quanto segue:

Passaggio 3
Clicchiamo su "Riavvia ora" nel campo "Avvio avanzato"

Passaggio 4
Windows 11 verrà riavviato con Restart per vedere quanto segue:

Passaggio 5
Fare clic su "Risoluzione dei problemi" e vedremo quanto segue:

Passaggio 6
Fare clic su "Opzioni avanzate" per accedervi.
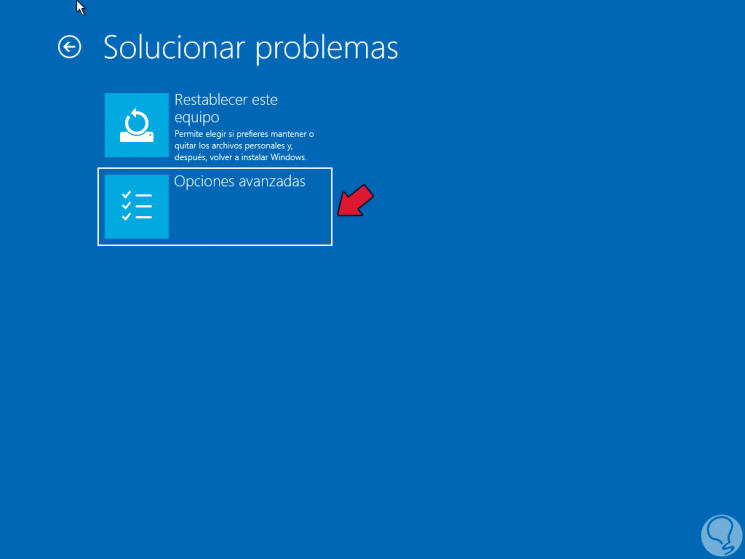
2. Come accedere alle opzioni di avvio avanzate CMD di Windows 11
Passaggio 1
Questa è un'altra delle opzioni disponibili per usa questo metodo apri CMD come amministratore:

Passaggio 2
Nella console eseguire quanto segue:
spegnimento/r/o
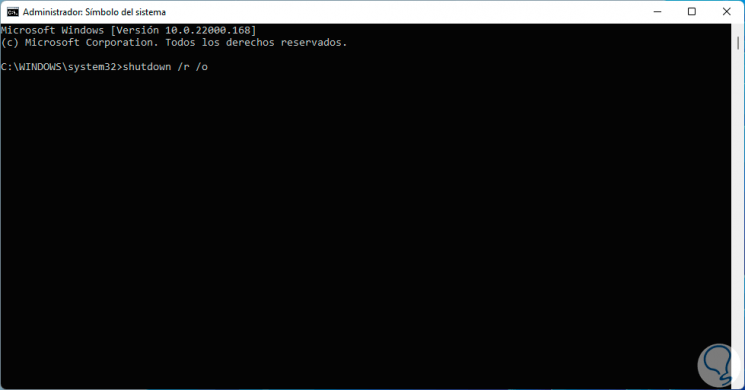
Passaggio 3
Il sistema verrà riavviato per accedere alle opzioni avanzate:
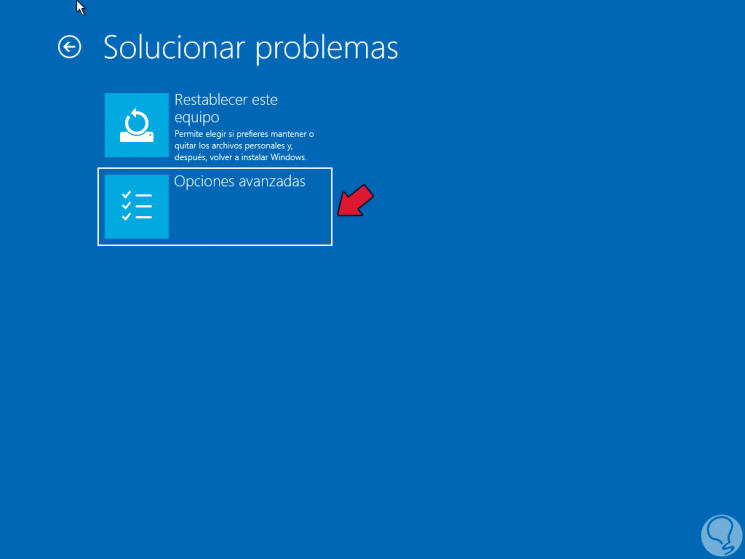
Passaggio 4
In alternativa è possibile utilizzare il seguente comando nella console:
spegnimento/r/o/f/t 00
3 . Come accedere alle Opzioni di avvio avanzate di Windows 11 dal pulsante di riavvio
Passaggio 1
Un altro modo per accedere alle opzioni avanzate è utilizzare il pulsante di riavvio di Windows 11, in questo caso fare clic sul pulsante di Windows 11 e quindi premere il tasto Maiusc e fare clic su "Riavvia":

Passaggio 2
Il sistema verrà riavviato per accedere alle sue opzioni avanzate:
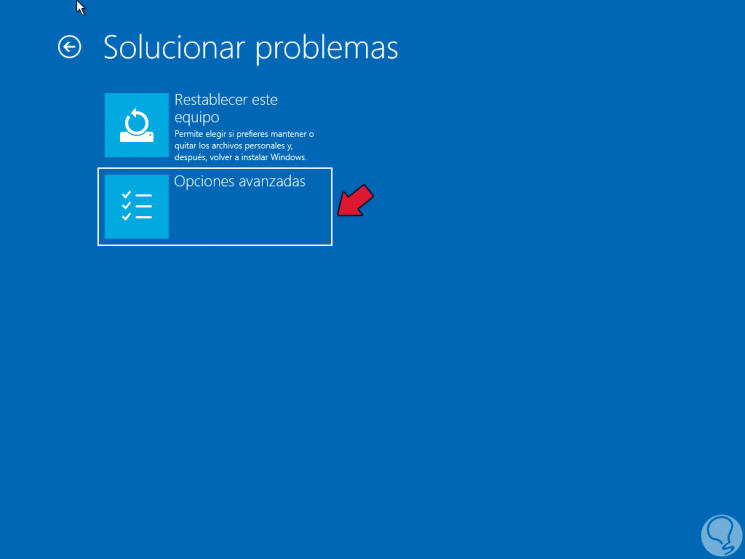
4. Come accedere alle opzioni di avvio avanzate Riparazione automatica di Windows 11
Passaggio 1
Questo è un metodo che si applica quando il sistema ha errori o per eseguire una scansione del file system, per fare ciò riavviare il sistema:

Passaggio 2
Durante il processo, riavvia il computer 3 volte per accedere alla riparazione automatica:
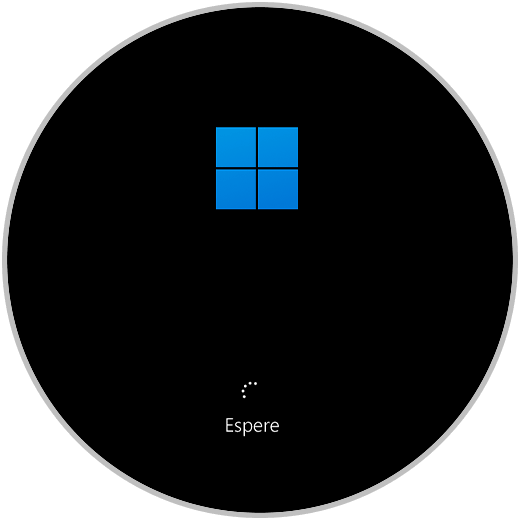
Passaggio 3
Dopo l'analisi vedremo quanto segue. Facciamo clic su "Vedi opzioni di riparazione avanzate" per accedere alle opzioni di avvio avanzate di Windows 11
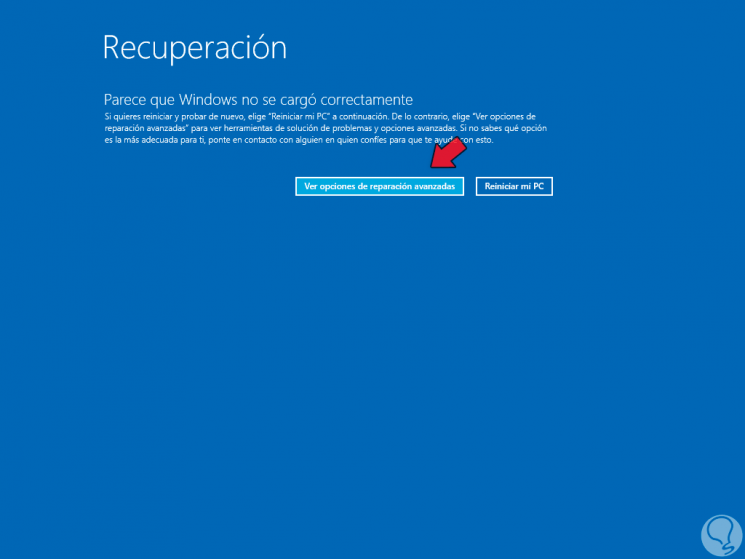
Passaggio 4
Vediamo le opzioni avanzate:
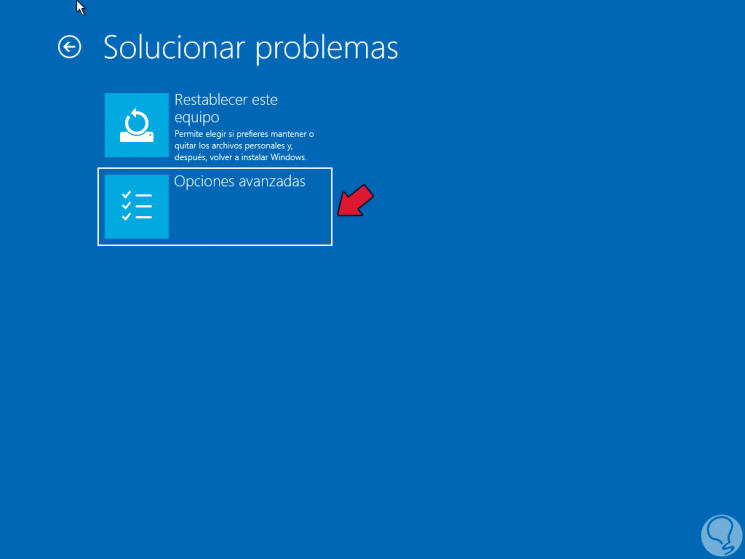
5 . Come accedere alle opzioni di avvio avanzate Schermata di blocco di Windows 11
Passaggio 1
Un'altra opzione per utilizzare le opzioni di avvio avanzate è dalla schermata di blocco, se utilizzi questo metodo dobbiamo chiudere la sessione corrente di Windows 11:

Passaggio 2
Nella schermata di blocco premi il tasto Maiusc e fai clic su "Riavvia" in basso:
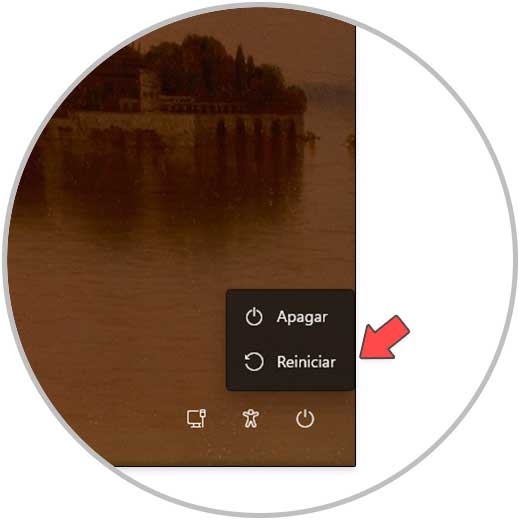
Passaggio 3
Andiamo alle opzioni di avvio avanzate di Windows 11:
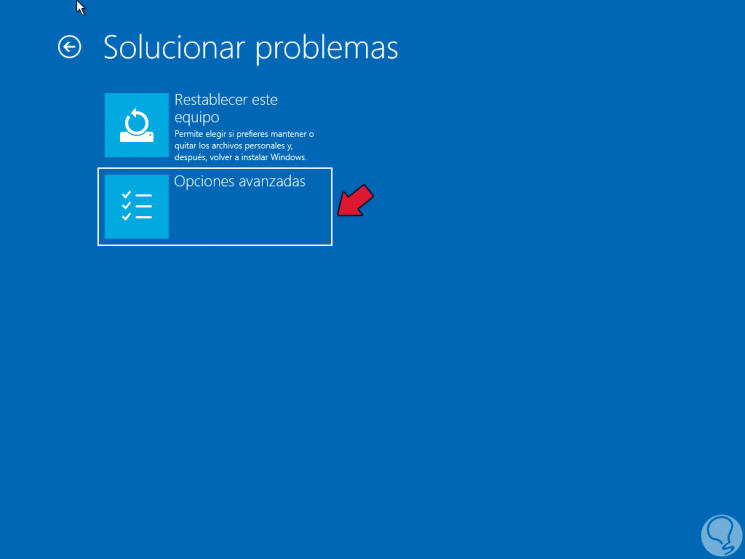
Passaggio 4
Come accennato, le opzioni da utilizzare sono varie ma funzionali:
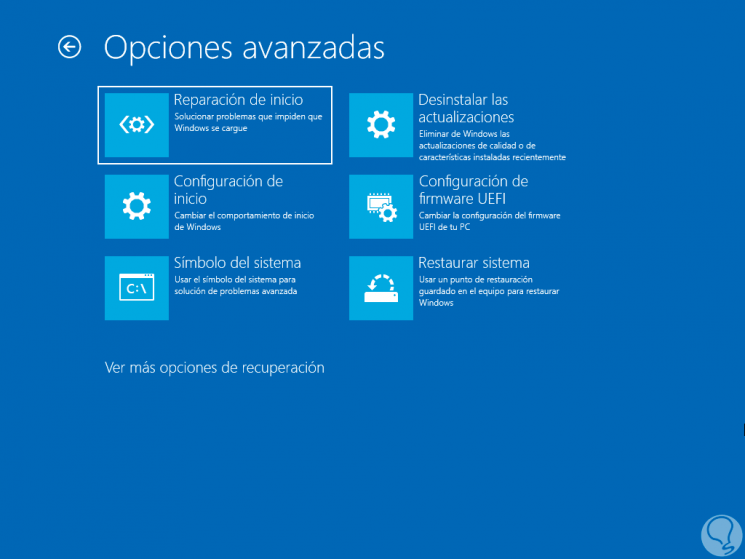
Quindi possiamo utilizzare queste opzioni in Windows 11 per gestire il computer in modo completo.

