Installa Windows 10 dall'unità USB
Aggiornato 2023 di Marzo: Smetti di ricevere messaggi di errore e rallenta il tuo sistema con il nostro strumento di ottimizzazione. Scaricalo ora a - > questo link
- Scaricare e installare lo strumento di riparazione qui.
- Lascia che scansioni il tuo computer.
- Lo strumento sarà quindi ripara il tuo computer.
Questa è una guida completa per installare Windows 10 da una USB avviabile. Uno dei principali vantaggi dell'installazione di una versione del sistema operativo Windows da una USB avviabile è la velocità, soprattutto se paragonata al tradizionale modo di installare Windows da un DVD.
Anche se è disponibile un'ampia quantità di utilità gratuite per aiutarti a creare un USB avviabile di Windows 10 con pochi clic del mouse, è possibile preparare l'USB avviabile senza utilizzare utilità di terze parti. Tutto quello che devi fare è eseguire una serie di comandi nel prompt dei comandi per rendere il tuo USB avviabile di Windows 10.

L'altro vantaggio del prompt dei comandi è che è privo di errori, il che significa che sarai in grado di creare l'USB avviabile senza riscontrare errori quando i comandi vengono inseriti correttamente.
Note importanti:
Ora è possibile prevenire i problemi del PC utilizzando questo strumento, come la protezione contro la perdita di file e il malware. Inoltre, è un ottimo modo per ottimizzare il computer per ottenere le massime prestazioni. Il programma risolve gli errori comuni che potrebbero verificarsi sui sistemi Windows con facilità - non c'è bisogno di ore di risoluzione dei problemi quando si ha la soluzione perfetta a portata di mano:
- Passo 1: Scarica PC Repair & Optimizer Tool (Windows 11, 10, 8, 7, XP, Vista - Certificato Microsoft Gold).
- Passaggio 2: Cliccate su "Start Scan" per trovare i problemi del registro di Windows che potrebbero causare problemi al PC.
- Passaggio 3: Fare clic su "Ripara tutto" per risolvere tutti i problemi.
Il metodo che utilizziamo per creare un Windows 10 avviabile è USB è lo stesso del metodo che usiamo per le versioni precedenti del sistema operativo Windows. In altre parole, la procedura è praticamente la stessa e non dovrebbe richiedere più di 10 minuti se eseguita correttamente.
Ecco come puoi rendere avviabile l'USB di Windows 10 dal prompt dei comandi utilizzando il comando Diskpart.
Cose di cui avrai bisogno:
# ISO di Windows 10 o DVD di Windows 10
# Una USB con dimensioni superiori a 4 GB
# Un PC Windows 7/8 / 8.1 funzionante per creare l'USB avviabile
Importante: prima di procedere alla preparazione del supporto di avvio di Windows 10, controlla la versione di Windows 7/8 / 8.1 su cui creerai l'USB di avvio di Windows. Questo perché non è possibile preparare l'USB avviabile di Windows 10 a 64 bit su un PC con Windows 7, Windows 8 o Windows 8.1. In parole semplici, non è possibile utilizzare l'installazione a 32 bit di Windows per preparare l'USB avviabile di Windows a 64 bit.
Quindi, leggi attentamente la riga seguente:
# Non è possibile creare una versione a 64 bit di USB avviabile di Windows 10 su un PC che esegue la versione a 32 bit di Windows.
# È necessaria la versione x64 di Windows 7/8 / 8.1 per preparare l'USB avviabile di Windows 10 x64.
# È possibile creare la versione x86 dell'USB avviabile di Windows 10 su un computer che esegue la versione x86 di Windows 7/8 / 8.1
Installa Windows 10 dall'unità USB
Passaggio 1: collega l'unità USB a un PC Windows 7 o Windows 8 e sposta tutti i dati importanti in un luogo sicuro poiché l'unità verrà cancellata durante il processo. Ti consigliamo inoltre di scollegare qualsiasi altro disco rigido esterno collegato per evitare di selezionare un'unità errata durante la selezione dell'unità.
Passaggio 2: apri il prompt dei comandi con privilegi elevati. Per fare ciò, puoi digitare CMD nel menu Start o nella schermata Start e quindi premere contemporaneamente i tasti Ctrl + Maiusc + Invio. Gli utenti di Windows 7 possono anche accedere al menu Start, Tutti i programmi, Accessori, fare clic con il pulsante destro del mouse su Prompt dei comandi e quindi fare clic su Esegui come opzione amministratore. Fare clic sul pulsante Sì quando viene visualizzato il prompt UAC per continuare.
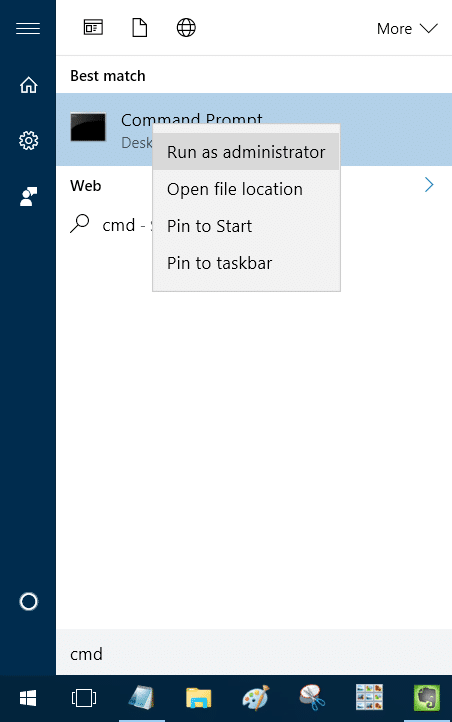
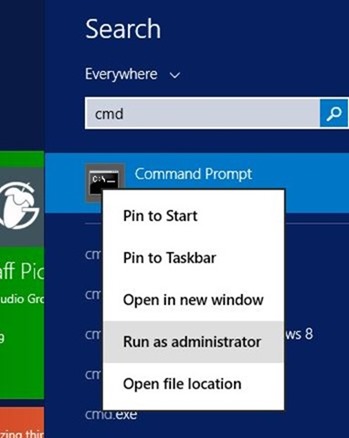
Tieni presente che è molto importante aprire il prompt dei comandi come amministratore per evitare errori. Assicurati di aprire il prompt con privilegi elevati. La maggior parte degli utenti ignora questo passaggio e finisce per commettere errori durante la preparazione dell'USB avviabile. Quando avvii il prompt dei comandi, vedrai il prompt UAC in cui devi fare clic sul pulsante Sì.
Passaggio 3: nel prompt dei comandi con privilegi elevati, digita DISKPART e quindi premi il tasto Invio.
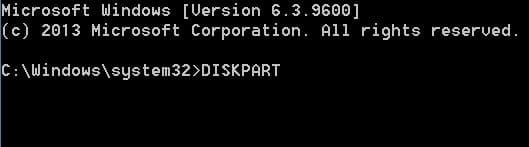
Ora, digita il comando LIST DISK e premi nuovamente il tasto Invio per vedere tutti i dischi collegati. Questo è il passaggio importante è che dovresti annotare il numero del disco assegnato per il tuo disco rigido interno e l'unità USB collegata.

Se si dispone di un solo HDD o SSD interno, 1 sarà il numero del disco dell'unità USB. Come puoi vedere nell'immagine sopra, il numero del disco per la mia unità USB è 1.
Passaggio 4: digita tutti i seguenti comandi uno dopo l'altro e premi il tasto Invio dopo ogni comando.
SELEZIONA DISCO 1
(IMP: Nel comando precedente, sostituisci '1' con il numero di disco della tua unità USB ottenuto nel passaggio precedente. L'immissione di un numero di disco errato causerà la perdita di dati. Quindi ricontrolla il numero di disco prima inserendo il numero del disco.)
(premere il tasto Invio)
<$CLEAN</”
(premere il tasto Invio)
CREA PARTIZIONE PRINCIPALE
(premere il tasto Invio)
SELEZIONA PARTIZIONE 1
(premere il tasto Invio)
<”ATTIVO</”
(premere il tasto Invio)
FORMAT FS = NTFS QUICK
IMP: se il tuo PC supporta UEFI, formatta l'unità con il comando FORMAT FS = FAT32 Quick .
(premere il tasto Invio)
ASSEGNA
(premere il tasto Invio)
<”EXIT</”
(premere il tasto Invio)
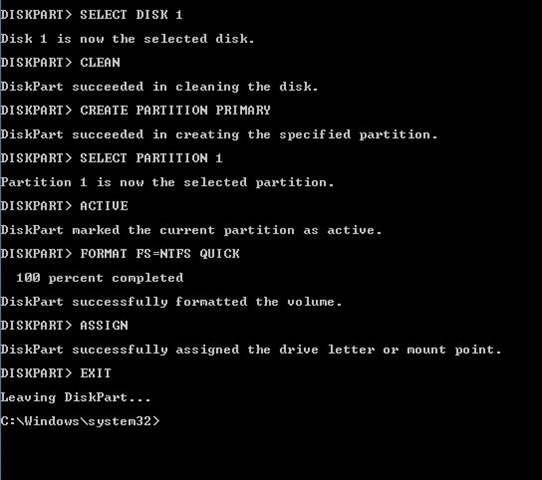
Poiché non abbiamo ancora finito, non chiudere il prompt dei comandi. Basta ridurlo a icona sulla barra delle applicazioni e quindi seguire le istruzioni nel passaggio successivo.
Passaggio 5: se sei su Windows 8 / 8.1 e hai l'immagine ISO di Windows 10, fai clic con il pulsante destro del mouse sull'immagine ISO, quindi fai clic sull'opzione di montaggio per montare il file ISO. Dopo il montaggio, apri Questo PC (Computer) e prendi nota della sua lettera di unità.
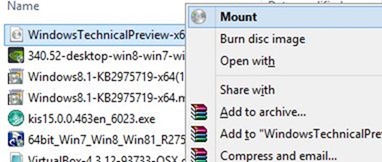
E se utilizzi Windows 7, utilizza un software di montaggio delle immagini come Virtual CloneDrive e prendi nota della lettera dell'unità dopo aver montato la ISO. Se non sei sicuro di come procedere, segui la nostra guida su come montare un file ISO nella guida di Windows 7 per istruzioni dettagliate su come montare l'ISO di Windows 10 e ottenere la lettera di unità.
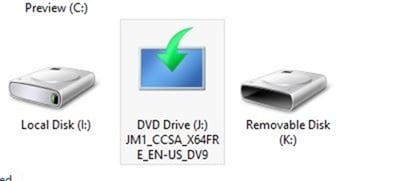
In questa guida, assumiamo 'J' come lettera di unità dell'unità virtuale in cui hai montato l'ISO di Windows 10.
E se hai il DVD di Windows 10, inserisci semplicemente il DVD nell'unità ottica e prendi nota della lettera dell'unità ottica. È quindi possibile utilizzare questa lettera di unità ogni volta che è necessario.
Passaggio 6: massimizza il prompt dei comandi che avevi ridotto a icona nel passaggio 4 ed esegui i seguenti comandi uno dopo l'altro.
J: BOOT CD
(Premi il tasto Invio)
Qui 'J' è la lettera dell'unità virtuale che contiene ISO di Windows 10 o unità DVD contenente i file di installazione.
CD BOOT e premi invio.
Passaggio 7: infine, digita il seguente comando:
BOOTSECT.EXE / NT60 K:
Nel comando precedente, sostituisci 'K' con la lettera di unità dell'unità USB che stai rendendo avviabile.
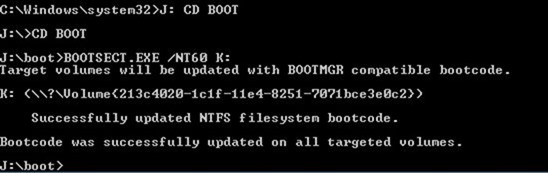
Quando viene visualizzato il messaggio 'Il codice di avvio è stato aggiornato con successo su tutti i volumi di destinazione', chiudere semplicemente il prompt dei comandi. Abbiamo quasi finito!
Passaggio 8: infine, copia tutto il contenuto dell'immagine ISO di Windows 10 nella directory principale dell'unità USB. È possibile estrarre il contenuto del file ISO o copiare file dall'unità montata. La stessa procedura si applica anche se hai il DVD di Windows 10. Devi solo copiare tutti i file nella radice dell'unità USB.
Passaggio 9: ora che hai la tua USB avviabile di Windows 10, accendi il PC su cui desideri installare Windows 10, abilita l'avvio da USB, imposta la priorità di avvio per l'avvio da USB , quindi riavvia nuovamente il PC per iniziare l'installazione di Windows 10. Segui le semplicissime istruzioni visualizzate per completare l'installazione.
Se riscontri problemi durante la preparazione dell'USB avviabile o l'installazione di Windows 10, faccelo sapere lasciando un commento. Prima di lasciare il tuo commento, ricontrolla di aver utilizzato un prompt elevato per preparare la tua USB avviabile.
Goditi la versione più recente del sistema operativo Windows!

