La barra delle applicazioni non è nascosta Windows 11-Lo schermo intero non scompare
Aggiornato 2023 di Marzo: Smetti di ricevere messaggi di errore e rallenta il tuo sistema con il nostro strumento di ottimizzazione. Scaricalo ora a - > questo link
- Scaricare e installare lo strumento di riparazione qui.
- Lascia che scansioni il tuo computer.
- Lo strumento sarà quindi ripara il tuo computer.
La barra delle applicazioni è stata eseguita dalle versioni precedenti di Windows, aiutaci a risparmiare lavoro nelle nostre attività quotidiane. Quello sulla barra delle applicazioni avremo accesso alle applicazioni e agli strumenti che utilizziamo di più, facilitando così il loro accesso. Ma non abbiamo sempre bisogno della barra delle applicazioni ed è che quando mettiamo lo schermo intero è davvero fastidioso se rimane visibile sul nostro schermo. All'interno delle diverse opzioni che ci offre Windows 11, c'è la possibilità di nascondere automaticamente la barra delle applicazioni che , come tutti sappiamo, è l'ideale per accedere a varie opzioni sia dal menu Start che dal Centro notifiche. L'obiettivo di nascondere la barra delle applicazioni è avere una vista molto più completa del desktop quando ci lavoriamo, ma per vari motivi la barra delle applicazioni potrebbe non essere nascosta ed è ancora attiva sul desktop in Windows 11, Solvetic spiegherà vari modi per correggere questo errore.
1. Attiva Nascondi barra delle applicazioni a schermo intero Windows 11
Passaggio 1
La prima cosa sarà attivare questa funzione in Windows 11 , per questo andiamo su "Start-Configurazione":
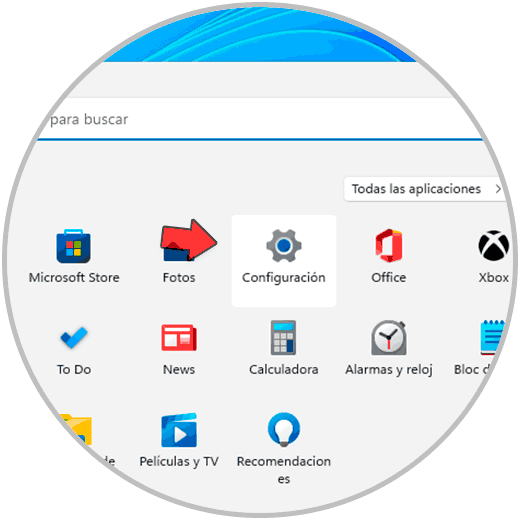
Note importanti:
Ora è possibile prevenire i problemi del PC utilizzando questo strumento, come la protezione contro la perdita di file e il malware. Inoltre, è un ottimo modo per ottimizzare il computer per ottenere le massime prestazioni. Il programma risolve gli errori comuni che potrebbero verificarsi sui sistemi Windows con facilità - non c'è bisogno di ore di risoluzione dei problemi quando si ha la soluzione perfetta a portata di mano:
- Passo 1: Scarica PC Repair & Optimizer Tool (Windows 11, 10, 8, 7, XP, Vista - Certificato Microsoft Gold).
- Passaggio 2: Cliccate su "Start Scan" per trovare i problemi del registro di Windows che potrebbero causare problemi al PC.
- Passaggio 3: Fare clic su "Ripara tutto" per risolvere tutti i problemi.
Passaggio 2
Quindi andremo a "Personalizzazione-Barra delle applicazioni":
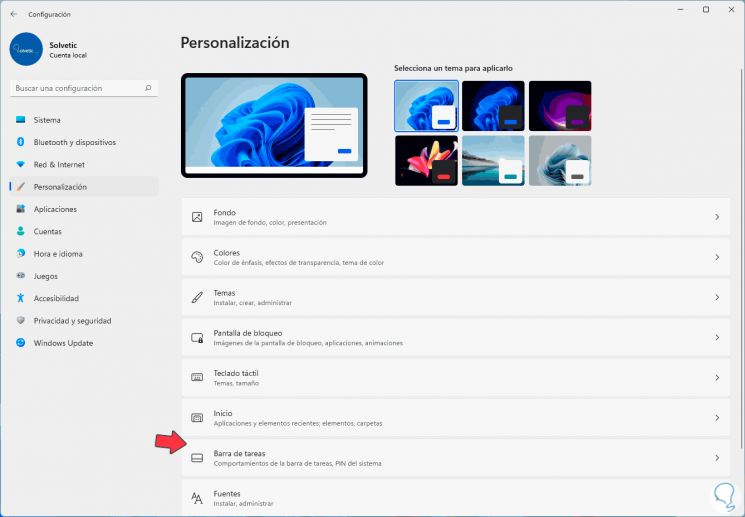
Passaggio 3
Quando si accede lì, faremo clic su "Comportamento della barra delle applicazioni":
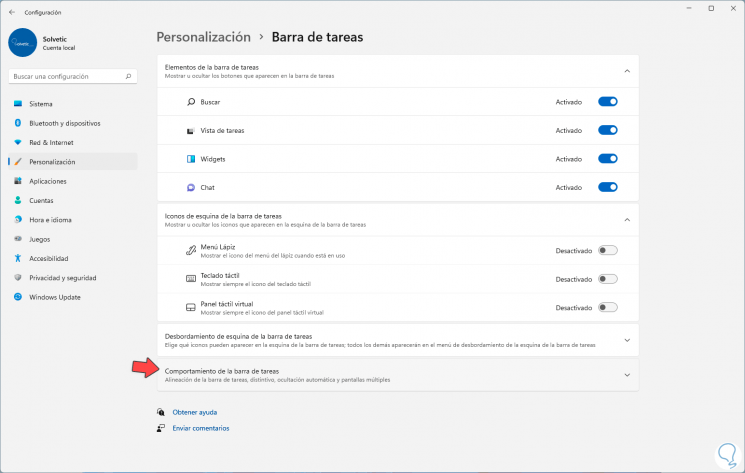
Passaggio 4
All'interno delle opzioni disponibili vedremo quanto segue. Lì attiviamo la casella "Nascondi automaticamente la barra delle applicazioni":
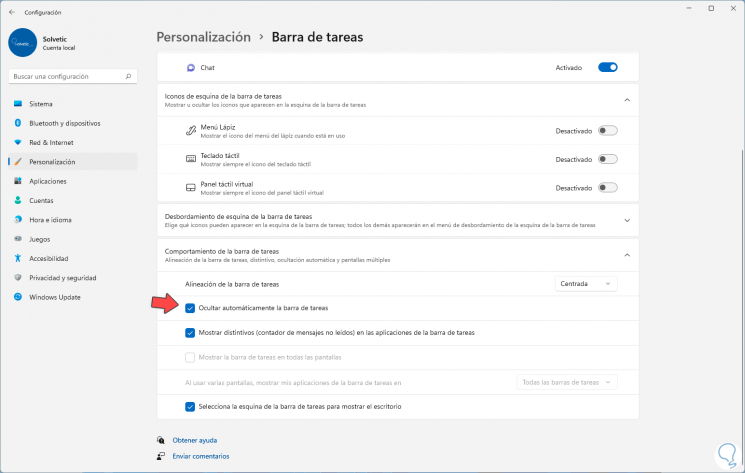
Passaggio 5
La barra verrà nascosta e visualizzata quando si passa sopra di essa sul desktop:

2. Riavvia Esplora file Windows 11
Passaggio 1
Per utilizzare questo metodo apriamo il Task Manager da Start:
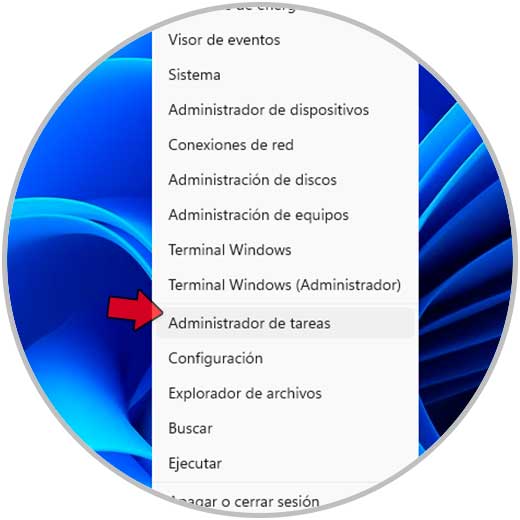
Passaggio 2
Nel Task Manager, facciamo clic con il pulsante destro del mouse su Esplora risorse e selezioniamo l'opzione "Riavvia":
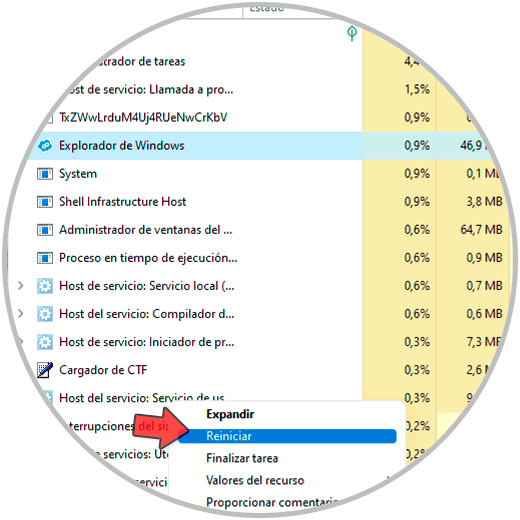
Passaggio 3
Attendiamo il completamento del processo. Dopo aver caricato il browser, la barra verrà nascosta secondo necessità.
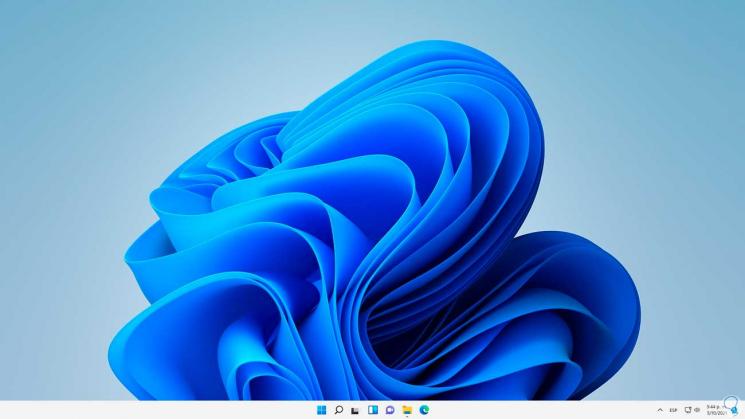
3. Configura i servizi di Windows 11
Passaggio 1
La maggior parte delle attività in Windows 11 è correlata a un servizio e anche alla barra degli strumenti , per questo processo apriamo i servizi dal motore di ricerca:
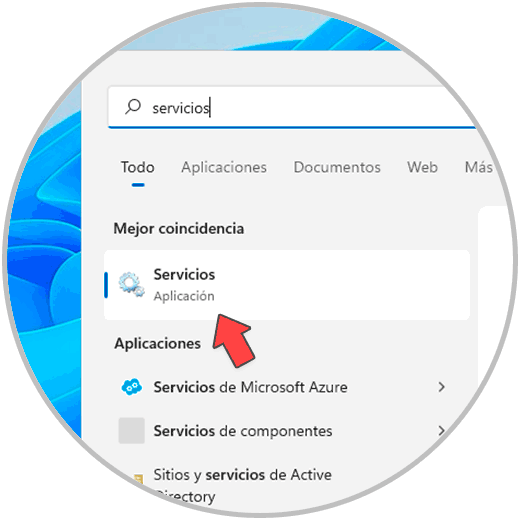
Passaggio 2
Selezioniamo il servizio chiamato "Servizio Pannello Scrittura a Mano e Tastiera Touch":
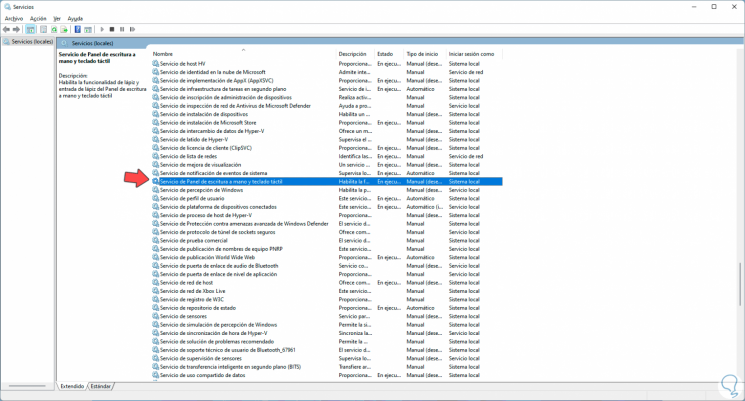
Passaggio 3
Facciamo doppio clic su di esso per accedere alle sue proprietà. Nel campo "Tipo di avvio" impostiamo Automatico. Applichiamo le modifiche in modo che questo servizio venga avviato con Windows 11.
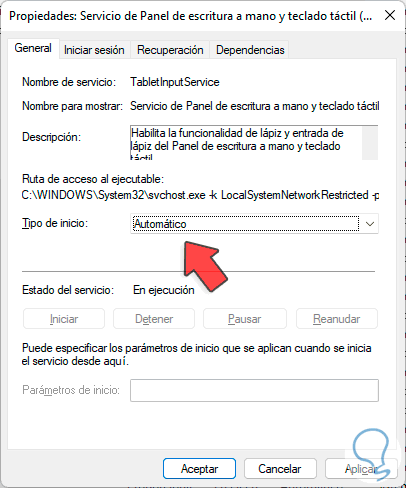
4 . Configura CTFMON Windows 11
Finalmente possiamo gestire ctfmon che si occupa dei comportamenti della barra delle applicazioni e di alcune cose extra Passaggio 1
In questo caso apriamo File Explorer, andiamo su "C:\Windows\System32 "e lì facciamo clic con il tasto destro su CTFMON per selezionare l'opzione" Mostra più opzioni Invia a-Desktop (crea accesso diretto)":
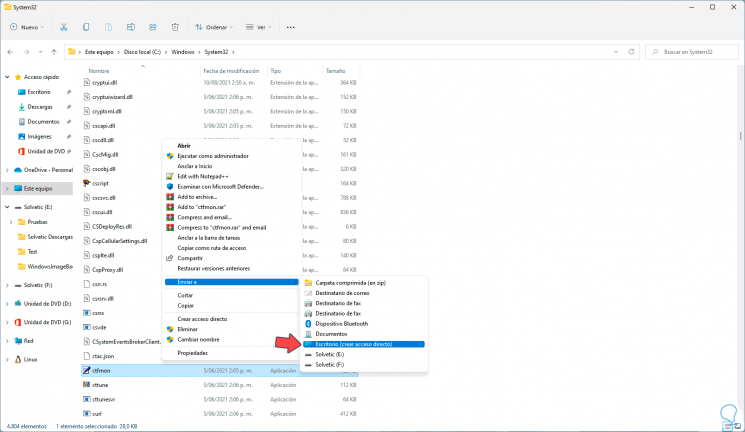
Passaggio 2
Ora apriamo Esegui:
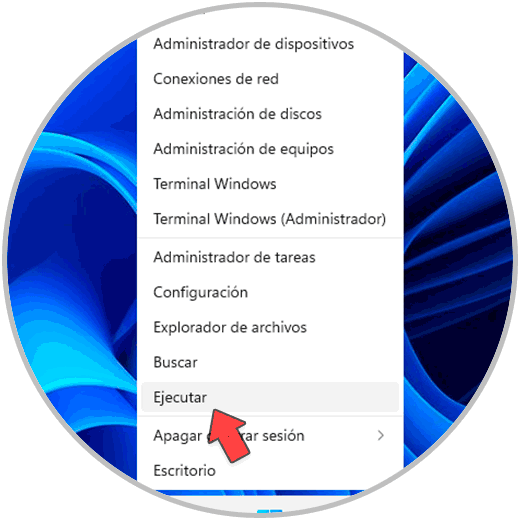
Passaggio 3
Inseriamo "shell: startup" nella finestra Esegui:
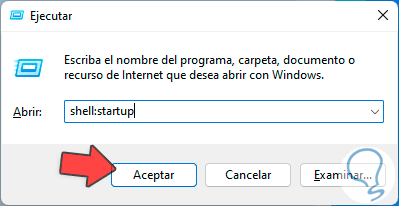
Passaggio 4
Fare clic su OK per aprire la finestra degli elementi che iniziano con Windows 11:
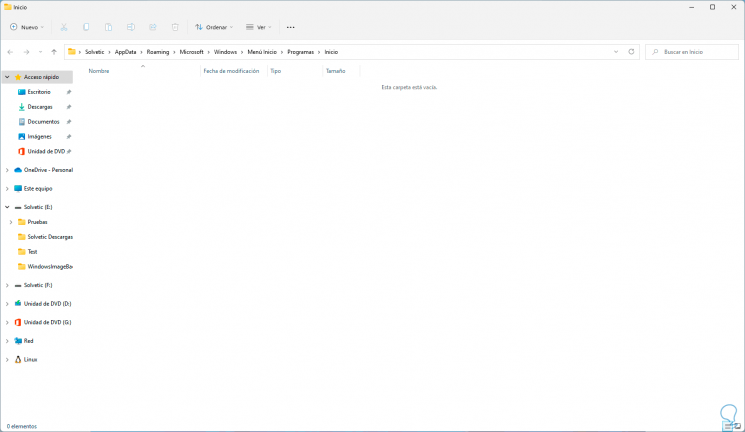
Passaggio 5
Ora spostiamo il collegamento ctfmon in questa cartella, per questo apriamo il desktop e trasciniamo l'accesso. Con questo, per impostazione predefinita, il gestore cftmon si aprirà dal momento dell'avvio di Windows 11.

Ognuno di questi passaggi ci aiuta a lavorare con la barra delle applicazioni nascosta in Windows 11.

