La coda di stampa interrompe la riparazione di Windows 11
Aggiornato 2023 di Marzo: Smetti di ricevere messaggi di errore e rallenta il tuo sistema con il nostro strumento di ottimizzazione. Scaricalo ora a - > questo link
- Scaricare e installare lo strumento di riparazione qui.
- Lascia che scansioni il tuo computer.
- Lo strumento sarà quindi ripara il tuo computer.
La coda di stampa in Windows 11 ha la capacità di ospitare ciascuno dei lavori di stampa che inviamo, questi file devono attendere che il driver dell'immagine sia disponibile per procedere con la stampa, proprio come la riga nel super Mentre ogni file viene stampato , la coda di stampa viene liberata, ma il buffer della stampante non sempre ha la piena capacità di supportare un lungo elenco di file e porta ad errori, sicuramente con l'avanzare dei file.Stampanti attuali il buffer è in aumento, il numero di file da da stampare è anche aumentato proporzionalmente, dando luogo ad errori. Per questo motivo, potremmo vedere diversi messaggi di errore durante l'invio dei file in stampa ed è per questo che Solvetic spiegherà come riparare la coda di stampa.
1. Riavvia il servizio di stampa di Windows 11
Passaggio 1
Per questo metodo, apriamo Servizi da Start:
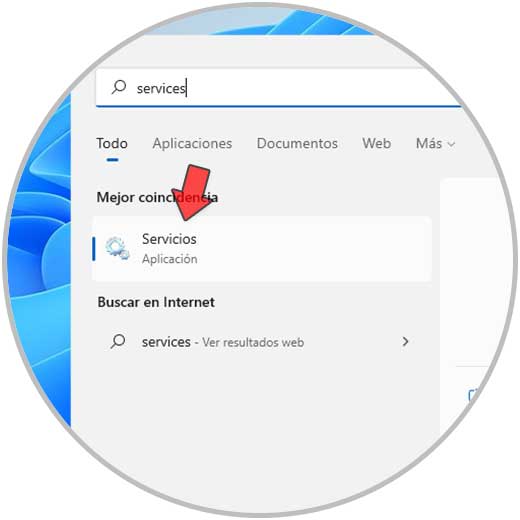
Note importanti:
Ora è possibile prevenire i problemi del PC utilizzando questo strumento, come la protezione contro la perdita di file e il malware. Inoltre, è un ottimo modo per ottimizzare il computer per ottenere le massime prestazioni. Il programma risolve gli errori comuni che potrebbero verificarsi sui sistemi Windows con facilità - non c'è bisogno di ore di risoluzione dei problemi quando si ha la soluzione perfetta a portata di mano:
- Passo 1: Scarica PC Repair & Optimizer Tool (Windows 11, 10, 8, 7, XP, Vista - Certificato Microsoft Gold).
- Passaggio 2: Cliccate su "Start Scan" per trovare i problemi del registro di Windows che potrebbero causare problemi al PC.
- Passaggio 3: Fare clic su "Ripara tutto" per risolvere tutti i problemi.
Passaggio 2
Facciamo doppio clic sul servizio "Coda di stampa" e poi selezioniamo "Proprietà":
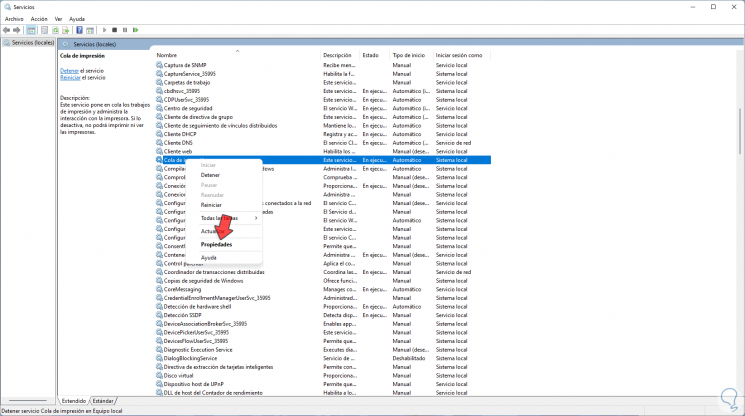
Passaggio 3
Vedremo quanto segue:
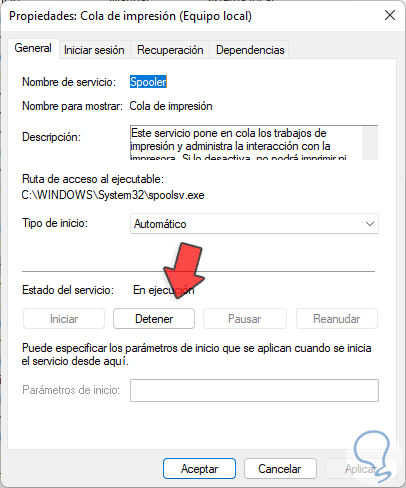
Passaggio 4
Facciamo clic su "Stop" per interrompere il servizio di stampa. Quindi facciamo clic su "Avvia" per riavviarlo, questo processo di riavvio aiuterà la coda di stampa a funzionare correttamente in Windows 11.

Passaggio 5
Ora confermiamo che il servizio di stampa viene avviato automaticamente, questo significa che sarà sempre attivo, altrimenti il processo potrebbe essere interrotto o dovrebbe essere eseguito manualmente, Per convalidare questo , il campo "Tipo di avvio" deve contenere il valore automatico:

Passaggio 6
Ora utilizzeremo le opzioni di ripristino con le quali è possibile determinare quale azione verrà eseguita quando il servizio fallisce, andiamo alla scheda "Ripristino" dove vedremo quanto segue :
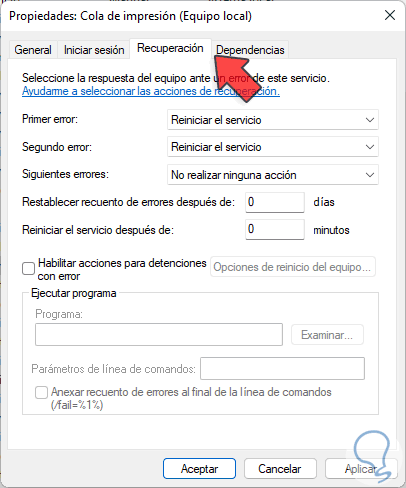
Passaggio 7
Possiamo configurare quanto segue:
- Primo errore: riavviare il servizio
- Secondo errore: riavviare il servizio
- Errori seguenti: nessuna azione
- Reimposta conteggio errori dopo: 1 giorno
- Riavvia il servizio dopo: 1 minuto
Passaggio 8
In questo stessa finestra possiamo evitare l'interazione del servizio con il desktop, non è qualcosa che accade frequentemente, ma se accade potrebbe avere un impatto sul comportamento, per evitare ciò, nella scheda Avvia sessione deselezionare "Consenti servizio interagisce con il desktop ": Applichiamo le modifiche.
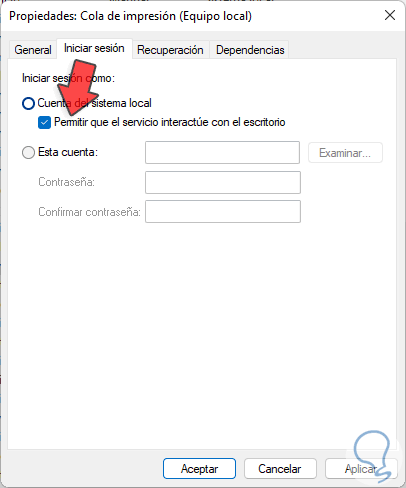
2 . Ripristina coda di stampa Windows 11
Passaggio 1
Se l'errore persiste, possiamo ripristinare lo stato della stampante utilizzata, per questo facciamo doppio clic sul servizio "Coda di stampa" e quindi selezioniamo "Proprietà":

Passaggio 2
Fare clic su "Stop" per interrompere completamente il servizio. Applichiamo le modifiche.

Passaggio 3
Ora andiamo nel percorso "C:\Windows\System32\spool\PRINTERS" e lì cancelliamo il suo content:
C:\Windows\System32\spool\STAMPANTI

3 . Aggiorna i driver della stampante di Windows 11
Passaggio 1
Un errore comune di errore funziona con driver obsoleti, quindi è consigliabile aggiornarli in modo che siano compatibili con le nuove versioni del sistema e altre, per farlo , apri Gestione dispositivi:
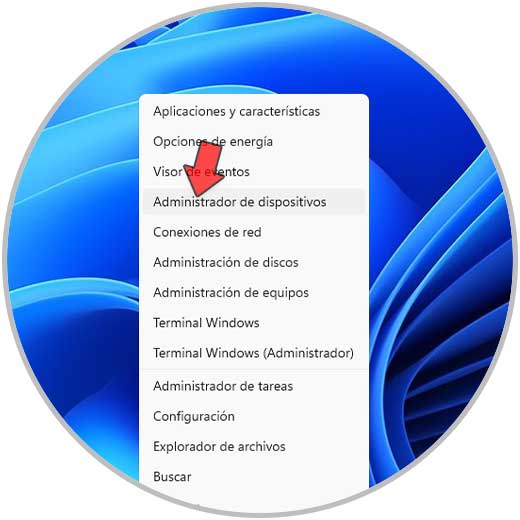
Passaggio 2
Andiamo su "Code di stampa", facciamo clic destro sulla stampante e selezioniamo "Aggiorna driver":

Passaggio 3
Nella finestra pop-up è possibile definire il metodo di aggiornamento, automatico o manuale:
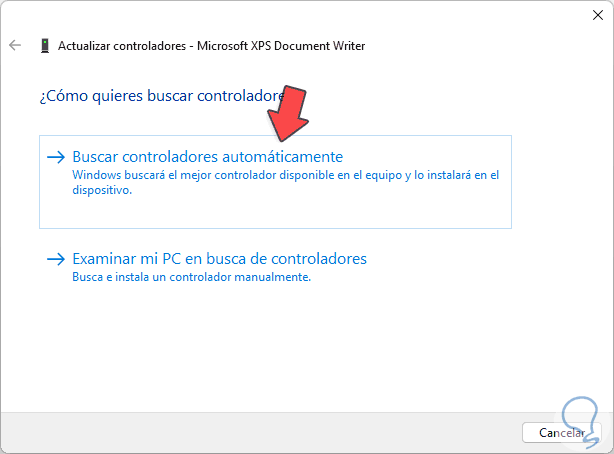
Step 4
In questo caso selezioniamo il metodo automatico e definiamo se ci sono o meno nuovi aggiornamenti:
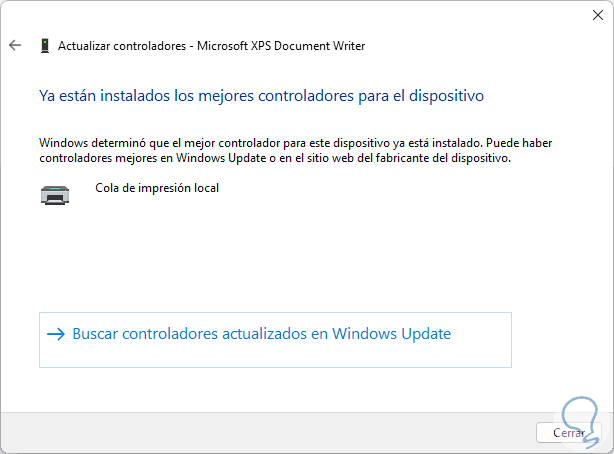
4 . Elimina stampante Windows 11
Passaggio 1
Questo metodo ci consente di rimuovere la stampante Windows 11 e quindi installarla di nuovo, per questo processo apri il Pannello di controllo da Start:

Passaggio 2
Vedremo quanto segue:

Passaggio 3
Fare clic su "Visualizza dispositivi e stampanti", quindi fare clic con il pulsante destro del mouse sulla stampante e selezionare "Rimuovi dispositivo":

Passaggio 4
Ora seleziona la stampante e fai clic su "Proprietà server di stampa", nella scheda "Drivers" seleziona i driver ed eliminali:
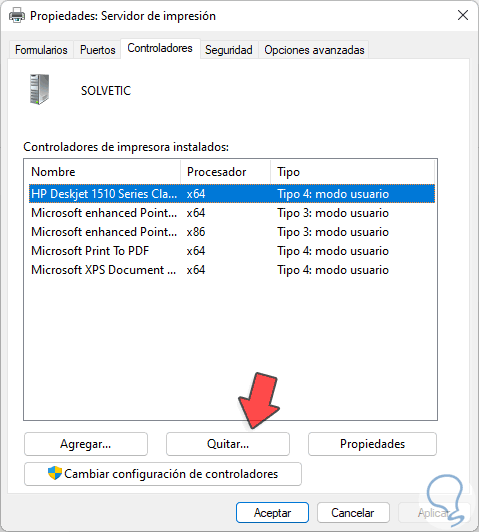
5 . Riparare gli errori del disco di Windows 11
Passaggio
Per questo processo cerchiamo di eseguire un'analisi sul file system di Windows 11, ma non nel modo normale ma in modalità provvisoria per un'analisi più completa, Per fare ciò, apri Impostazioni e vai su "Ripristino del sistema":
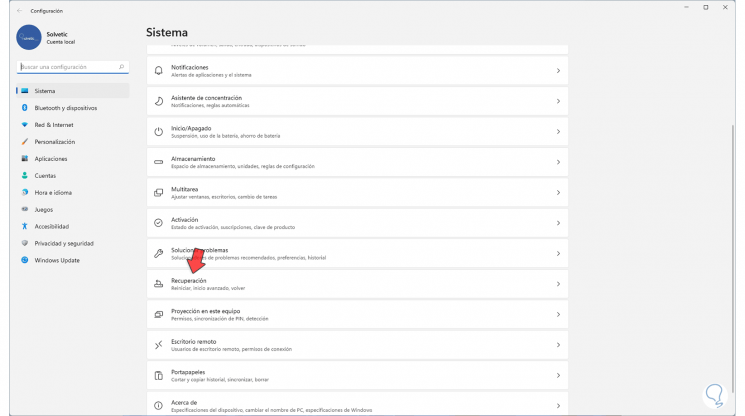
Passaggio
Vedremo quanto segue:

Passaggio
Facciamo clic su "Riavvia ora" nella sezione "Avvio avanzato�\xBD\x9D e verrà visualizzato il seguente messaggio:
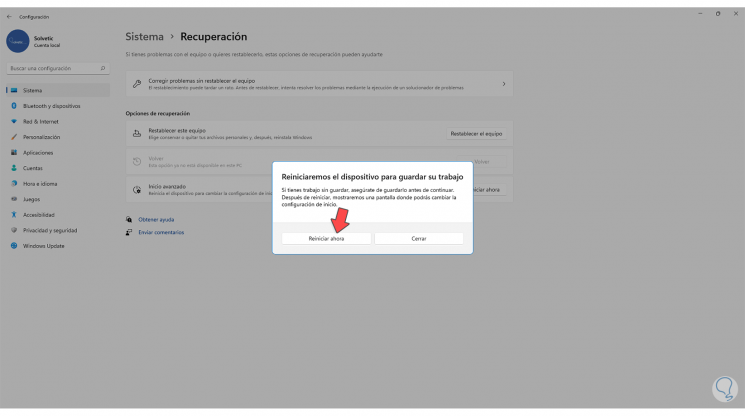
Passaggio
Facciamo clic su Riavvia ora e dopo aver riavviato Windows 11 vedremo quanto segue:

Passaggio
Seleziona “Risoluzione dei problemi�\xBD\x9D, vedremo questo:

Passaggio
Fare clic su "Opzioni avanzate" e quindi avremo le seguenti opzioni:
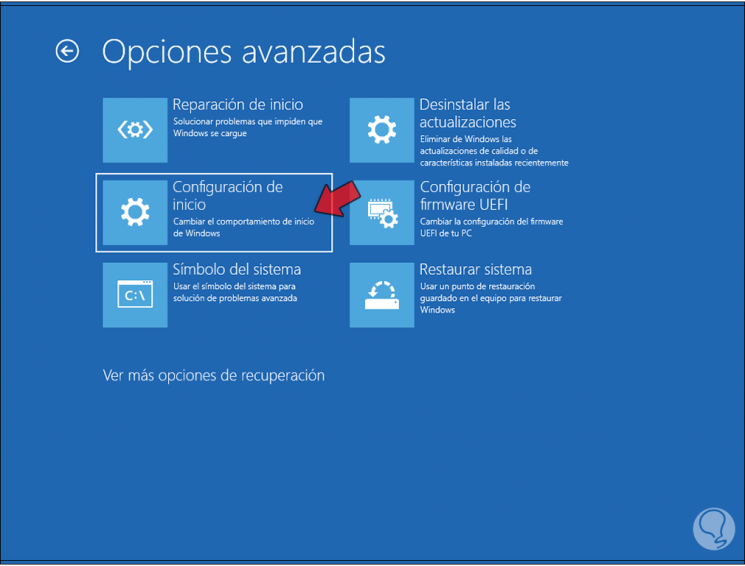
Passaggio
Fare clic su "Start Settings" e vedremo quanto segue:
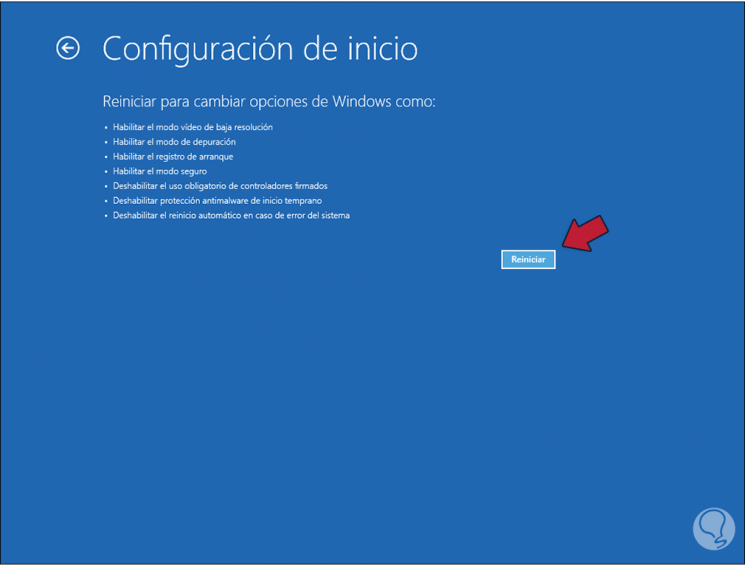
Passaggio
Fare clic su "Riavvia" e poi vedremo le varie opzioni di utilizzo:

Passaggio
Premi il tasto F4 per accedere a Windows 11 in modalità provvisoria.
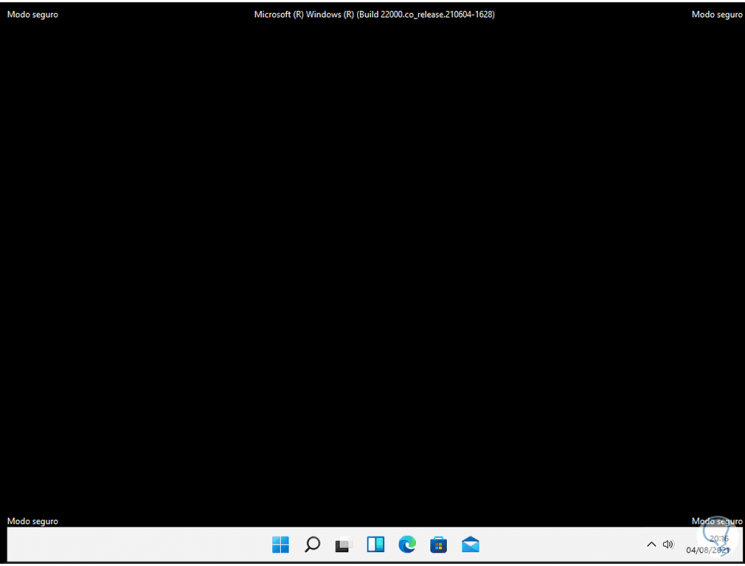
Passaggio
Accedi a CMD come amministratore ed esegui:
sfc/scannnow
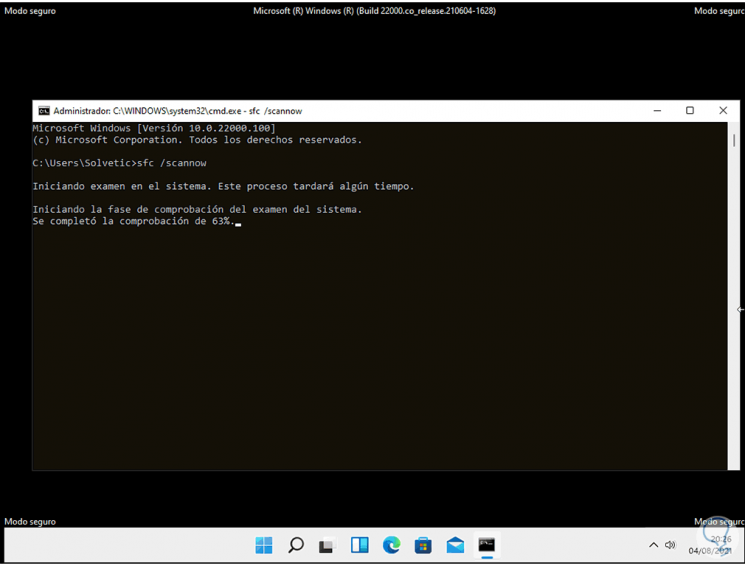
Passaggio
SFC (System File Checker) è un comando sviluppato per analizzare il file system in Windows 11, alla fine vedremo quanto segue: Riavvia Windows 11 dopo aver completato il processo di analisi.

6 . Elimina i tasti della stampante di Windows 11
Questa è un'opzione in cui andremo a modificare alcuni registri di sistema. Passaggio 1
Per prima cosa, andiamo al percorso "C:\Windows\System32\spool\drivers\W32X86 ", elimina il content di questa cartella:
C:\Windows\System32\spool\drivers\W32X86
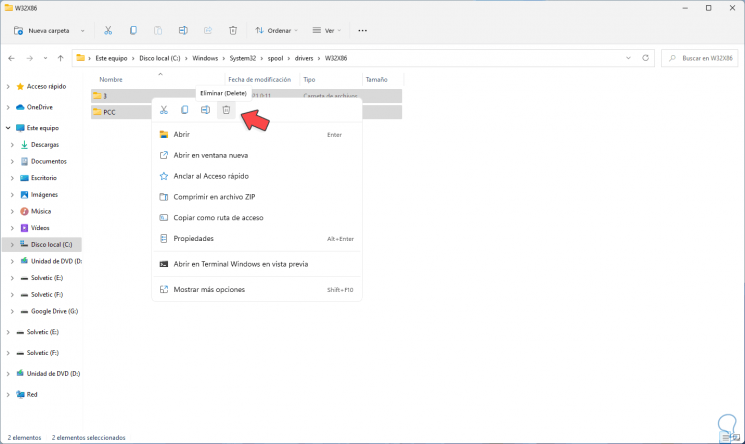
Passaggio 2
Vediamo il content rimosso:

Passaggio 3
Apri l'editor del registro da Start:
Passaggio 4
Vai al percorso:
HKEY_LOCAL_MACHINE-SYSTEM-CurrentControlSet-Control-Stampa
Passaggio 5
Fare clic con il pulsante destro del mouse su Stampa e selezionare "Esporta":
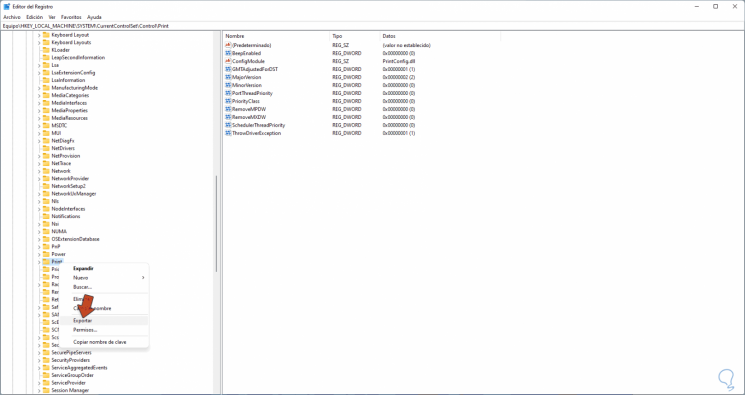
Passaggio 6
Applica le modifiche salvando il backup di questa chiave:
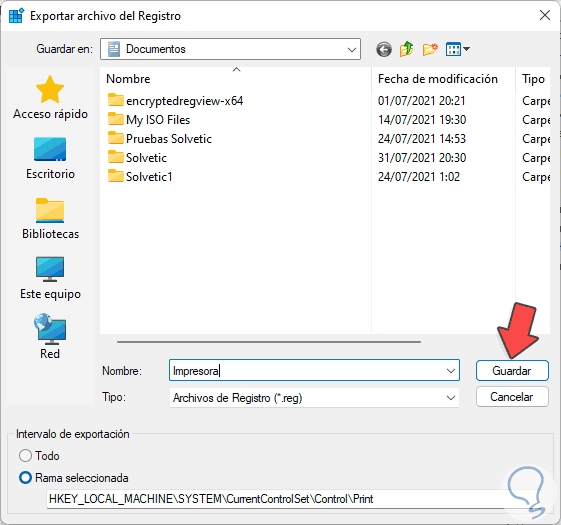
Passaggio 7
Vai al percorso:
HKEY_LOCAL_MACHINE-SYSTEM-CurrentControlSet-Control-Print-Monitors-Local Port
Convalida che il valore DWORD "Driver�\xBD\x9D sia con il valore" localspl.dll�\xBD\x9D.
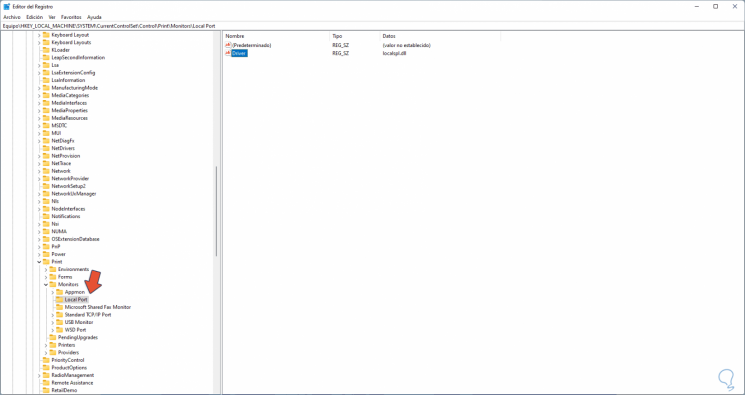
Passaggio 8
Vai al percorso:
HKEY_LOCAL_MACHINE-SYSTEM-CurrentControlSet-Control-Print\Provider x93
Passaggio 9
Elimina le chiavi create lì facendo clic con il pulsante destro del mouse su ciascuna e selezionando Elimina:

Passaggio 11
Vedremo il seguente messaggio:

Passaggio 11
Ora andiamo al percorso:
HKEY_LOCAL_MACHINE-SYSTEM-CurrentControlSet-Control-Print-Environments-WindowsNTx86 \driver x93
Passaggio 12
Elimina le chiavi disponibili facendo clic con il pulsante destro del mouse e selezionando Elimina:
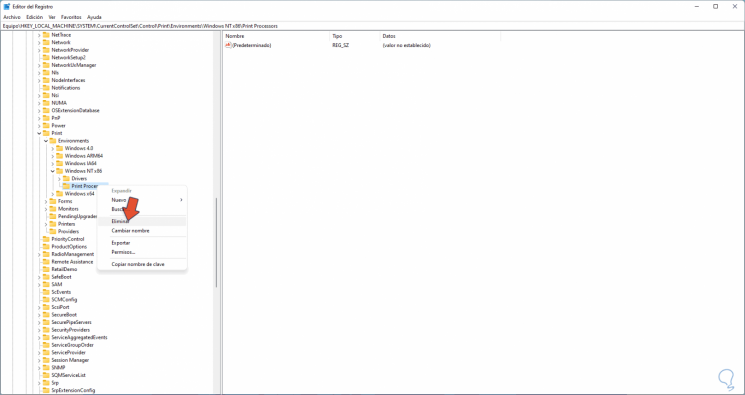
Passaggio 13
Dopodiché andiamo al percorso:
HKEY_LOCAL_MACHINE-SYSTEM-CurrentControlSet-Control-Print \Stampanti x93
Passaggio 14
Rimuoveremo le chiavi dalle stampanti correnti in Windows 11:
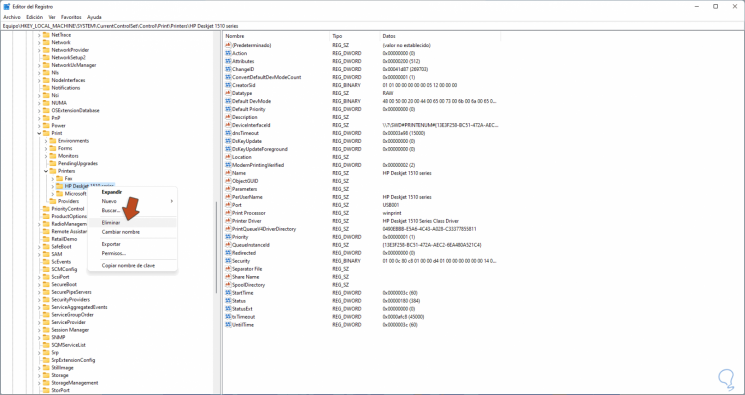
7 . Pulisci coda di stampa Windows 11
Passaggio 1
Finalmente possiamo pulire la coda di stampa per correggere l'errore, in questo caso facciamo clic sull'icona di stampa sulla barra delle applicazioni:

Passaggio 2
Nella finestra pop-up andiamo su "Stampante-Cancella tutti i documenti":
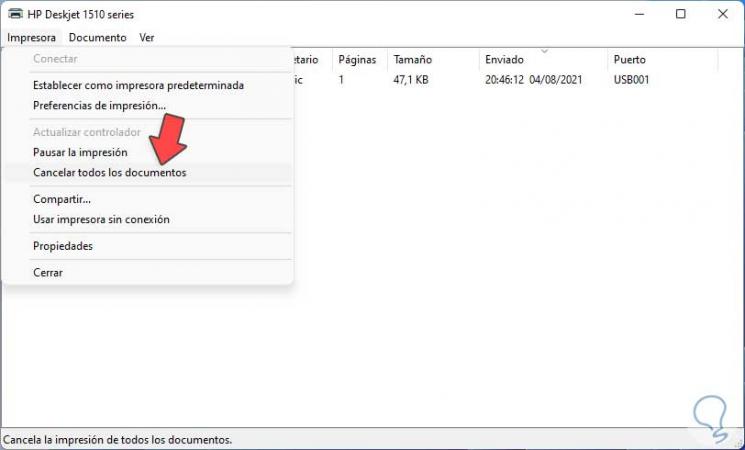
Passaggio 3
Vedremo il seguente messaggio:

Passaggio 4
Applicare il cambios:
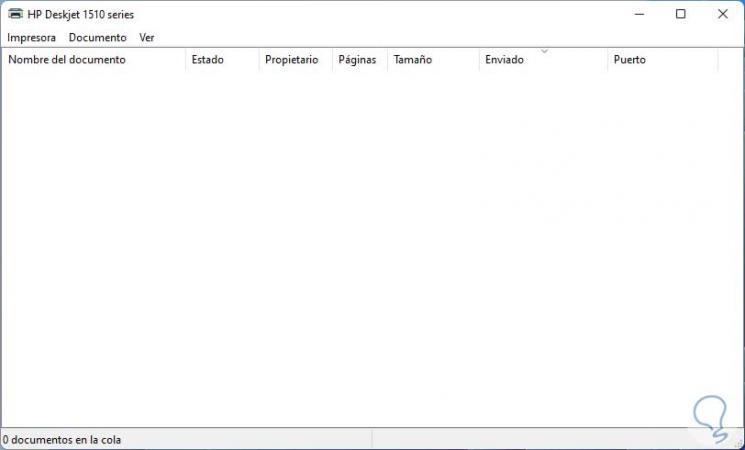
Questi sono i modi in cui possiamo ripristinare le prestazioni ottimali della coda di stampa in Windows 11.

