La sintassi del nome file, del nome della directory o dell'etichetta del volume non è corretta, 0x8007007B
Aggiornato 2023 di Marzo: Smetti di ricevere messaggi di errore e rallenta il tuo sistema con il nostro strumento di ottimizzazione. Scaricalo ora a - > questo link
- Scaricare e installare lo strumento di riparazione qui.
- Lascia che scansioni il tuo computer.
- Lo strumento sarà quindi ripara il tuo computer.
Il messaggio di errore La sintassi del nome del file, della directory o dell'etichetta del volume non è corretta con il codice di errore 0x8007007B è uno degli errori di Ripristino configurazione di sistema che potresti riscontrare quando tenti di eseguire un'operazione di Ripristino configurazione di sistema su il tuo dispositivo Windows 10. Questo errore viene visualizzato quando si esce dall'applet Ripristino configurazione di sistema dopo aver creato manualmente un punto di ripristino. In questo post, identificheremo la potenziale causa di questo errore e forniremo la soluzione più adatta che puoi provare per risolvere con successo il problema.

Quando si verifica questo problema. riceverai il seguente messaggio di errore completo;
Ripristino configurazione di sistema
Si è verificato un errore imprevisto:
La sintassi del nome file, della directory o dell'etichetta del volume non è corretta.
(0x8007007B)
Chiudi Ripristino configurazione di sistema e riprova.
La sintassi del nome del file, della directory o dell'etichetta del volume non è corretta (0x8007007B)
Questo errore & nbsp; si verifica perché il sistema è impostato per posizionare un punto di ripristino in un percorso o in una posizione non validi.
Note importanti:
Ora è possibile prevenire i problemi del PC utilizzando questo strumento, come la protezione contro la perdita di file e il malware. Inoltre, è un ottimo modo per ottimizzare il computer per ottenere le massime prestazioni. Il programma risolve gli errori comuni che potrebbero verificarsi sui sistemi Windows con facilità - non c'è bisogno di ore di risoluzione dei problemi quando si ha la soluzione perfetta a portata di mano:
- Passo 1: Scarica PC Repair & Optimizer Tool (Windows 11, 10, 8, 7, XP, Vista - Certificato Microsoft Gold).
- Passaggio 2: Cliccate su "Start Scan" per trovare i problemi del registro di Windows che potrebbero causare problemi al PC.
- Passaggio 3: Fare clic su "Ripara tutto" per risolvere tutti i problemi.
Un disco valido per un punto di ripristino deve soddisfare i requisiti seguenti.
- L'unità selezionata deve avere una capacità di 1 gigabyte (GB) o superiore.
- Ciascuna unità con la protezione del sistema abilitata deve avere almeno 300 megabyte (MB) di spazio libero su disco.
Un punto di ripristino potrebbe occupare fino al 15% dello spazio disponibile totale su ogni disco, ma eliminerà i vecchi punti di ripristino se necessario per fare spazio al nuovo punto di ripristino.
Quindi, se devi affrontare questo problema, per risolverlo, devi impostare il punto di ripristino su un percorso valido.
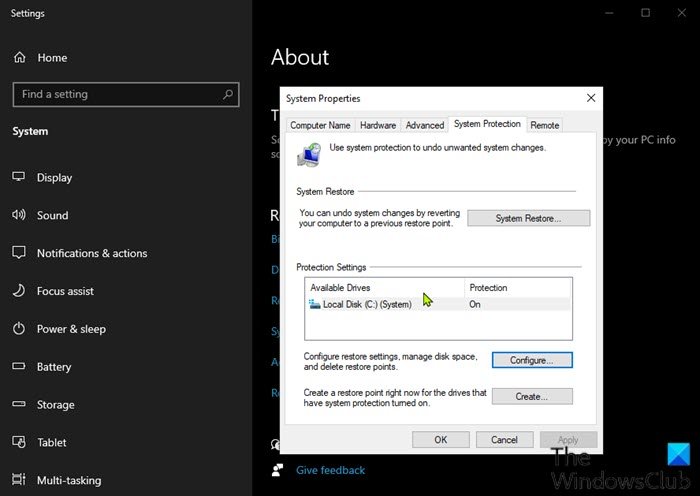
Ecco come:
- Premi tasto Windows + R per richiamare la finestra di dialogo Esegui.
- Nella finestra di dialogo Esegui, digita
sysdm.cple premi Invio per aprire la finestra Proprietà del sistema. - Nella finestra & nbsp; Proprietà del sistema & nbsp;, fai clic sulla scheda & nbsp; Protezione del sistema & nbsp;
- In & nbsp; Impostazioni di protezione , deseleziona qualsiasi posizione non valida o duplicata (se hai più unità installate, verranno elencate qui).
- Una posizione non valida può apparire come una voce identica a un'altra voce, ma senza il logo di Windows.
- Fai clic per controllare l'unità
C:con il logo di Windows. - Fare clic su Applica > OK .
Ora puoi creare un punto di ripristino e vedere se l'errore si verifica ancora.
Se il problema viene risolto, è possibile selezionare altre unità disponibili se sembrano valide (con un'icona grafica).
Se si intende proteggere tutte le unità disponibili, si consiglia di aggiungere un solo disco alla volta e di provare Ripristino configurazione di sistema fino a quando non si è determinato quale delle unità disponibili elencate non è valida.
Lettura : Ripristino configurazione di sistema non funzionante, non riuscito o non completato correttamente in Windows 10.
Spero che trovi utile questo post!

