L'operazione di ridimensionamento del disco rigido per questo formato non è ancora stata implementata
Aggiornato 2023 di Marzo: Smetti di ricevere messaggi di errore e rallenta il tuo sistema con il nostro strumento di ottimizzazione. Scaricalo ora a - > questo link
- Scaricare e installare lo strumento di riparazione qui.
- Lascia che scansioni il tuo computer.
- Lo strumento sarà quindi ripara il tuo computer.
Gli utenti di VirtualBox da molto tempo sapranno che VirtualBox non supporta il ridimensionamento del disco rigido virtuale tramite le sue impostazioni. In uno dei nostri post precedenti, abbiamo discusso come aumentare la dimensione del disco di VirtualBox in Windows utilizzando il prompt dei comandi. Il metodo è utile se il tuo disco rigido virtuale sta esaurendo lo spazio.

Durante il tentativo di ridimensionare la dimensione del disco di VirtualBox tramite il prompt dei comandi, potresti ricevere il messaggio 'L'operazione di ridimensionamento del disco rigido per questo formato non è ancora implementata!' errore. Si scopre che l'errore appare se la versione installata di VirtualBox non supporta la funzione di ridimensionamento (la versione 4.0 e successive supportano questa funzione) o se la dimensione del disco di VirtualBox è fissa (disco rigido virtuale di dimensione fissa).

Note importanti:
Ora è possibile prevenire i problemi del PC utilizzando questo strumento, come la protezione contro la perdita di file e il malware. Inoltre, è un ottimo modo per ottimizzare il computer per ottenere le massime prestazioni. Il programma risolve gli errori comuni che potrebbero verificarsi sui sistemi Windows con facilità - non c'è bisogno di ore di risoluzione dei problemi quando si ha la soluzione perfetta a portata di mano:
- Passo 1: Scarica PC Repair & Optimizer Tool (Windows 11, 10, 8, 7, XP, Vista - Certificato Microsoft Gold).
- Passaggio 2: Cliccate su "Start Scan" per trovare i problemi del registro di Windows che potrebbero causare problemi al PC.
- Passaggio 3: Fare clic su "Ripara tutto" per risolvere tutti i problemi.
Se ricevi l'errore ' L'operazione di ridimensionamento del disco rigido per questo formato non è ancora implementata! ' nell'ultima versione di VirtualBox o se l'errore viene visualizzato anche dopo l'aggiornamento alla versione più recente, puoi seguire le istruzioni riportate di seguito per aumentare rapidamente le dimensioni del disco di VirtualBox utilizzando il prompt dei comandi.
La guida ti aiuta a creare un clone del disco rigido virtuale esistente tramite il prompt dei comandi, aumentare le dimensioni del disco clone e quindi collegare il disco rigido virtuale appena creato alla tua macchina virtuale. Quando cloni un disco rigido virtuale utilizzando lo strumento della riga di comando, viene creato un disco rigido virtuale allocato dinamicamente, il che significa che puoi facilmente aumentare le dimensioni del disco rigido virtuale senza errori.
Passaggio 1: individua la posizione esatta del disco rigido virtuale di VirtualBox e assicurati che l'unità in cui si trova il disco rigido virtuale di VirtualBox abbia abbastanza spazio libero per creare un clone del disco.
Ad esempio, se la dimensione corrente del disco rigido virtuale situato nell'unità 'D' è di 20 GB e desideri espanderla a 30 GB, devi disporre di almeno 30 GB di spazio libero (20 GB per creare un clone e altri 10 GB per aumentare la dimensione a 30 GB) sull'unità 'D'.
Passaggio 2: apri il prompt dei comandi. Per fare ciò puoi digitare CMD nella casella di ricerca del menu Start o nella schermata Start e premere il tasto Invio (non è necessario aprire il prompt con privilegi elevati). Il prompt dei comandi può essere avviato anche digitando CMD nella finestra di dialogo Esegui (usa il logo Windows + R per aprire la finestra di dialogo Esegui) e premendo il tasto Invio.
Passaggio 3: nel prompt dei comandi, digita il seguente comando e premi il tasto Invio:
cd C: \\ Programmi \\ Oracle \\ VirtualBox
Nel comando precedente, sostituisci 'C' con la lettera di unità dell'unità Windows.
Passaggio 4: immettere il seguente comando e premere il tasto Invio per creare un clone del disco rigido virtuale esistente:
vboxmanage clonehd 'PathAndName.vdi' 'PathAndNameofNewDrive.vdi'
Ad esempio, se la vecchia unità denominata Windows 7.vdi si trova in S: \\ VirtualBox e si desidera creare il clone dell'unità nella stessa posizione, è necessario immettere il seguente comando:
vboxmanage clonehd 'S: \\ VirtualBox \\ Windows 7.vdi' 'S: \\ VirtualBox \\ Windows 7 Clone.vdi'

Passaggio 5: ora che hai creato un disco rigido virtuale allocato dinamicamente, inserisci il seguente comando per aumentare la sua dimensione corrente senza errori:
vboxmanage modifyhd –resize sizeinmbs 'pathandname'
(Nota che ci sono due trattini prima del ridimensionamento)
Ad esempio, se il Windows 7 Clone.vdi appena creato si trova in S: \\ VirtualBox e desideri espandere le sue dimensioni a ~ 19 GB, devi inserire il seguente comando:
vboxmanage modifyhd –resize 19000 'S: \\ VirtualBox \\ Windows 7 Clone.vdi'

Dopo aver aumentato le dimensioni del disco rigido virtuale, sarà necessario rimuovere la vecchia unità e collegare quella nuova seguendo i due passaggi successivi.
Passaggio 6: Esegui VirtualBox. Seleziona la macchina virtuale, fai clic su Impostazioni , passa alla scheda Archiviazione , seleziona Controller: SATA / IDE (vedi immagine), fai clic su più icona (opzione Aggiungi disco rigido), fare clic sul pulsante Scegli disco esistente per passare al nuovo disco rigido e fare clic sul pulsante Apri per aggiungere l'unità.
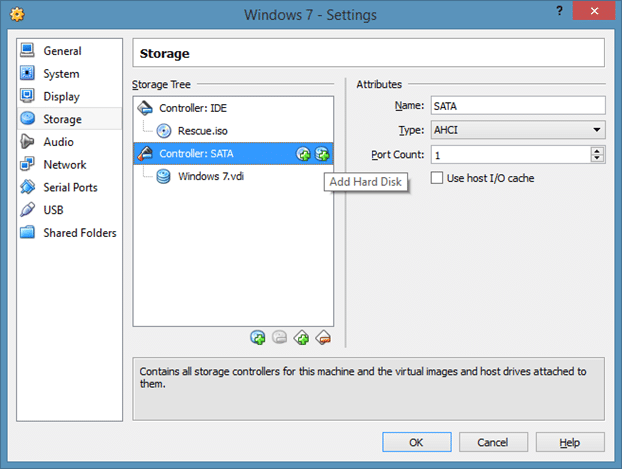
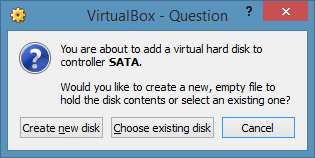
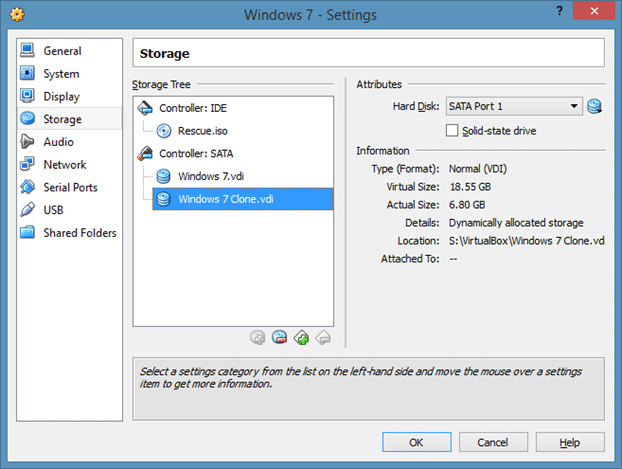
Passaggio 7: infine, fare clic sulla vecchia unità, fare clic su Rimuovi allegato per rimuovere il disco rigido virtuale. Esegui la tua macchina virtuale prima di eliminare definitivamente il vecchio disco rigido virtuale solo per assicurarti che tutto funzioni correttamente. Buona fortuna!
Potrebbe interessarti anche come condividere cartelle tra VirtualBox e la guida della macchina host Windows.

