L'URL richiesto non può essere recuperato in Windows 10
Aggiornato 2023 di Marzo: Smetti di ricevere messaggi di errore e rallenta il tuo sistema con il nostro strumento di ottimizzazione. Scaricalo ora a - > questo link
- Scaricare e installare lo strumento di riparazione qui.
- Lascia che scansioni il tuo computer.
- Lo strumento sarà quindi ripara il tuo computer.
È possibile che si verifichino vari errori durante la navigazione in Internet e la maggior parte di essi si riduce a difficoltà nella connessione Internet. A volte, quando tenti di aprire una pagina web, il tuo browser genera il seguente messaggio di errore:
Impossibile recuperare l'URL richiesto
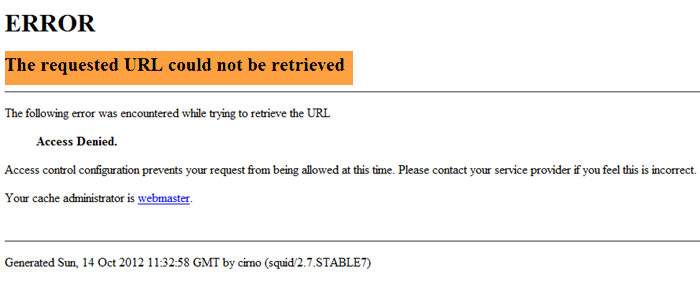
Con questo messaggio di errore, nessun sito web si aprirà nel browser. Se ti trovi attualmente di fronte a questo messaggio di errore, sei nel posto giusto perché questa breve guida ti mostrerà i modi migliori per eliminare l'errore.
Impossibile recuperare l'URL richiesto
Nella risoluzione dei problemi del messaggio di errore, utilizzeremo i metodi seguenti; ma prima aggiorna la pagina web utilizzando i tasti Ctrl + F5 e vedi se questo aiuta.
Note importanti:
Ora è possibile prevenire i problemi del PC utilizzando questo strumento, come la protezione contro la perdita di file e il malware. Inoltre, è un ottimo modo per ottimizzare il computer per ottenere le massime prestazioni. Il programma risolve gli errori comuni che potrebbero verificarsi sui sistemi Windows con facilità - non c'è bisogno di ore di risoluzione dei problemi quando si ha la soluzione perfetta a portata di mano:
- Passo 1: Scarica PC Repair & Optimizer Tool (Windows 11, 10, 8, 7, XP, Vista - Certificato Microsoft Gold).
- Passaggio 2: Cliccate su "Start Scan" per trovare i problemi del registro di Windows che potrebbero causare problemi al PC.
- Passaggio 3: Fare clic su "Ripara tutto" per risolvere tutti i problemi.
- Riavvia il router o il modem.
- Disattiva temporaneamente il tuo antivirus.
- Disattiva temporaneamente Windows Firewall.
- Disabilita le connessioni proxy.
- Rinnova la connessione IP nel prompt dei comandi.
Non sei sicuro di come procedere con le soluzioni di cui sopra? Leggi le sezioni seguenti mentre ti accompagno attraverso la guida passo passo per il problema.
1] Riavvia il router o il modem
Per iniziare, la prima cosa da fare è riavviare il modello Internet o il router.
Il riavvio della connessione risolve questo problema perché l'errore potrebbe essere causato da bug o anomalie nel modem o nel router. Un semplice riavvio eliminerà questi errori e ripristinerà la connessione.
2] Disattiva temporaneamente il tuo antivirus
Il tuo antivirus è un software fondamentale per la sicurezza del tuo computer. Ma è un software e probabilmente sbaglierà alcune cose. Ad esempio, potrebbe ottenere un falso positivo e bloccare la tua connessione Internet.
Per dare scacco matto a questo problema e assicurarti che il tuo antivirus non lo causi, puoi disabilitarlo temporaneamente e vedere se la connessione va a buon fine.
Se la disattivazione dell'antivirus risolve il messaggio di errore, potrebbe essere necessario controllare le impostazioni dell'antivirus. & nbsp; In alternativa, se questa soluzione non funziona, riattivare l'antivirus e passare alla correzione successiva.
3] Disattiva temporaneamente Windows Firewall
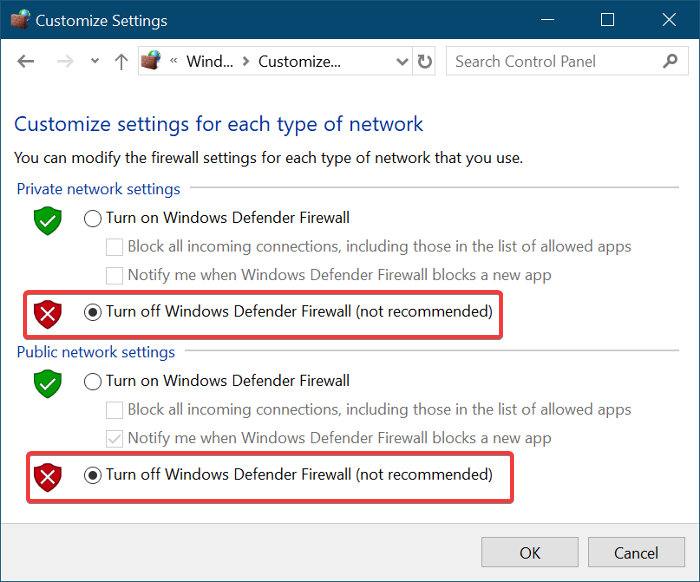
Allo stesso modo il tuo antivirus può interferire con la tua connessione Internet, così può fare Windows Firewall. Ti mostrerò come disabilitarlo temporaneamente per vedere se questo risolve il & nbsp; problema.
Per prima cosa, premi il tasto Windows e cerca & nbsp; Firewall . Fai clic su Windows Defender Firewall dall'elenco di ricerca per aprirlo. Seleziona l'opzione nel riquadro a sinistra che dice Attiva o disattiva Windows Defender Firewall .
Nella schermata successiva, scegli l'opzione Disattiva Windows Defender Firewall (non consigliato) . Fallo per le impostazioni di rete sia privata che pubblica. Fai clic sul pulsante & nbsp; Ok per salvare l'impostazione.
Con il firewall disattivato, prova a ricreare di nuovo l'errore. Ricorda di abilitare il firewall di Windows Defender dopo aver risolto il problema.
4] Disabilita le connessioni proxy
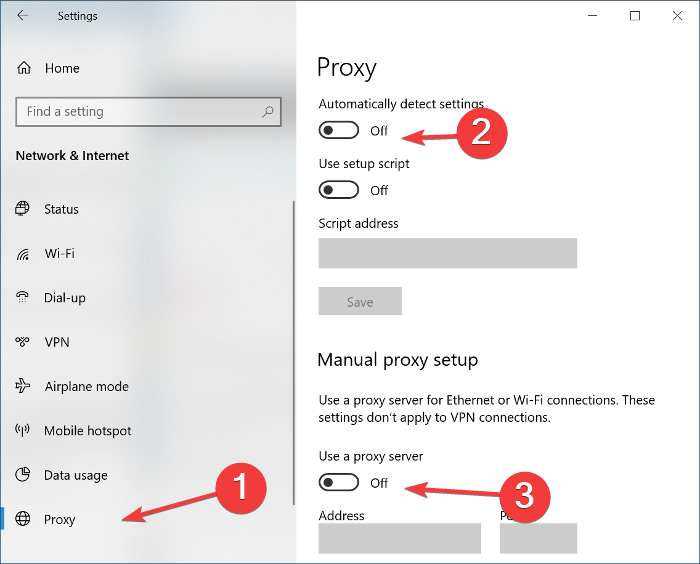
Premi la combinazione tasto Windows + I per avviare le impostazioni di Windows. Qui, vai a & nbsp; Rete e Internet e fai clic su Proxy nel riquadro a sinistra.
Disattiva l'interruttore accanto all'opzione Rileva automaticamente impostazioni e scorri verso il basso fino a & nbsp; Configurazione manuale del proxy . Qui, disabilita l'opzione Usa un server proxy .
Infine, chiudi la finestra Impostazioni e riavvia il computer.
Gli utenti di Firefox possono inoltre aprire Strumenti> Opzioni> Avanzate> Rete: Connessione> Impostazioni e selezionare Nessun proxy.
5] Rinnova la connessione IP nel prompt dei comandi
Premi la combinazione di tasti & nbsp; Windows + X e seleziona & nbsp; Prompt dei comandi (amministratore) . Ora eseguiremo i seguenti comandi nel prompt dei comandi. Assicurati di premere il tasto INVIO dopo ogni riga di comando:
ipconfig / release
ipconfig / renew
I comandi precedenti ti assegneranno un nuovo indirizzo IP e risolveranno il problema di connessione che stai riscontrando.
Se non aiuta, prova a utilizzare un altro browser e guarda, oppure aggiorna il browser corrente e riprova.
Se continui a ricevere questo errore, potrebbe essere perché l'host o il server potrebbe essere stato configurato in modo errato o che l'accesso ti è stato negato intenzionalmente. In questo caso, utilizza una VPN e vedi se questo aiuta.

