Messaggio vuoto Explorer.EXE con punto esclamativo giallo all'avvio
Aggiornato 2023 di Marzo: Smetti di ricevere messaggi di errore e rallenta il tuo sistema con il nostro strumento di ottimizzazione. Scaricalo ora a - > questo link
- Scaricare e installare lo strumento di riparazione qui.
- Lascia che scansioni il tuo computer.
- Lo strumento sarà quindi ripara il tuo computer.
Questo post ti aiuterà se vedi un messaggio vuoto di Explorer.EXE con un punto esclamativo giallo . Alcuni utenti hanno riscontrato questo errore dopo aver effettuato l'accesso a Windows 10. Non è presente alcun messaggio e in quella casella è visibile solo un punto esclamativo giallo. Ciò significa che File Explorer non è stato caricato correttamente.
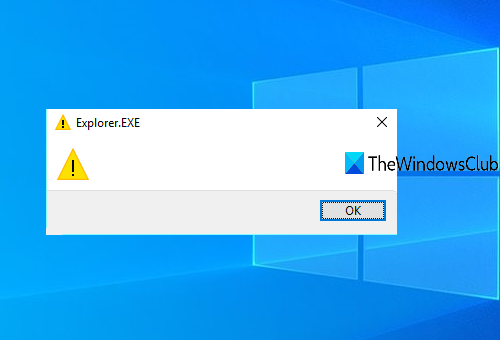
Messaggio vuoto di Explorer.EXE con un punto esclamativo giallo
L'errore potrebbe essere stato causato da alcune voci di file inesistenti memorizzate nel registro di Windows. Potrebbe anche verificarsi se qualcosa è in conflitto con il processo explorer.exe. Ecco cosa puoi provare dopo aver creato un punto di ripristino del sistema:
- Apri l'editor del registro di Windows
- Accedi alla chiave Windows nell'editor del registro
- Apri Carica valore
- Cancella qualsiasi voce disponibile nella casella Dati valore
- Riavvia il PC.
Nel primo passaggio, è necessario aprire l'editor del registro di Windows. Puoi inserire regedit nella casella di ricerca per aprirlo.
Note importanti:
Ora è possibile prevenire i problemi del PC utilizzando questo strumento, come la protezione contro la perdita di file e il malware. Inoltre, è un ottimo modo per ottimizzare il computer per ottenere le massime prestazioni. Il programma risolve gli errori comuni che potrebbero verificarsi sui sistemi Windows con facilità - non c'è bisogno di ore di risoluzione dei problemi quando si ha la soluzione perfetta a portata di mano:
- Passo 1: Scarica PC Repair & Optimizer Tool (Windows 11, 10, 8, 7, XP, Vista - Certificato Microsoft Gold).
- Passaggio 2: Cliccate su "Start Scan" per trovare i problemi del registro di Windows che potrebbero causare problemi al PC.
- Passaggio 3: Fare clic su "Ripara tutto" per risolvere tutti i problemi.
Nell'editor del Registro di sistema, trova e accedi alla chiave Windows . Il suo percorso è:
HKEY_CURRENT_USER \\ SOFTWARE \\ Microsoft \\ Windows NT \\ CurrentVersion \\ Windows
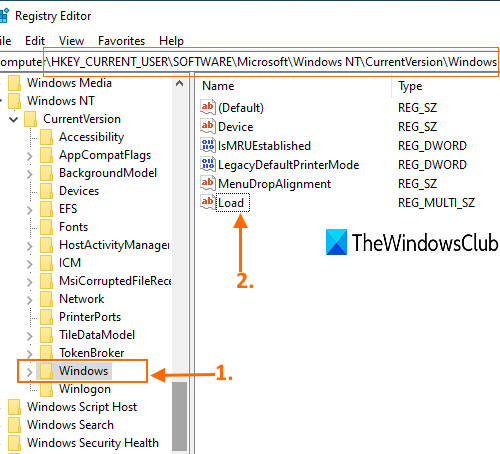
Nella parte destra della chiave di Windows, vedrai un Carica Valore multistringa .
Fare doppio clic su quel valore per aprirlo. Sarà visibile una piccola scatola. In quella casella, cancella o elimina qualsiasi voce in essa contenuta. Premi OK .
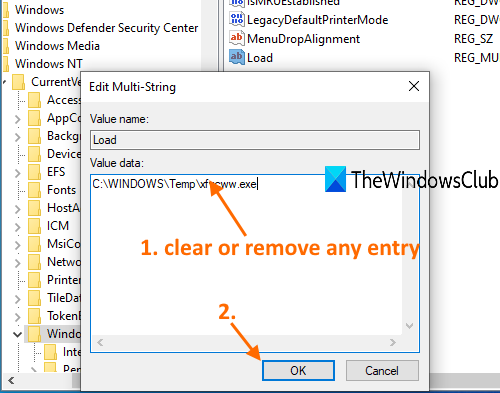
Se non sei in grado di cancellare la voce dei dati del valore e vedi un messaggio di errore di proprietà, significa che non hai il pieno controllo per eliminare o modificare le chiavi e i valori del Registro di sistema. In tal caso, devi prima assumere il controllo e la proprietà delle chiavi di registro e poi riprovare. Dovrebbe funzionare.
Ora riavvia il PC. Il problema dovrebbe essere risolto ora.
Puoi anche controllare se qualche componente aggiuntivo potrebbe interferire con il suo avvio. Spesso, le estensioni della shell di terze parti possono impedire a Explorer di funzionare su determinate azioni. Diversi programmi aggiungono elementi al menu contestuale del tasto destro. Per vederli in dettaglio, puoi scaricare l'utility freeware ShellExView . Rimuovi quelli indesiderati.
Se ancora non si apre, prova i suggerimenti riportati in questo link: Windows explorer.exe non si avvia o si apre all'avvio.

