Metodi per risolvere un errore di un dispositivo che non esiste è stato specificato
Aggiornato 2023 di Marzo: Smetti di ricevere messaggi di errore e rallenta il tuo sistema con il nostro strumento di ottimizzazione. Scaricalo ora a - > questo link
- Scaricare e installare lo strumento di riparazione qui.
- Lascia che scansioni il tuo computer.
- Lo strumento sarà quindi ripara il tuo computer.
I problemi relativi al disco rigido non possono essere ignorati, dato che tutti i nostri file importanti, documenti e foto risiedono sul disco rigido. Quindi è sempre una buona pratica che i problemi relativi al disco rigido devono essere risolti il più presto possibile. Ci sono più problemi specificamente legati al disco rigido, tra questi problemi è stato specificato un dispositivo che non esiste. L'errore è molto critico e nel peggiore dei casi, è necessario sostituirlo con un nuovo disco rigido. Gli utenti hanno riferito che l'errore non permette agli utenti di accedere a una o più unità. Ogni volta che gli utenti cercano di aprire l'unità si verifica un errore di dispositivo che non esiste specificato. In questa guida, parleremo di quali sono le possibili cause che possono scatenare l'errore, e in seguito, discuteremo le sue possibili soluzioni.
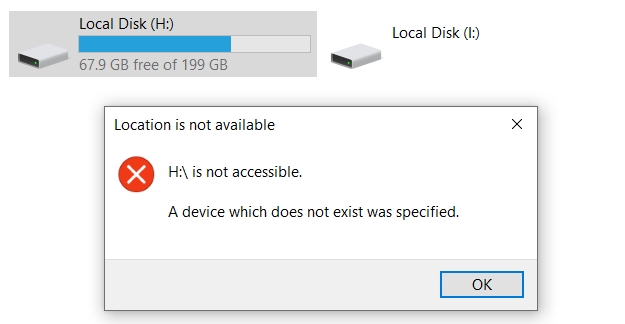
Cause Di Un Dispositivo Che Non Esiste Era Specificato Errore
Ci sono molteplici cause di questo errore, gli utenti che hanno affrontato il problema hanno affermato che anche l'aggiornamento di Windows può causare gli errori. Fondamentalmente, se il disco rigido viene utilizzato per un tempo molto lungo, o è vecchio, allora gli errori del disco rigido sono comuni. Poiché i settori si corrompono e la salute del disco si degrada man mano che invecchia. Inoltre, se hai formattato spesso il tuo disco, installando Windows, allora anche l'errore A Device Which Does Not Exist Was Specified potrebbe verificarsi.
Tipi simili di un dispositivo che non esiste è stato specificato errore
- USB a windows 10 seriale
- Drive USB
- Scheda SD
- Disco rigido
- Cartella
- È stato specificato un dispositivo che non esiste cmd
- Android
- È stato specificato un dispositivo inesistente pso2
- 0x800701b1
- Porta COM
Come risolvere l'errore di un dispositivo che non esiste specificato
In questa sezione, andremo oltre alcuni modi con cui è possibile affrontare un dispositivo che non esiste è stato specificato errore e risolvere il problema. Anche se non ci sono abbastanza modi per risolvere i problemi, ancora alcuni utenti hanno trovato qualche soluzione per questo problema.
Note importanti:
Ora è possibile prevenire i problemi del PC utilizzando questo strumento, come la protezione contro la perdita di file e il malware. Inoltre, è un ottimo modo per ottimizzare il computer per ottenere le massime prestazioni. Il programma risolve gli errori comuni che potrebbero verificarsi sui sistemi Windows con facilità - non c'è bisogno di ore di risoluzione dei problemi quando si ha la soluzione perfetta a portata di mano:
- Passo 1: Scarica PC Repair & Optimizer Tool (Windows 11, 10, 8, 7, XP, Vista - Certificato Microsoft Gold).
- Passaggio 2: Cliccate su "Start Scan" per trovare i problemi del registro di Windows che potrebbero causare problemi al PC.
- Passaggio 3: Fare clic su "Ripara tutto" per risolvere tutti i problemi.
1. Riavviare il sistema
Se avete recentemente creato una partizione, ridotto l'unità o formattato l'unità, la prima e più importante cosa che dovete fare è riavviare il sistema. La maggior parte degli utenti dopo aver apportato modifiche al disco rigido non riavvia il sistema e continua a ricevere lo stesso "questo dispositivo non può partire". (codice 10) è stato specificato un dispositivo che non esiste. È necessario eseguire un riavvio per rendere effettive le modifiche. Quindi si raccomanda che dopo qualsiasi modifica apportata all'unità, sia essa la creazione di un'altra unità, partizione, formato, o altre modifiche simili.
- Passo 1. Riavviare il sistema
- PASSO 2. Poi andare su Gestione computer > Azione > Riscansione dei dischi
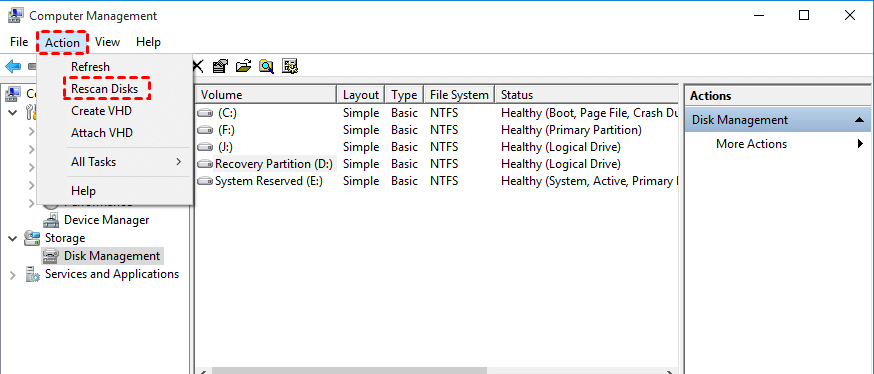
2. Scollegare poi riconnettere il disco rigido
Se l'errore persiste anche dopo il sistema, allora devi scollegare manualmente il disco rigido dallo slot e poi ricollegarlo. Questo metodo ha risolto molteplici casi di questo dispositivo non può partire. (codice 10) è stato specificato un errore di un dispositivo che non esiste.
A volte anche dopo il riavvio le modifiche non sono attive e per applicarle completamente è necessario scollegare il disco rigido e poi ricollegarlo. Assicurati che dopo aver scollegato il disco rigido pulisci la porta e anche il disco rigido.
3. Ricreare la partizione usando il comando
Ora ci sono stati diversi scenari in cui l'interfaccia grafica a volte non funziona e il comando funziona. Quindi useremo l'interfaccia a riga di comando e creeremo la partizione dall'inizio che correggerà un dispositivo che non esiste è stato specificato.
- STEP 1. Aprire una finestra di comando, assicurarsi anche di eseguirlo con i privilegi di amministratore
- PASSO 2. Ora lancia Diskaprt Utility usando il seguente comando
diskpart
- Punto 3. Per vedere tutti i dischi eseguire il seguente comando
elenca disco
- Passo 4. Una volta che si sa quale disco deve essere partizionato, eseguire semplicemente il comando seguente
selezionare il disco 0
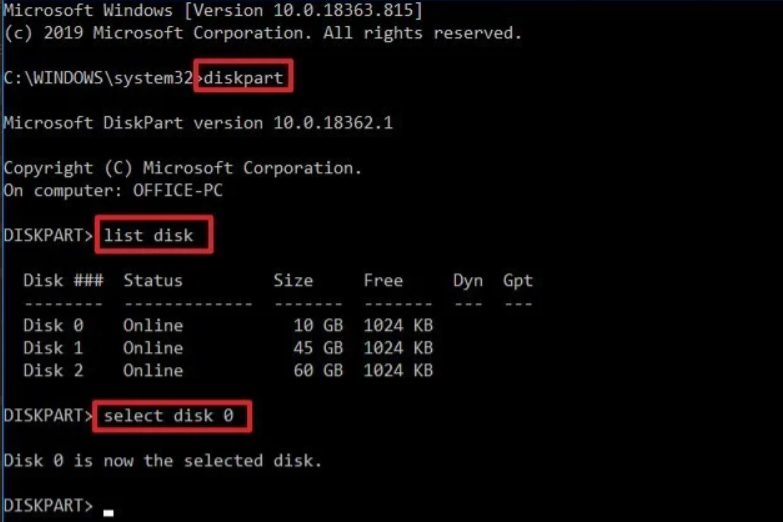
- Passo 5. Ora pulire completamente con il seguente comando
pulisci
- STEP 6. Ora esegui il seguente comando solo per assicurarti che il disco sia ancora selezionato
elenca disco
- STEP 7. Rendere la partizione primaria seguendo il seguente comando
creare partizione primaria
- Punto 8. Ora selezionare la partizione primaria appena creata
- Selezionare la partizione primaria
selezionare la partizione 1
- Punto 9. Attivare la partizione
attivo

- STEP 10. Usando il seguente comando la formatteremo con NTFS e assegneremo un'etichetta alla partizione
format FS=NTFS label=Data quick
- STEP 11. Assegnare una lettera alla partizione
assegnare lettera=g
- STEP 12. Infine, uscire dalla parte del disco
exit
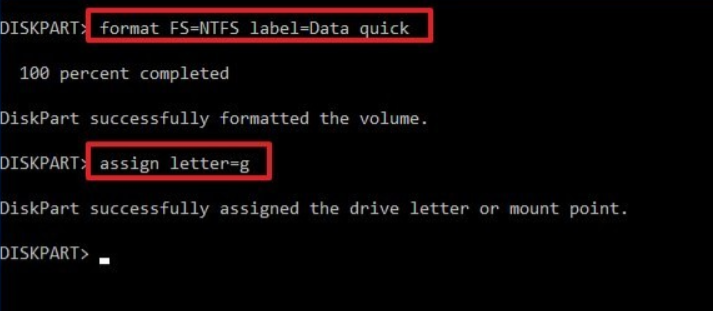
- STEP 13. Speriamo che il vostro problema sia stato risolto
4. Sostituire il disco rigido
Se uno dei metodi di cui sopra non funziona, allora questo dispositivo non può partire. (codice 10) è stato specificato un dispositivo che non esiste. i problemi di windows 10 sono molto critici o si contatta il servizio clienti o si deve sostituire il disco rigido con uno nuovo. Non ci sono altri metodi che possono aiutarti.
Conclusione:
È stato specificato un dispositivo inesistente è un errore molto fastidioso, anche dopo la formattazione utilizzando la gestione del disco a volte il problema non si risolve. in questa guida, abbiamo coperto alcuni suggerimenti e soluzioni per risolvere il problema.

