Modifica il tipo di dump della memoria Windows 11
Aggiornato 2023 di Marzo: Smetti di ricevere messaggi di errore e rallenta il tuo sistema con il nostro strumento di ottimizzazione. Scaricalo ora a - > questo link
- Scaricare e installare lo strumento di riparazione qui.
- Lascia che scansioni il tuo computer.
- Lo strumento sarà quindi ripara il tuo computer.
Windows 11 integra diversi strumenti creati per ottimizzare l'esperienza di utilizzo del computer e uno di questi è il dump della memoria. Il dump della memoria (core dump/dump della memoria) è presente quando il sistema va in crash e nel caso di Windows 11 la schermata nera (blu su altri sistemi) salta, ma tecnicamente ciò che accade è che un record non strutturato del content della memoria, che viene utilizzato per eseguire il debug di un programma, è terminato improvvisamente causando questo errore.
Errori di memoria
Alcune delle cause di questo errore sono:
- Incompatibilità dell'applicazione (molto comune su un nuovo sistema come Windows 11
- Software non compatibile con l'edizione di sistema (Pro, Home, Enterprise)
- Errori driver periferici
Come modificare il tipo di dump della memoria in Windows 11
Passaggio 1
Apriamo il Pannello di controllo da Start:
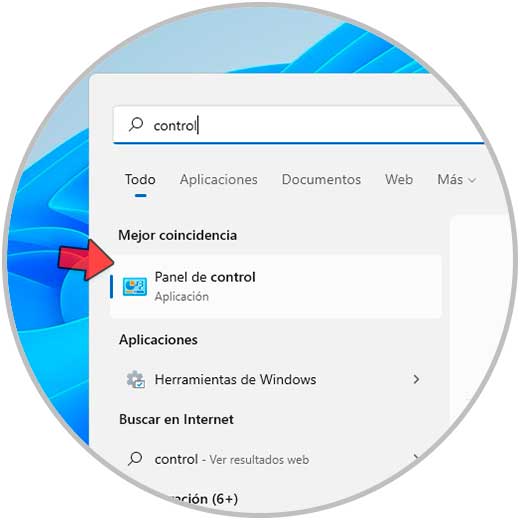
Passaggio 2
Vedremo quanto segue. Andiamo su "Sistema e sicurezza-Sistema":
Note importanti:
Ora è possibile prevenire i problemi del PC utilizzando questo strumento, come la protezione contro la perdita di file e il malware. Inoltre, è un ottimo modo per ottimizzare il computer per ottenere le massime prestazioni. Il programma risolve gli errori comuni che potrebbero verificarsi sui sistemi Windows con facilità - non c'è bisogno di ore di risoluzione dei problemi quando si ha la soluzione perfetta a portata di mano:
- Passo 1: Scarica PC Repair & Optimizer Tool (Windows 11, 10, 8, 7, XP, Vista - Certificato Microsoft Gold).
- Passaggio 2: Cliccate su "Start Scan" per trovare i problemi del registro di Windows che potrebbero causare problemi al PC.
- Passaggio 3: Fare clic su "Ripara tutto" per risolvere tutti i problemi.
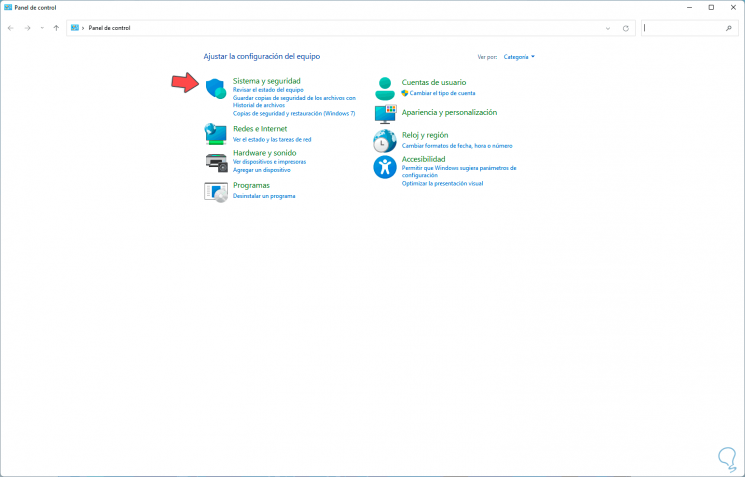
Passaggio 3
Facendo clic su Sistema si aprirà Configurazione e
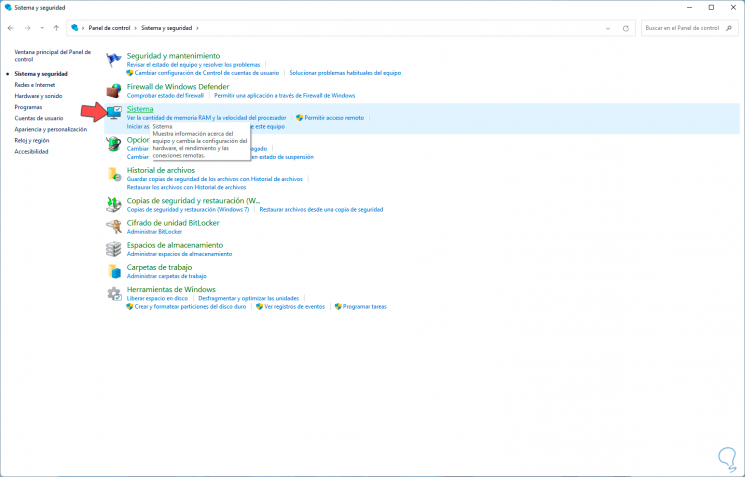
Passaggio 4
Lì clicchiamo su "Configurazione avanzata del sistema":

Passaggio 5
Si aprirà la seguente finestra. Clicchiamo su "Impostazioni" nella sezione "Avvio e ripristino"
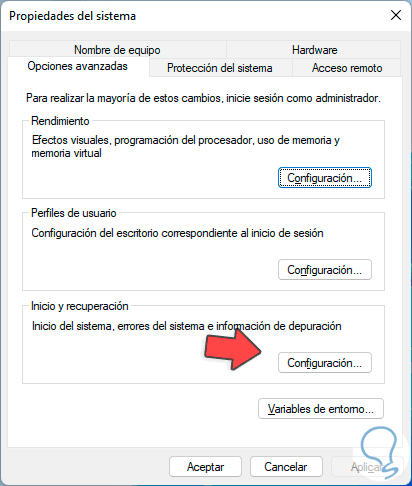
Passaggio 6
e si aprirà il seguente. Nel campo "Scrivi informazioni di debug" selezioniamo il tipo di dump da utilizzare:
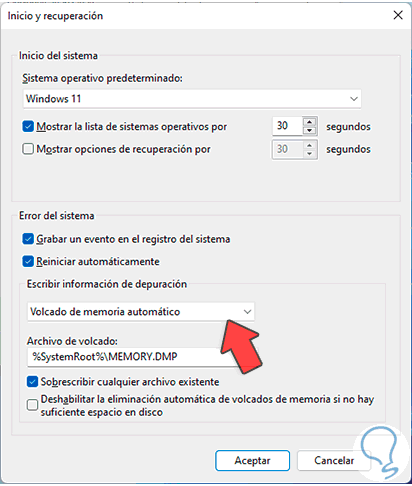
Passaggio 7
Lì scegliamo il dump più adatto alle nostre esigenze, applichiamo le modifiche.
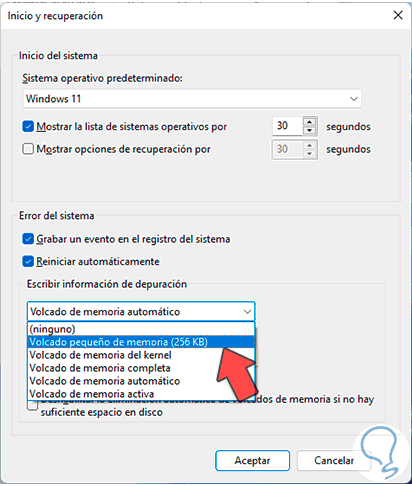
Passaggio 8
Ora apriamo l'Editor del Registro di sistema da Start con "regedit":

Passaggio 9
Andiamo al percorso:
HKEY_LOCAL_MACHINE-Sistema-CurrentControlSet-Controllo-CrashControl

Passaggio 10
Apriamo il valore "CrashDumpEnabled", i valori disponibili sono:
- 0 = Nessuno
- 1 = dump della memoria completa
- 2 = dump della memoria principale
- 3 = dump della memoria ridotto (64 KB)
- 7 = dump della memoria automatico
Passaggio 11
Lì possiamo inserire il numero desiderato in modo che il dump della memoria sia conforme a quel tipo.
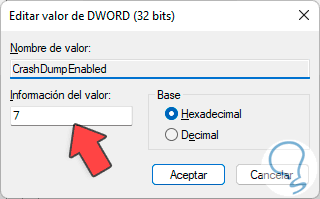
Questo è il processo per modificare il tipo di dump della memoria in Windows 11 a seconda dei casi.

