Nascondi cartelle e file in Windows 11-Nessun programma
Aggiornato 2023 di Marzo: Smetti di ricevere messaggi di errore e rallenta il tuo sistema con il nostro strumento di ottimizzazione. Scaricalo ora a - > questo link
- Scaricare e installare lo strumento di riparazione qui.
- Lascia che scansioni il tuo computer.
- Lo strumento sarà quindi ripara il tuo computer.
Esistono diversi modi per proteggere le nostre informazioni in Windows 11 ma senza dubbio uno dei più semplici, ma allo stesso tempo molto funzionale è nascondere i file o le cartelle, questo dà semplicemente l'impressione che non esista nulla, sebbene la verità è che se l'elemento è lì. La sicurezza è essenziale nei nostri computer poiché dobbiamo utilizzare tutti i mezzi possibili per esporre le informazioni rilevanti e importanti per noi, soprattutto se di natura personale.Se non sei molto favorevole alla password o desideri integrarla, nascondendo file Windows 11 è un buon modo per migliorare la sicurezza dei nostri dati. Solvetic spiegherà come nascondere una cartella o un file e quindi aggiungere più tocchi di sicurezza in Windows 11.
Come nascondere file e cartelle in Windows 11
Passaggio 1
Per fare ciò facciamo clic con il tasto destro sulla cartella da nascondere e selezioniamo "Proprietà":

Passaggio 2
Vedremo quanto segue:
Note importanti:
Ora è possibile prevenire i problemi del PC utilizzando questo strumento, come la protezione contro la perdita di file e il malware. Inoltre, è un ottimo modo per ottimizzare il computer per ottenere le massime prestazioni. Il programma risolve gli errori comuni che potrebbero verificarsi sui sistemi Windows con facilità - non c'è bisogno di ore di risoluzione dei problemi quando si ha la soluzione perfetta a portata di mano:
- Passo 1: Scarica PC Repair & Optimizer Tool (Windows 11, 10, 8, 7, XP, Vista - Certificato Microsoft Gold).
- Passaggio 2: Cliccate su "Start Scan" per trovare i problemi del registro di Windows che potrebbero causare problemi al PC.
- Passaggio 3: Fare clic su "Ripara tutto" per risolvere tutti i problemi.
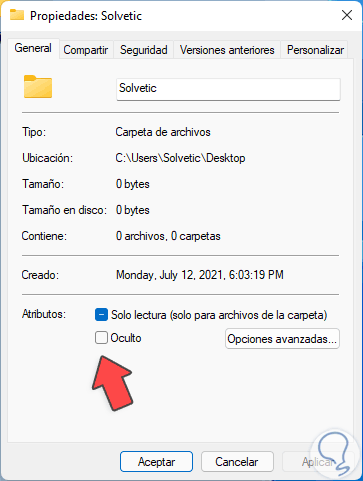
Passaggio 3
Attiva la casella "Nascosto":
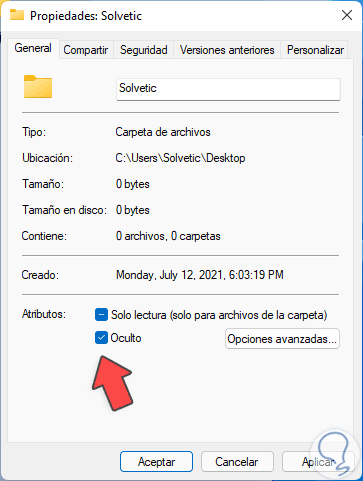
Passaggio 4
Applica le modifiche e sebbene sia stata nascosta dalle proprietà la cartella verrà ombreggiata:
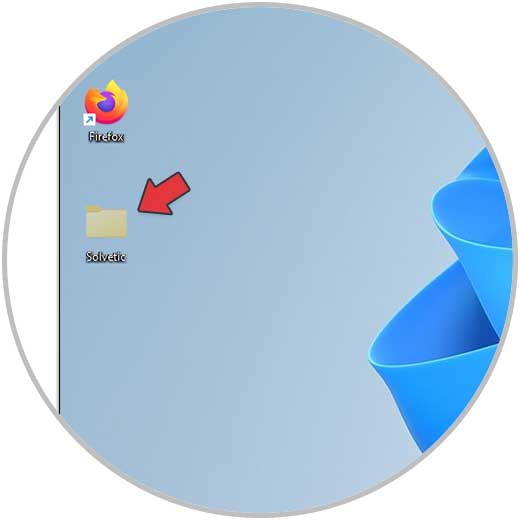
Passaggio 5
Per nasconderlo completamente, apriamo il Pannello di controllo da Start:
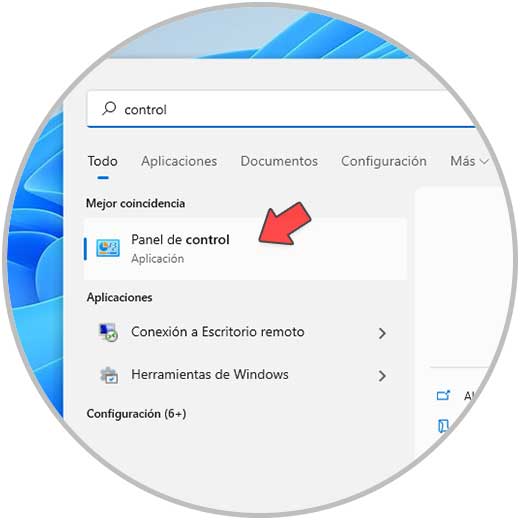
Passaggio 6
Nel Pannello di controllo, andiamo al motore di ricerca e inseriamo "file", selezioniamo l'opzione "Opzioni Esplora file":

Passaggio 7
Nella finestra pop-up aperta, nella scheda "Visualizza" attiviamo la casella "Non mostrare file, cartelle e unità nascosti":
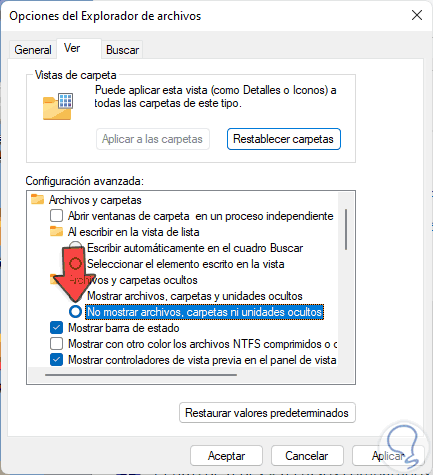
Passaggio 8
Applichiamo le modifiche e la cartella sarà completamente nascosta in Windows 11:
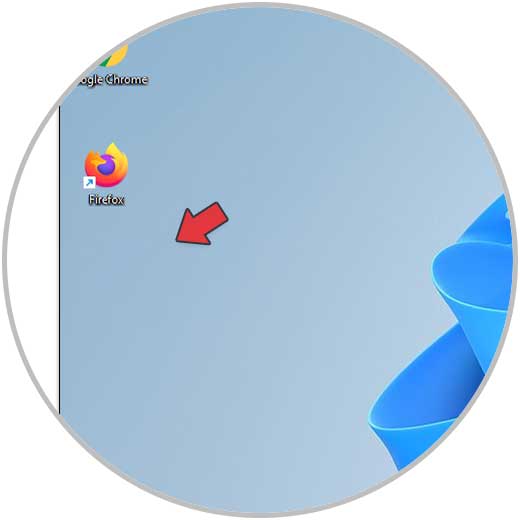
Passaggio 9
Per renderlo nuovamente visibile, nel Pannello di controllo cerchiamo "file", selezioniamo "Opzioni Esplora file" e nella scheda "Visualizza" attiviamo la casella "Mostra file, cartelle e unità nascoste ":

Passaggio 10
Applica le modifiche e la cartella sarà di nuovo visibile con le ombre:
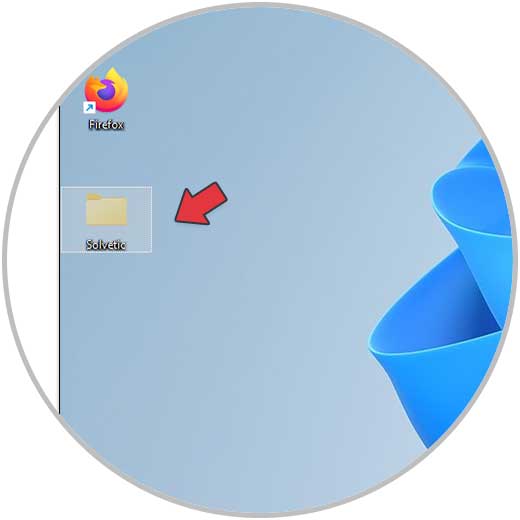
Passaggio 11
Fare clic con il pulsante destro del mouse sulla cartella e selezionare "Proprietà":

Passaggio 12
Nella finestra pop-up disattiviamo la casella "Nascosto":
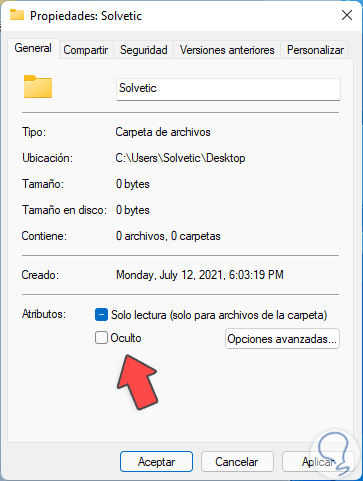
Passaggio 13
Applicare le modifiche per rendere nuovamente visibile la cartella:
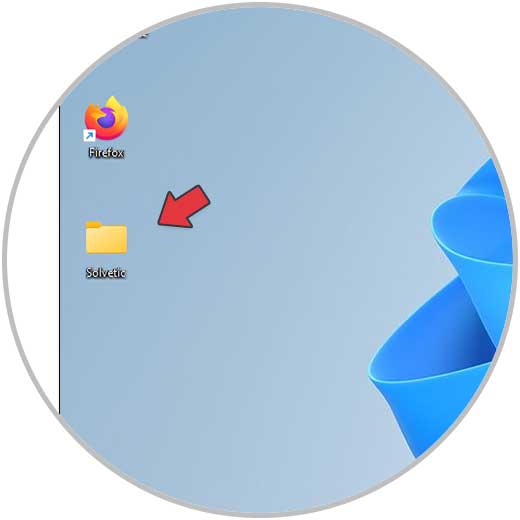
È così semplice nascondere un file o una cartella in Windows 11 per migliorare la sicurezza e la privacy.

