Numero di serie del disco rigido di Windows 11-CMD o PowerShell
Aggiornato 2023 di Marzo: Smetti di ricevere messaggi di errore e rallenta il tuo sistema con il nostro strumento di ottimizzazione. Scaricalo ora a - > questo link
- Scaricare e installare lo strumento di riparazione qui.
- Lascia che scansioni il tuo computer.
- Lo strumento sarà quindi ripara il tuo computer.
Gli elementi che compongono il nostro computer sono molto importanti per il suo corretto funzionamento. Non c'è dubbio che uno di questi elementi più importanti è il disco rigido.
1. Visualizza il numero di serie del disco rigido di Windows 11 da CMD
Passaggio 1
Per questo processo, apri CMD come amministratore:

Note importanti:
Ora è possibile prevenire i problemi del PC utilizzando questo strumento, come la protezione contro la perdita di file e il malware. Inoltre, è un ottimo modo per ottimizzare il computer per ottenere le massime prestazioni. Il programma risolve gli errori comuni che potrebbero verificarsi sui sistemi Windows con facilità - non c'è bisogno di ore di risoluzione dei problemi quando si ha la soluzione perfetta a portata di mano:
- Passo 1: Scarica PC Repair & Optimizer Tool (Windows 11, 10, 8, 7, XP, Vista - Certificato Microsoft Gold).
- Passaggio 2: Cliccate su "Start Scan" per trovare i problemi del registro di Windows che potrebbero causare problemi al PC.
- Passaggio 3: Fare clic su "Ripara tutto" per risolvere tutti i problemi.
Esegui:
wmic diskdrive get serialnumber
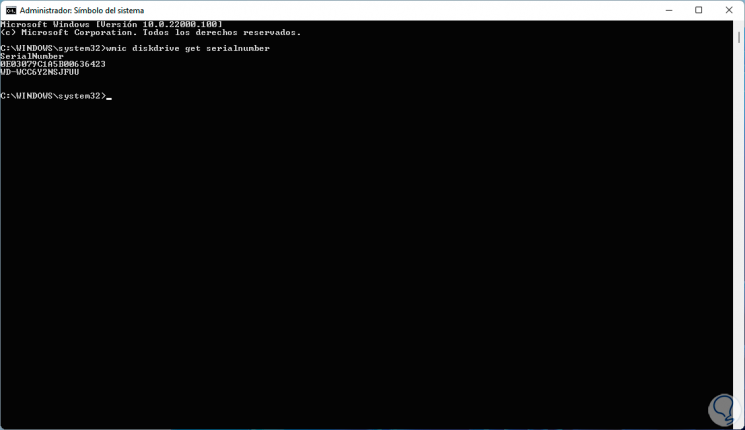
Passaggio 2
Lì troviamo esclusivamente il seriale, per dettagli più completi sull'hard disk, eseguire:
wmic diskdrive get Name, Manufacturer, Model, InterfaceType, SerialNumber
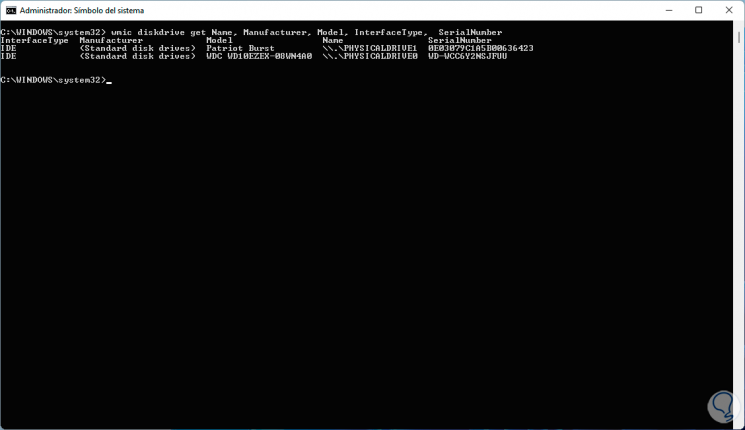
Passaggio 3
Lì vediamo i dettagli completi del disco per una migliore gestione. Per vedere un seriale di un volume eseguiamo quanto segue:
vol letter:
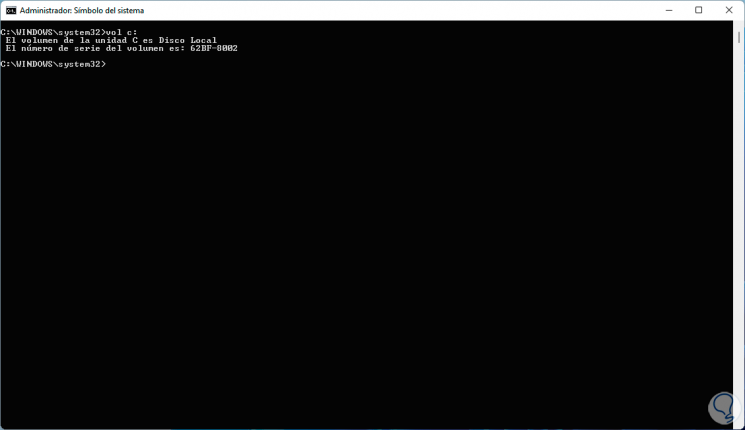
Questo è il modo per vedere il numero di serie del nostro disco da CMD.
2. Vedi il numero di serie del disco rigido di Windows 11 da PowerShell
Passaggio 1
L'altra opzione è la console PowerShell, in questo caso apri PowerShell come amministratore:
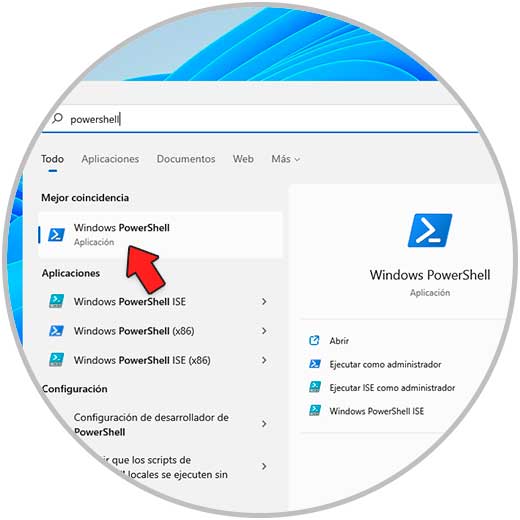
Passaggio 2
Nella console eseguire:
Get-WMIObject win32_physicalmedia | Format-List Tag, SerialNumber
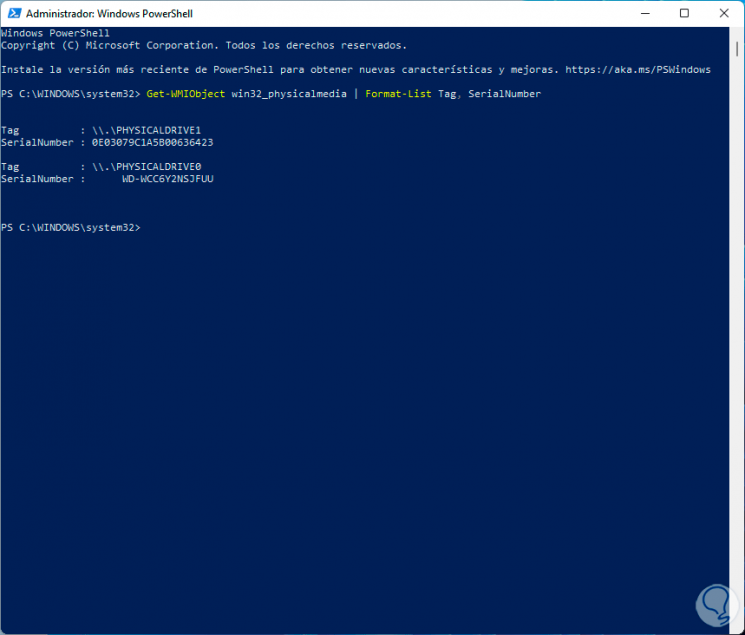
Questi due modi sono funzionali per accedere alla seriale del disco rigido in Windows 11.

