Office 365 Spiacenti, stiamo avendo qualche problema temporaneo con il server, l'errore è stato risolto
Aggiornato 2023 di Marzo: Smetti di ricevere messaggi di errore e rallenta il tuo sistema con il nostro strumento di ottimizzazione. Scaricalo ora a - > questo link
- Scaricare e installare lo strumento di riparazione qui.
- Lascia che scansioni il tuo computer.
- Lo strumento sarà quindi ripara il tuo computer.
Se sei un utente abituale dei prodotti Microsoft Office, probabilmente hai incontrato un problema quando usi la versione 2016 di Microsoft Office che non si apre e visualizza il fastidioso messaggio "Microsoft Office Sorry we have temporary server problems".Apparentemente, il codice di errore "Microsoft Office Sorry we have temporary server problems" sembra essere un problema temporaneo che può essere risolto seguendo alcuni semplici passi.In questo articolo, cercheremo di affrontare Office 2016 Ci dispiace di avere alcuni problemi temporanei del server, che è abbastanza comune quando si attiva Microsoft Office 2016.
Per risolvere il problema 'Microsoft office sorry we have some temporary problems with the O365 server', ti suggeriamo di usare Internet Explorer (so che è un'opzione strana, ma è uno dei modi più semplici per risolvere il problema) e andare alla sua opzione Tools.Dopo di che, è necessario andare su Opzioni Internet, poi su Avanzate, poi su Reset.Vai a Strumenti -> Impostazioni di rete -> Avanzate -> Pulsante di reset.
Qual è la causa dell'errore di Office 365 "Spiacenti, stiamo avendo dei problemi temporanei al server"?
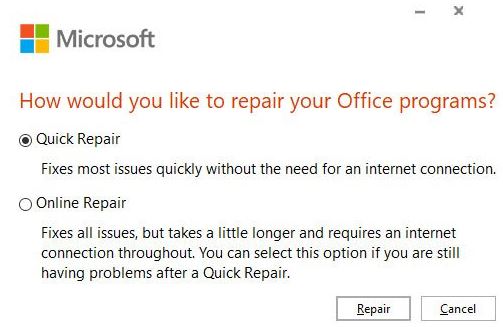
La causa più probabile di questo errore è il blocco dell'accesso a certe porte.Alcuni utenti hanno anche riferito di essersi liberati dell'errore utilizzando il loro sistema con una connessione Wi-Fi diversa.Ma questa potrebbe non essere un'opzione per la maggior parte degli utenti.Per questo motivo, abbiamo alcune soluzioni per aiutarti ad aggirare questo problema.
Note importanti:
Ora è possibile prevenire i problemi del PC utilizzando questo strumento, come la protezione contro la perdita di file e il malware. Inoltre, è un ottimo modo per ottimizzare il computer per ottenere le massime prestazioni. Il programma risolve gli errori comuni che potrebbero verificarsi sui sistemi Windows con facilità - non c'è bisogno di ore di risoluzione dei problemi quando si ha la soluzione perfetta a portata di mano:
- Passo 1: Scarica PC Repair & Optimizer Tool (Windows 11, 10, 8, 7, XP, Vista - Certificato Microsoft Gold).
- Passaggio 2: Cliccate su "Start Scan" per trovare i problemi del registro di Windows che potrebbero causare problemi al PC.
- Passaggio 3: Fare clic su "Ripara tutto" per risolvere tutti i problemi.
Ci sono molte ragioni per cui questo problema può verificarsi sul vostro computer, e alcune di esse sono elencate di seguito.
- Non hai una connessione internet.
- Le tue impostazioni Internet sono completamente sbagliate.
- I tuoi file interni di Microsoft Office sono corrotti a causa di attacchi malware.
Ecco come risolvere l'errore di Office 365 "Siamo spiacenti, stiamo avendo alcuni problemi temporanei con il server".
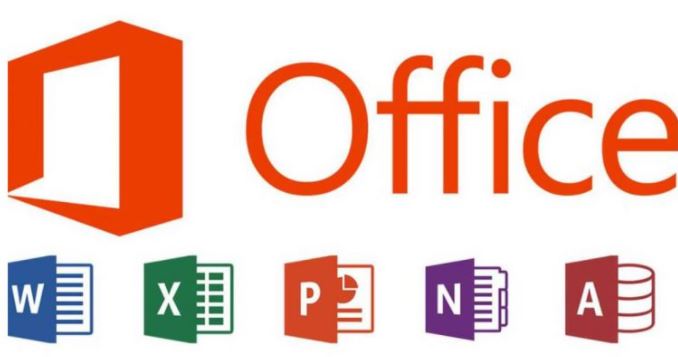
Controlla il fuso orario del tuo computer
Un fuso orario errato può causare problemi al server che portano a questo errore.Assicurati che l'ora, la data e il fuso orario siano impostati correttamente sul tuo sistema prima di tentare di attivare la tua licenza.
Esecuzione di Office come amministratore
L'esecuzione dell'applicazione Office come amministratore può anche risolvere problemi temporanei del server.
- Inserisci qualsiasi applicazione di Office in Cortana / pad di ricerca.Per esempio, digitare Word.
- Cliccate con il tasto destro del mouse su Word e selezionate "Esegui come amministratore".
Dopo aver lanciato l'applicazione Office, prova ad abilitare la verifica della licenza per rilevare i miglioramenti.
Disattivare l'autenticazione a due fattori
Se usi lo stesso account di posta elettronica Microsoft per attivare la licenza che hai usato quando l'hai acquistata, devi anche disattivare l'autenticazione a due fattori per attivare correttamente la licenza.Se il tuo account ha abilitato l'autenticazione a due fattori, prova a disabilitarla.
- Accedi al tuo account Microsoft utilizzando un browser web.
- Poi vai alla pagina Gestisci il tuo account.Se non hai già effettuato il login, potresti doverlo rifare.
- Nella pagina, scorri verso il basso fino a Verifica in due fasi.
- Clicca su Disabilita la verifica in due fasi.
- Una finestra pop-up ti chiederà se sei sicuro di voler disattivare la verifica in due passaggi.Fare clic su Sì.
Ecco fatto.Hai disabilitato con successo la verifica in due passaggi per il tuo account Microsoft.Lanciate Microsoft Office e inserite la chiave di attivazione.Quando appare l'attivazione, passate al metodo successivo.
Disattivare il firewall
Se avete un programma antivirus con protezione firewall installata, potete disabilitare temporaneamente il firewall per risolvere il problema.
Il firewall può bloccare tutte le connessioni in uscita per ragioni di sicurezza.Eseguite un programma antivirus e disabilitate il firewall.O semplicemente disabilitare temporaneamente il software antivirus.
Puoi anche disabilitare il Windows Firewall, che è abilitato di default.Fate quanto segue.
- Fare clic su Start, quindi selezionare Impostazioni.
- Fai clic su Aggiornamento e sicurezza.
- Seleziona Sicurezza di Windows e poi seleziona Firewall e protezione di rete.
- Sotto Firewall e protezione della rete, clicca su Rete privata (attiva).
- Clicca sull'interruttore sotto Windows Defender Firewall per disabilitare il firewall.
- Assicuratevi che "Block all incoming connections, including those on the list of allowed applications" non sia selezionato nella sezione "Incoming connections".
- Chiudi la finestra delle impostazioni.
Lanciate Microsoft Office e provate ad attivare la licenza.Dopo un'attivazione riuscita, assicuratevi che il firewall e l'antivirus siano attivati di nuovo.
Utilizzo della procedura guidata di supporto e recupero di Office 365
Microsoft offre la procedura guidata di supporto e recupero di Office 365 per aiutarti a identificare i problemi di attivazione di Office 365.
- Scarica la procedura guidata di supporto e recupero di Office 365.
- Lanciate il programma di installazione e quando si apre la finestra di dialogo, cliccate su Install.
- L'applicazione si aprirà in una nuova finestra.Selezionare "Accetto" per accettare il contratto di servizio.
- Fare clic su "Sì" quando richiesto da UAC.
- Segui le istruzioni sullo schermo per completare il processo di ripristino.
Contatta il supporto ufficiale Microsoft
Se nessuna delle soluzioni suggerite ha risolto l'errore e non riesci ancora ad attivare la tua licenza, contatta il supporto Microsoft.Possono aiutarvi per telefono o a distanza.
Se il supporto non può risolvere il problema immediatamente, aspetta un giorno o due.Se l'errore proviene da Microsoft, il personale di supporto risolverà il problema e ti avviserà via e-mail.

