OneDrive mancante da Esplora file in Windows 10-Correzione
Aggiornato 2023 di Marzo: Smetti di ricevere messaggi di errore e rallenta il tuo sistema con il nostro strumento di ottimizzazione. Scaricalo ora a - > questo link
- Scaricare e installare lo strumento di riparazione qui.
- Lascia che scansioni il tuo computer.
- Lo strumento sarà quindi ripara il tuo computer.
Molti utenti hanno segnalato che a volte il loro programma OneDrive non è presente in Esplora file.
Questo è un problema molto raro e questo errore non si verifica così spesso. Se stai riscontrando questo problema, segui questa guida.
In questo tutorial troverai tutti i metodi che puoi seguire per risolvere questo problema.
OneDrive mancante da Esplora file in Windows 10
Metodo 1: assicurati di essere sincronizzato con OneDrive
Se il tuo computer non è completamente sincronizzato con il tuo account OneDrive, la cartella OneDrive semplicemente non verrà visualizzata in Esplora file. Quindi, prima di provare qualsiasi altra cosa, assicurati di aver sincronizzato correttamente il tuo computer con il tuo account OneDrive.
Note importanti:
Ora è possibile prevenire i problemi del PC utilizzando questo strumento, come la protezione contro la perdita di file e il malware. Inoltre, è un ottimo modo per ottimizzare il computer per ottenere le massime prestazioni. Il programma risolve gli errori comuni che potrebbero verificarsi sui sistemi Windows con facilità - non c'è bisogno di ore di risoluzione dei problemi quando si ha la soluzione perfetta a portata di mano:
- Passo 1: Scarica PC Repair & Optimizer Tool (Windows 11, 10, 8, 7, XP, Vista - Certificato Microsoft Gold).
- Passaggio 2: Cliccate su "Start Scan" per trovare i problemi del registro di Windows che potrebbero causare problemi al PC.
- Passaggio 3: Fare clic su "Ripara tutto" per risolvere tutti i problemi.
Metodo 2: passa a un account locale
Se non sei sicuro di come farlo, segui queste istruzioni:
- Apri Impostazioni > Account > Le tue informazioni.

- Se hai già effettuato l'accesso con il tuo account Microsoft (e probabilmente lo sei), fai clic su Accedi con un account locale.
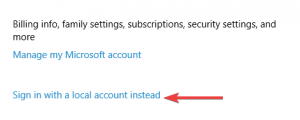
- Inserisci le informazioni del tuo account Microsoft per confermare che sei autorizzato ad apportare la modifica, quindi fai clic su Avanti.
- Nella pagina Passa a un account locale, inserisci il tuo nuovo nome utente e password locali, puoi anche aggiungere una password.
- Fai clic su Avanti per uscire dall'account Microsoft e accedere nuovamente utilizzando il tuo nuovo account locale.
- Ora che hai eseguito l'accesso con il tuo Account locale, vai a Impostazioni > Account > Le tue informazioni ancora una volta
- Vai invece ad Accedi con un account Microsoft
- Inserisci le tue credenziali di accesso.
Quindi, se sei connesso al tuo account Microsoft, passa a un account locale, quindi torna al tuo account MS e prova a sincronizzare nuovamente OneDrive.
Una volta effettuato l'accesso con il tuo account Microsoft, prova a sincronizzare OneDrive e ora potrebbe funzionare.
Metodo 3: assicurati che il percorso del file non sia troppo lungo
Se il percorso di alcuni dei tuoi file è troppo lungo, questi file non verranno visualizzati nella cartella OneDrive in Windows 10.
OneDrive consente solo percorsi di file lunghi 440 caratteri, quindi se un percorso del file o della cartella specifici è più lungo, non verrà mostrato.
Per risolvere questo problema, vai alla versione online di OneDrive e rinomina il file o la cartella con un nome lungo e dovrebbe andare bene.
Metodo 4: rimuovi tutte le voci di OneDrive dal registro
- Premi Tasto Windows+R e inserisci regedit. Ora premi Invio o fai clic su OK.
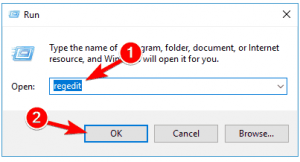
- Vai a Modifica > Trova.
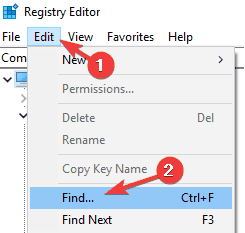
- Una volta trovate le voci di OneDrive, rimuovile e ripeti il passaggio precedente. Continua a ripetere questo processo finché non rimuovi tutte le voci di OneDrive dal tuo PC.
Questo processo può richiedere del tempo, quindi abbi pazienza.
Metodo 5: tieni aggiornato Windows
- Premi Tasto Windows+I per aprire l'app Impostazioni.
- Una volta aperta l'app Impostazioni , vai alla sezione Aggiornamento e sicurezza.

- Ora fai clic sul pulsante Verifica aggiornamenti.
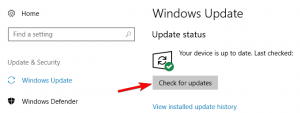
OneDrive è integrato in Windows 10 e, se OneDrive non è presente in Esplora file, potresti essere in grado di risolvere questo problema semplicemente installando gli aggiornamenti mancanti.
Windows installa già automaticamente gli aggiornamenti mancanti, ma a volte potresti perdere uno o due aggiornamenti.
Windows ora controllerà gli aggiornamenti disponibili. Se sono disponibili aggiornamenti, verranno scaricati automaticamente in background.
Una volta scaricati gli aggiornamenti, il PC li installerà al riavvio. Dopo aver installato gli aggiornamenti, controlla se il problema persiste.
Metodo 6: modifica il tuo registro
- Apri Editor del registro.
- Ora vai a questa chiave sul tuo PC:
HKEY_LOCAL_MACHINE\SOFTWARE\Policies\Microsoft\Windows\OneDrive- Se non hai questa chiave nel registro, devi crearla manualmente.

- Per farlo, fai clic con il pulsante destro del mouse sul tasto Windows e scegli Nuovo > Tasto dal menu.
- Inserisci OneDrive come nome di tla nuova chiave e vai ad essa.
- Ora cerca la chiave DisableFileSyncNGSC nel riquadro di destra e fai doppio clic per aprirla.
- Se manca, fai clic con il pulsante destro del mouse sullo spazio nel riquadro di destra e scegli Nuovo > Valore DWORD (32 bit).
- Ora inserisci DisableFileSyncNGSC come nome della nuova chiave. Fare doppio clic sulla DWORD appena creata.

- Ora cambia i Dati valore in 0 e fai clic su OK per salvare le modifiche.
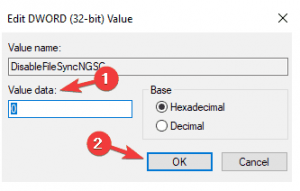
Potresti essere in grado di risolvere il problema modificando il registro. Una volta apportate queste modifiche, il problema con OneDrive dovrebbe essere risolto completamente.
Riavvia il computer/PC per vedere il risultato finale.
Metodo 7: apportare modifiche ai criteri di gruppo
- Premi Tasto Windows+R e inserisci gpedit.msc. Ora premi Invio o fai clic su OK.
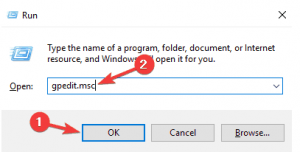
- Nel riquadro sinistro, vai a Configurazione computer > Modelli amministrativi > Componenti di Windows > OneDrive.
- Ora fai doppio clic su Impedisci l'utilizzo di OneDrive per l'archiviazione dei file per aprire le sue proprietà.
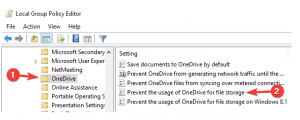
- Quando si apre la finestra delle proprietà, imposta il criterio su Non configurato e fai clic su Applica e OK per salvare le modifiche.
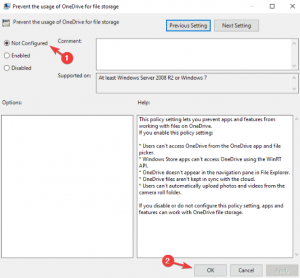
Se OneDrive non è presente sul tuo PC, il problema potrebbe essere il tuo criterio di gruppo. A volte è possibile impostare determinati criteri che impediranno il corretto funzionamento di OneDrive. Tuttavia, puoi sempre disabilitare manualmente questi criteri.
Dopo averlo fatto, OneDrive dovrebbe ricominciare a funzionare e non avrai problemi con esso.
Metodo 8: eseguire il file OneDriveSetup.exe
A volte questo problema può verificarsi se OneDrive non è configurato correttamente. Tuttavia, puoi facilmente risolvere il problema eseguendo il file OneDriveSetup.exe. Per farlo, procedi come segue:
- Premi Tasto Windows+R e inserisci
%localappdata%\Microsoft\OneDrive\Update. - Premi Invio o fai clic su OK per procedere.
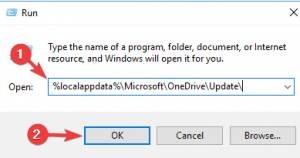
- Verrà ora visualizzata la directory di aggiornamento. Fai doppio clic su OneDriveSetup.exe e segui le istruzioni sullo schermo per configurare OneDrive.
Dopo averlo fatto, il problema con OneDrive dovrebbe essere risolto e tutto dovrebbe ricominciare a funzionare.
Spero che questo tutorial ti sia stato utile, ti siamo grati per la fiducia che hai riposto in noi.

