Problema con la fotocamera di Windows 11 non funzionante, come risolverlo
Aggiornato 2023 di Marzo: Smetti di ricevere messaggi di errore e rallenta il tuo sistema con il nostro strumento di ottimizzazione. Scaricalo ora a - > questo link
- Scaricare e installare lo strumento di riparazione qui.
- Lascia che scansioni il tuo computer.
- Lo strumento sarà quindi ripara il tuo computer.
I problemi con la webcam sono abbastanza comuni tra gli utenti di desktop o laptop in tutto il mondo e soprattutto quando le persone interagiscono con altri online in questa pandemia di COVID-19.Quindi, avere una webcam completamente funzionante sul tuo computer Windows è davvero importante per prendere lezioni online o riunioni ufficiali.Ora, alcuni utenti di Windows 11 stanno segnalando che la Web Camera non funziona per alcuni sfortunati motivi.
Bene, se anche tu sei una delle vittime e desideri risolvere questo problema il prima possibile, assicurati di seguire completamente questa guida completa alla risoluzione dei problemi.Ora, potrebbe visualizzare una schermata nera o la luce della fotocamera potrebbe essere spenta o la connettività della webcam non è abbastanza forte con il computer nella maggior parte dei casi.Considerando che è possibile riscontrare problemi relativi al software, configurazione errata della webcam e persino altri problemi.
Problema con la fotocamera di Windows 11 non funzionante, come risolverlo?
A volte i problemi con l'hardware o il software possono essere uno dei motivi principali per cui la fotocamera non funziona perché ciò non indica o elimina alcun tipo di errore sul PC.Quindi, a meno che tu non cada in quel problema, potresti non essere in grado di capire cosa sta succedendo.In possibili scenari secondari, la webcam potrebbe essere danneggiata o incompatibile con il tuo PC o alcune altre app di terze parti sono in conflitto.
Come stiamo dicendo, la maggior parte dei problemi con la webcam di Windows sono quasi correlati al software.Secondo alcuni rapporti, se il sistema operativo Windows 11 non dispone delle autorizzazioni per la fotocamera o l'applicazione della webcam, alla fine potrebbe bloccare l'accesso alla fotocamera.Inoltre, il problema con il driver della webcam, il problema con la porta USB, alcune interferenze con la webcam, il problema tecnico del sistema, le impostazioni sulla privacy della fotocamera, ecc. sono altri possibili motivi.
Note importanti:
Ora è possibile prevenire i problemi del PC utilizzando questo strumento, come la protezione contro la perdita di file e il malware. Inoltre, è un ottimo modo per ottimizzare il computer per ottenere le massime prestazioni. Il programma risolve gli errori comuni che potrebbero verificarsi sui sistemi Windows con facilità - non c'è bisogno di ore di risoluzione dei problemi quando si ha la soluzione perfetta a portata di mano:
- Passo 1: Scarica PC Repair & Optimizer Tool (Windows 11, 10, 8, 7, XP, Vista - Certificato Microsoft Gold).
- Passaggio 2: Cliccate su "Start Scan" per trovare i problemi del registro di Windows che potrebbero causare problemi al PC.
- Passaggio 3: Fare clic su "Ripara tutto" per risolvere tutti i problemi.
Leggi anche
Correzione: problema di distorsione del suono audio di Windows 11
Come risolvere il problema di Windows 11 WiFi non funzionante
Come risolvere lo schermo nero della morte in Windows 11?
Come risolvere i tasti di scelta rapida del laptop che non funzionano su Windows 11
Correzione: il touchpad non funziona dopo l'aggiornamento di Windows 11
1.Verifica la compatibilità della webcam con Windows 11
Prima di tutto, dovresti provare a controllare il modello della webcam se è completamente compatibile con il tuo sistema operativo Windows 11 o meno.Se nel caso, la webcam esterna è molto più vecchia, è molto probabile che non sia compatibile con la versione più recente del sistema operativo Windows.È meglio controllare a fondo il pacchetto della webcam box o semplicemente andare al sito Web ufficiale e cercare il particolare modello di webcam per ulteriori informazioni.
Se la webcam non supporta il tuo computer Windows 11, assicurati di eseguire un controllo incrociato connettendoti a un altro computer che esegue anche Windows 11 o Windows 10 o anche versioni precedenti per assicurarlo.Se la webcam supporta solo Windows 10 o la generazione precedente, dovrai acquistare una nuova webcam per la compatibilità con Windows 11.
Considerando che se la webcam è compatibile con un altro computer con Windows 11, dovresti controllare altre soluzioni di seguito per continuare a risolvere il conflitto principale.
Leggi anche
Come correggere l'errore di runtime in Windows 11
2.Riavvia il tuo PC
La seconda cosa che puoi fare è semplicemente riavviare il PC per verificare se funziona bene o meno.A volte qualsiasi problema tecnico temporaneo del sistema o problema di dati della cache sul computer può causare tali conflitti.Quindi, un normale riavvio del sistema può risolvere facilmente il problema nella maggior parte dei casi.Se questa soluzione non è stata utile, dai un'occhiata anche ad altri metodi.
3.Verifica l'aggiornamento del driver della fotocamera
Se stai utilizzando un driver della fotocamera obsoleto o danneggiato sul computer Windows 11, potrebbe causare diversi problemi con la webcam come il mancato funzionamento o problemi di stabilità o problemi di qualità, ecc.Assicurati di aggiornare il driver della fotocamera seguendo i passaggi seguenti:
- Premi i tasti Windows + X per aprire il menu di collegamento rapido.
- Ora, fai clic suGestione dispositiviper aprirlo >Fai doppio clicsuFotocamere.
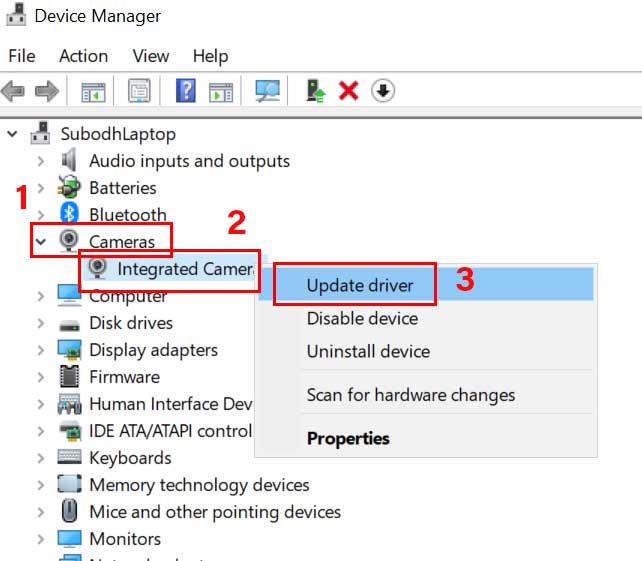
- Fare clic con il pulsante destro del mouse sulla videocamera integrata o sulla webcam esterna > Selezionare Aggiorna driver.
- Fai clic suCerca automaticamente i driver> Attendi il completamento del processo.
- Se è disponibile un aggiornamento, il sistema lo verificherà automaticamente e installerà l'aggiornamento.
- Una volta terminato, assicurati di riavviare il sistema per applicare le modifiche.
Si consiglia inoltre di annotare il numero di modello del computer specifico o il numero di modello della scheda madre e quindi visitare direttamente il sito Web del rispettivo produttore per scaricare e installare il driver della webcam più recente (applicabile solo alla webcam integrata del laptop).
Se stai utilizzando una webcam esterna, vai al sito Web del produttore della rispettiva webcam e prendi il driver più recente per il tuo modello particolare, quindi installalo correttamente sul computer Windows 11.
4.Installa gli aggiornamenti di Windows in sospeso
È anche molto probabile che tu non abbia aggiornato la build del tuo sistema operativo Windows per un po' e che diventi obsoleta o che la build attuale sia in qualche modo sufficientemente piena di bug.In questo scenario, ti consigliamo di controllare gli aggiornamenti di Windows in sospeso e di installarli uno per uno.Fare così:
- Premi i tasti Windows + I per aprire le Impostazioni di Windows.
- Fai clic suWindows Updatedal riquadro a sinistra > Fai clic suCerca aggiornamenti.
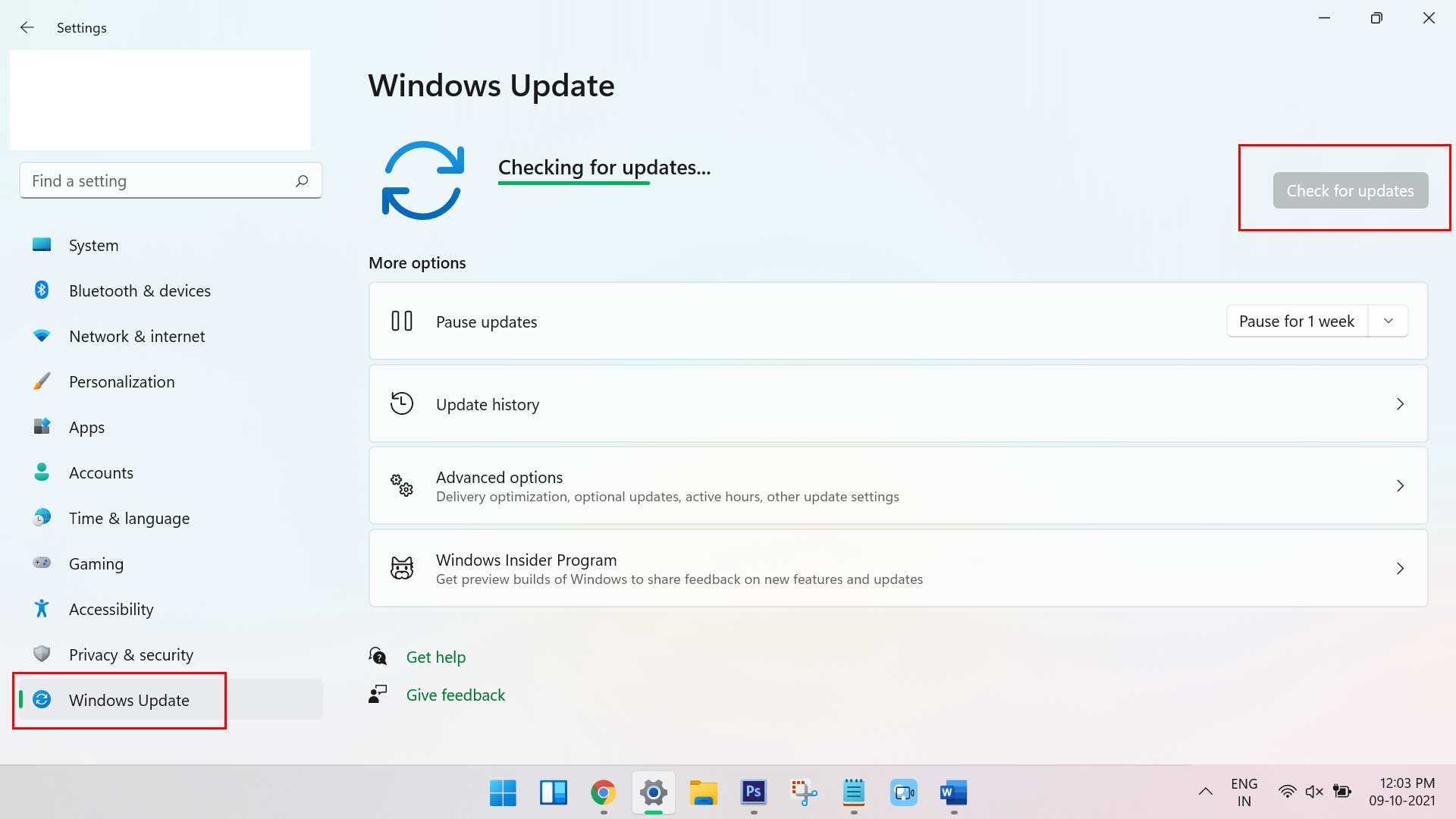
- Il sistema inizierà automaticamente a verificare la disponibilità di aggiornamenti.Se disponibile, ti avviserà.
- Basta fare clic sul pulsanteScarica e installaper avviare l'aggiornamento.
- Potrebbe volerci del tempo per completare il processo di download e installazione.Quindi abbi un po' di pazienza.
- Infine, il sistema ti chiederà di riavviarlo.Riavvia il computer per applicare immediatamente le modifiche.
5.Controlla le impostazioni e l'accesso alla privacy della fotocamera
A volte una configurazione errata o qualsiasi opzione disabilitata nelle impostazioni della fotocamera o nel menu della fotocamera può causare un tale problema.Tieni presente che dovrai configurare le impostazioni sulla privacy della fotocamera su Windows 11, che è importante per far funzionare correttamente la webcam.Per farlo:
- Premi i tasti Windows + I per aprire le Impostazioni di Windows.
- Fai clic su Privacy e sicurezza dal riquadro di sinistra> Ora, scorri un po' verso il basso la finestra del riquadro di destra.
- Qui scoprirai l'opzione Fotocamera nella sezione Autorizzazioni app.
- Quindi, fai clic su Fotocamera> Assicurati di attivare l'interruttore di accesso alla fotocamera.
- Quindi attiva l'interruttore Consenti alle app di accedere alla tua fotocamera> Se stai riscontrando problemi con la fotocamera su un'applicazione specifica, dovresti attivare anche l'app dall'elenco.
- Una volta terminato, scorri un po' verso il basso e assicurati di attivare l'opzione Consenti alle app desktop di accedere alla fotocamera.
Dopo aver regolato queste impostazioni, assicurati di controllare l'app della fotocamera se la webcam funziona o meno.
6.Scopri il coperchio della webcam
Sembra che la maggior parte delle webcam esterne o interne sia dotata di una copertura/coperchio per bloccare l'accesso alla fotocamera che potrebbe prevenire problemi di privacy.Alcune app o hacker possono accedere facilmente alla tua webcam, ma se la videocamera è coperta, la webcam non può acquisire nulla.Se il coperchio della webcam è coperto, anche l'obiettivo della tua fotocamera sarà al sicuro da graffi o polvere.
7.Controllo incrociato delle connessioni della webcam
Sembra che la webcam non funzioni sul tuo computer Windows 11 a causa di alcuni problemi di connettività.La webcam esterna può essere collegata tramite USB o Bluetooth.Inutile dire che in entrambi i casi la connettività o la porta USB e la connettività Bluetooth possono causare problemi se non collegate correttamente alla webcam o al PC.
Quindi, assicurati di controllare la porta USB o prova a connetterti a un'altra porta USB.Allo stesso modo, se la tua webcam utilizza il Bluetooth, assicurati di connetterti correttamente al Bluetooth del tuo PC.Se stai riscontrando problemi di connettività o associazione con Windows 11, puoi consultare la nostra guida per risolvere il problema di Bluetooth non funzionante su Windows 11.
8.Controlla se la webcam ha un interruttore fisico
La maggior parte delle più recenti webcam esterne ha un interruttore fisico per accenderla/spegnerla manualmente.Se anche la tua webcam ha lo stesso pulsante o l'interruttore, assicurati di spegnerlo e riaccenderlo più volte per verificare il problema.Ovviamente dovrai accenderlo prima di provare ad accedere alla webcam direttamente o tramite l'app.
9.Abilita la webcam in Gestione dispositivi
Se nel caso, la tua webcam è in qualche modo disabilitata sul tuo computer Windows 11, potresti ricevere l'errore.Quindi, dovrai verificare manualmente lo stesso e abilitare la webcam in Gestione dispositivi seguendo i passaggi seguenti:
- Premi i tasti Windows + X per aprire il menu di collegamento rapido.
- Ora, fai clic suGestione dispositiviper aprirlo >Fai doppio clicsuFotocamere.
- Fare clic con il pulsante destro del mouse sulla videocamera integrata o sulla webcam esterna > selezionare Abilita dispositivo.
- Riavvia il sistema per verificare il problema con la webcam.
Tuttavia, se la webcam è già abilitata, ti consigliamo di selezionare Disabilita dispositivo e quindi riattivarla nuovamente per aggiornare il problema tecnico del sistema (se presente).
10.Disattiva il software antivirus
A volte il software antivirus predefinito o di terze parti può bloccare in modo aggressivo l'accesso alla videocamera o bloccare le autorizzazioni della videocamera sull'applicazione.Se stai utilizzando Windows Defender o qualsiasi altro programma antivirus di terze parti su Windows 11, assicurati di disattivare temporaneamente la scansione antivirus e la protezione in tempo reale per evitare il problema.
- Vai suImpostazioni di Windows > Privacy e sicurezza.
- Ora vai suSicurezza di Windows > Protezione da virus e minacce.
- Fai clic suGestisci impostazioni>Quindidisattival'opzioneProtezione in tempo reale.
- Una volta terminato, assicurati di riavviare il PC per applicare le modifiche.
Se stai utilizzando un programma antivirus di terze parti, assicurati di disattivarlo manualmente.
Tuttavia, se non desideri disabilitare il software antivirus, ti consigliamo di aggiungere le app specifiche nella whitelist che desideri utilizzare con l'accesso alla webcam.Consentire l'accesso all'app può anche risolvere i problemi con l'accesso alla webcam.
11.Controlla gli aggiornamenti opzionali per i driver
Sembra che il sistema operativo Windows 11 consenta anche agli utenti di installare gli aggiornamenti dei driver direttamente dal PC (se disponibili) seguendo i passaggi seguenti:
- Premi i tasti Windows + I per aprire le Impostazioni di Windows.
- Fai clic suWindows Update dal riquadro di sinistra > Ora, fai clic su Opzioni avanzate.
- Scorri leggermente la finestra del riquadro di destra e fai clic su Aggiornamenti opzionali nella sezione Opzioni aggiuntive.
- Qui potrai vedere gli aggiornamenti di Windows disponibili o in sospeso, nonché gli aggiornamenti dei driver.
- Assicurati solo di essere sempre aggiornato con il software e il driver sul computer per evitare numerosi bug o problemi di sorta.
- Una volta terminata l'installazione dell'aggiornamento, assicurati di riavviare il computer per applicare le modifiche.
12.Reinstalla dispositivo webcam (driver)
Se nessuno dei metodi ha funzionato per te, prova a disinstallare e reinstallare il dispositivo o il driver della webcam sul computer Windows 11 per risolvere il problema con la webcam che non funziona.Fare così:
- Premi i tasti Windows + X per aprire il menu di collegamento rapido.
- Ora, fai clic suGestione dispositiviper aprirlo >Fai doppio clicsuFotocamere.
- Fare clic con il pulsante destro del mouse sulla videocamera integrata o sul dispositivo webcam esterno > Selezionare Disinstalla dispositivo.
- Fai di nuovo clic suDisinstallaper confermare l'attività > Attendi il completamento del processo.
- Una volta terminato, assicurati di riavviare il computer per applicare le modifiche.
- Dopo il riavvio, il sistema Windows 11 reinstallerà automaticamente il driver della fotocamera o il dispositivo della fotocamera mancante (se connesso).
Tuttavia, se non viene installato automaticamente dal sistema, assicurati di annotare il numero di modello del computer o il numero di modello della scheda madre e visitare direttamente il sito Web del produttore ufficiale per scaricare e installare il driver della webcam più recente.
Per alcuni sfortunati motivi, se il driver/dispositivo della webcam viene reinstallato, ma il problema persiste, dovrai seguire il metodo successivo.
13.Controlla l'app Fotocamera
Assicurati di controllare nuovamente l'applicazione Fotocamera sul PC seguendo i passaggi seguenti.Se l'app della fotocamera si apre correttamente e la fotocamera funziona correttamente, sei a posto.In caso contrario, è molto probabile che la tua webcam (esterna/interna) sia danneggiata fisicamente dall'interno o abbia problemi con l'obiettivo.

In tale scenario, dovresti contattare il rispettivo supporto del produttore (se in garanzia) o semplicemente correre al centro di assistenza ufficiale più vicino per farlo controllare e riparare.Se il tuo budget è limitato o la webcam o il laptop hanno qualche anno, puoi anche visitare il negozio di riparazione di computer/laptop più vicino per farlo riparare o sostituire con una nuova webcam.
Ecco come puoi facilmente risolvere il problema della webcam non funzionante sul tuo computer Windows 11.
Questo è tutto, ragazzi.Presumiamo che questa guida ti sia stata utile.Per ulteriori domande, puoi commentare di seguito.

