Profilo utente eliminato per errore e ora non è possibile accedere a Windows 10
Aggiornato 2023 di Marzo: Smetti di ricevere messaggi di errore e rallenta il tuo sistema con il nostro strumento di ottimizzazione. Scaricalo ora a - > questo link
- Scaricare e installare lo strumento di riparazione qui.
- Lascia che scansioni il tuo computer.
- Lo strumento sarà quindi ripara il tuo computer.
Quando elimini un profilo utente in Windows 10 utilizzando le impostazioni dell'account utente, Windows rimuove tutti i file e i dati. Tuttavia, se è stato accidentale perché hai utilizzato un'applicazione di terze parti o uno strumento da riga di comando che non è stato completato, questo post ti aiuterà. Di solito, quando ciò accade, non puoi accedere a Windows 10 con quell'account e l'unica cosa a cui puoi pensare è recuperare tutti i dati utente rimasti.
Profilo utente eliminato per errore e ora non è possibile accedere
Hai eliminato il profilo utente per errore e ora non riesci ad accedere a Windows 10? Quindi cosa puoi fare? Come accedere? Come recuperare l'account utente o i file utente?
- Esegui ripristino configurazione di sistema
- Ripristina manualmente utilizzando il Registro di sistema.
Questi sono gli unici due metodi che possono aiutarti oltre all'utilizzo del software di recupero file. Può funzionare, ma può essere ingombrante.
1] Esegui ripristino configurazione di sistema
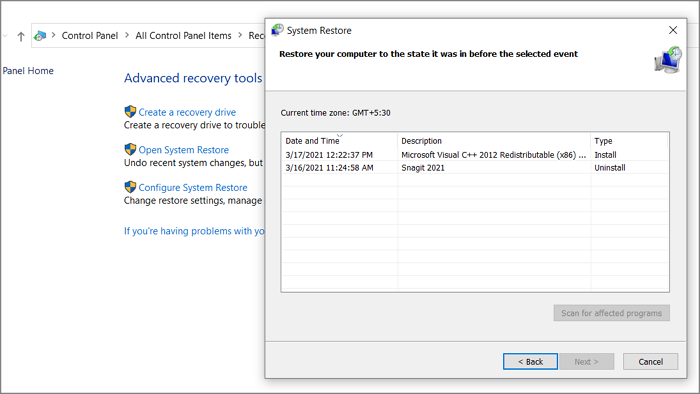
Note importanti:
Ora è possibile prevenire i problemi del PC utilizzando questo strumento, come la protezione contro la perdita di file e il malware. Inoltre, è un ottimo modo per ottimizzare il computer per ottenere le massime prestazioni. Il programma risolve gli errori comuni che potrebbero verificarsi sui sistemi Windows con facilità - non c'è bisogno di ore di risoluzione dei problemi quando si ha la soluzione perfetta a portata di mano:
- Passo 1: Scarica PC Repair & Optimizer Tool (Windows 11, 10, 8, 7, XP, Vista - Certificato Microsoft Gold).
- Passaggio 2: Cliccate su "Start Scan" per trovare i problemi del registro di Windows che potrebbero causare problemi al PC.
- Passaggio 3: Fare clic su "Ripara tutto" per risolvere tutti i problemi.
Se crei spesso il ripristino del sistema, quindi ripristinare il computer in uno stato funzionante può riportare l'account utente e tutti i suoi file per quel giorno. Avrai bisogno di un account amministratore per eseguire questa operazione.
- Digita Ripristino configurazione di sistema nella ricerca del menu Start
- Fai clic sull'opzione Ripristino quando viene visualizzata
- Quindi fai clic su Apri Ripristino configurazione di sistema per ottenere un elenco di date in cui puoi eseguire il ripristino
- Seleziona una delle date in cui esisteva l'account e scegli di ripristinarlo.
Una volta terminato, riavvia il computer e dovresti vedere l'account nella schermata di accesso.
2] Ripristina manualmente utilizzando il registro
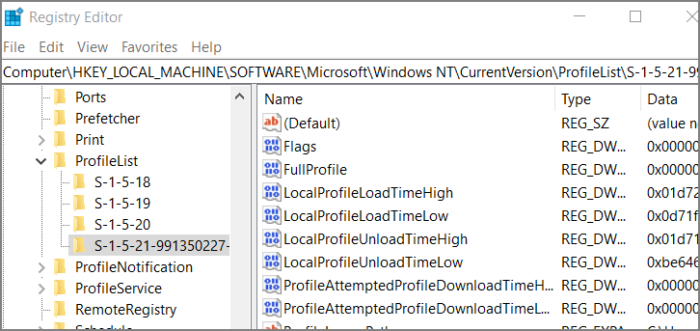
Se la rimozione dell'account è a causa della corruzione o di software di terze parti, è probabile che il tuo account sia ancora presente e una correzione del registro può essere d'aiuto.
Digita regedit nel prompt Esegui (Win + R), quindi premi il tasto Invio. Si aprirà l'Editor del Registro di sistema. Accedere al seguente percorso per individuare il profilo utente
HKEY_LOCAL_MACHINE\\SOFTWARE\\Microsoft\\Windows NT\\CurrentVersion\\ProfileList
Tutti i profili utente verranno elencati con nomi simili a S-1-5-21-991350227-4168754500-3041839445-1001.
Individuane uno che ha un BAK alla fine del nome, ad esempio S-1-5-21-991350227-4168754500-3041839445-1001.bak.
Elimina la chiave che non ha BAK, quindi rinomina BAK con un nome che non ha più BAK.
Infine, individua la cartella del profilo utente in C:\\Users e annotala. Lo stesso percorso deve essere immesso in ProfileImagePath. Fare doppio clic per modificarlo e salvarlo.
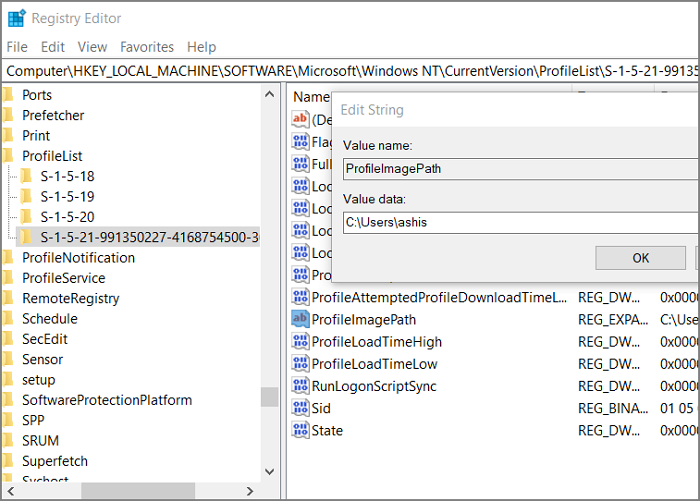
Hai perso l'account amministratore
Se hai perso il tuo account amministratore e non è possibile accedere al computer, puoi utilizzare il metodo Recupero avanzato per abilitare l'account amministratore segreto e quindi utilizzarlo per creare un nuovo account. Puoi anche utilizzare l'account admin per andare alla cartella C:\\users e quindi individuare i file al suo interno.
In Advanced Recovery, seleziona Troubleshoot> Advanced Options> Command Prompt.
Digita il seguente
amministratore utente di rete [protetto da email] $$ w0rd
amministratore utente di rete/attivo: sì
Premi il tasto Invio
Riavvia il computer e usa [email protected] $$ w0rd per accedere a questo account.
Spero che il post sia stato facile da seguire e che tu possa recuperare l'account utente o almeno i file.

