Prompt dei comandi come amministratore in Windows 10
Aggiornato 2023 di Marzo: Smetti di ricevere messaggi di errore e rallenta il tuo sistema con il nostro strumento di ottimizzazione. Scaricalo ora a - > questo link
- Scaricare e installare lo strumento di riparazione qui.
- Lascia che scansioni il tuo computer.
- Lo strumento sarà quindi ripara il tuo computer.
La maggior parte degli utenti Windows non avrà mai bisogno di aprire il prompt dei comandi come amministratore o prompt dei comandi con privilegi elevati poiché molti dei comandi possono essere eseguiti senza il prompt dei comandi con privilegi elevati.
Detto questo, alcune attività possono essere eseguite solo dal prompt dei comandi in esecuzione con diritti di amministratore e ricevi l'errore 'Potresti non avere il permesso per eseguire questa operazione' o 'Accesso negato' quando provi a eseguire determinati comandi senza amministratore diritti.
In Windows 10, ci sono molti modi per aprire il prompt dei comandi come amministratore o eseguire un prompt dei comandi con privilegi elevati. Puoi seguire uno dei metodi indicati di seguito per avviare il Prompt dei comandi come amministratore in Windows 10 .
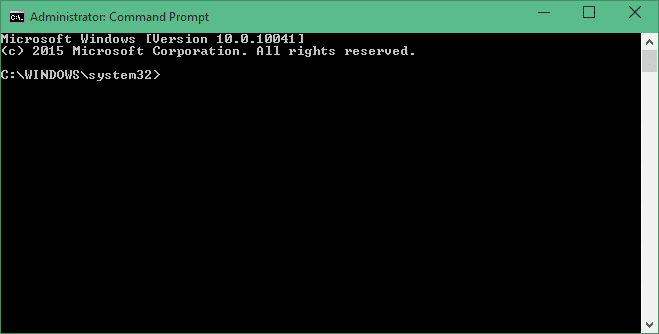
Note importanti:
Ora è possibile prevenire i problemi del PC utilizzando questo strumento, come la protezione contro la perdita di file e il malware. Inoltre, è un ottimo modo per ottimizzare il computer per ottenere le massime prestazioni. Il programma risolve gli errori comuni che potrebbero verificarsi sui sistemi Windows con facilità - non c'è bisogno di ore di risoluzione dei problemi quando si ha la soluzione perfetta a portata di mano:
- Passo 1: Scarica PC Repair & Optimizer Tool (Windows 11, 10, 8, 7, XP, Vista - Certificato Microsoft Gold).
- Passaggio 2: Cliccate su "Start Scan" per trovare i problemi del registro di Windows che potrebbero causare problemi al PC.
- Passaggio 3: Fare clic su "Ripara tutto" per risolvere tutti i problemi.
NOTA: se ti stai chiedendo come sapere che il prompt dei comandi è stato avviato come amministratore, è facile. Quando il prompt dei comandi viene avviato con i diritti di amministratore, il testo 'Amministratore' verrà visualizzato sulla barra del titolo (vedere l'immagine sopra) della finestra del prompt dei comandi.
Comunque, di seguito sono riportati i metodi per aprire il prompt dei comandi come amministratore in Windows 10.
Metodo 1 di 7
Utilizza i tasti di scelta rapida per aprire rapidamente il prompt dei comandi con privilegi elevati
Questo è probabilmente il metodo più semplice e veloce disponibile per aprire il prompt dei comandi come amministratore.
Passaggio 1: premi il tasto con il logo di Windows sulla tastiera o fai clic / tocca il pulsante con il logo di Windows nell'angolo in basso a sinistra dello schermo per aprire Start.
Passaggio 2: digita CMD nella casella di ricerca Start / barra delle applicazioni (la casella di ricerca viene selezionata automaticamente quando apri Start) o nella casella di comando Esegui, quindi contemporaneamente premi i tasti Ctrl + Maiusc + Invio .
Passaggio 3: fai clic sul pulsante Sì quando viene visualizzata la finestra di dialogo Controllo dell'account utente. Ecco fatto!
Nota: se utilizzi un account non amministratore, ti verrà chiesto di inserire la password dell'account amministratore per aprire il prompt dei comandi come amministratore.
Metodo 2 di 7
Un altro modo semplice per aprire il prompt dei comandi come amministratore in Windows 10
Passaggio 1: fai clic con il pulsante destro del mouse sul menu Start (o utilizza il logo di Windows + i tasti X), quindi fai clic sull'opzione Prompt dei comandi (amministratore).
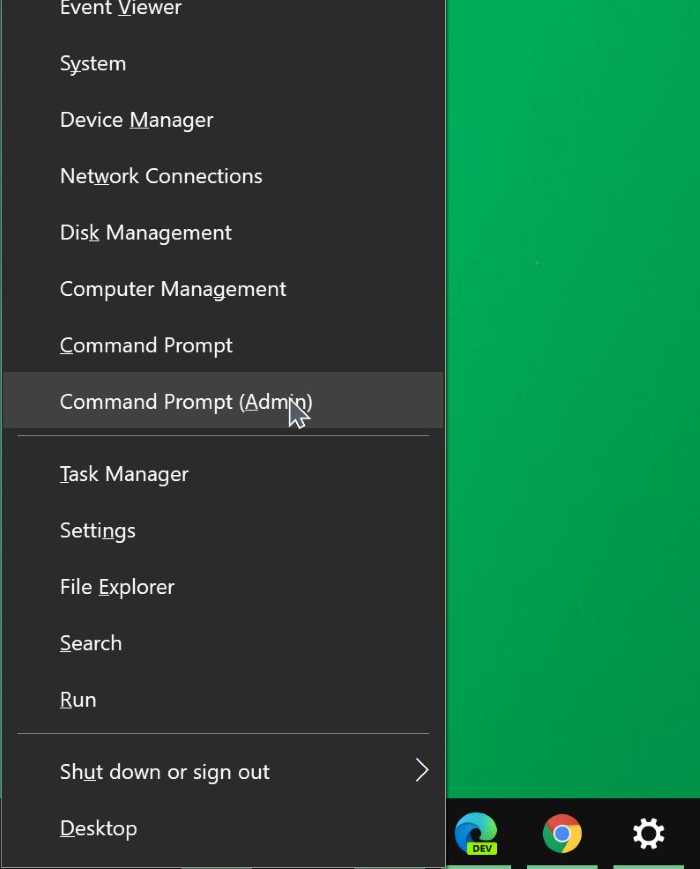
NOTA: se non riesci a visualizzare la voce del prompt dei comandi, vai a Impostazioni \u0026 gt; Personalizzazione \u0026 gt; Barra delle applicazioni e quindi disattivare Sostituisci prompt dei comandi con Windows PowerShell nel menu quando faccio clic con il pulsante destro del mouse sul pulsante Start o premo il tasto Windows + X opzione.
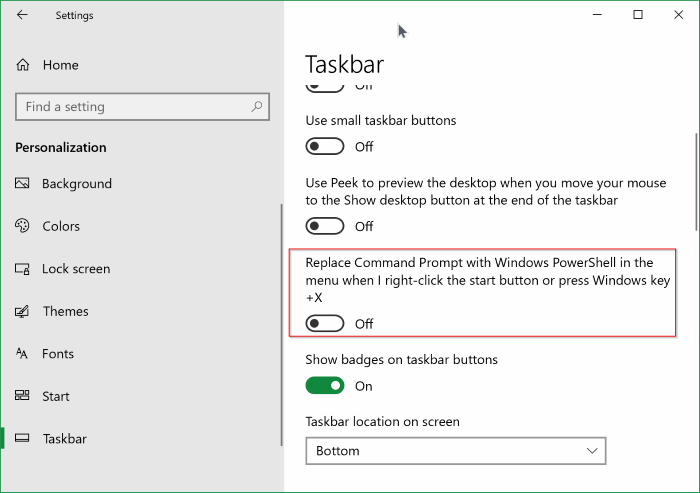
Passaggio 2: fai clic sul pulsante Sì quando viene visualizzata la schermata Controllo account utente per aprire il prompt dei comandi come amministratore.
Metodo 3 di 7
Utilizza la ricerca per aprire il prompt con privilegi elevati dall'inizio
Passaggio 1: apri Start facendo clic sul tasto del logo di Windows nell'angolo inferiore sinistro dello schermo o premendo il tasto del logo di Windows sulla tastiera.
Passaggio 2: digita Prompt dei comandi o CMD nella casella di ricerca per visualizzare la voce del prompt dei comandi nel risultato, fai clic con il pulsante destro del mouse sul Prompt dei comandi, quindi fai clic su Esegui come amministratore .
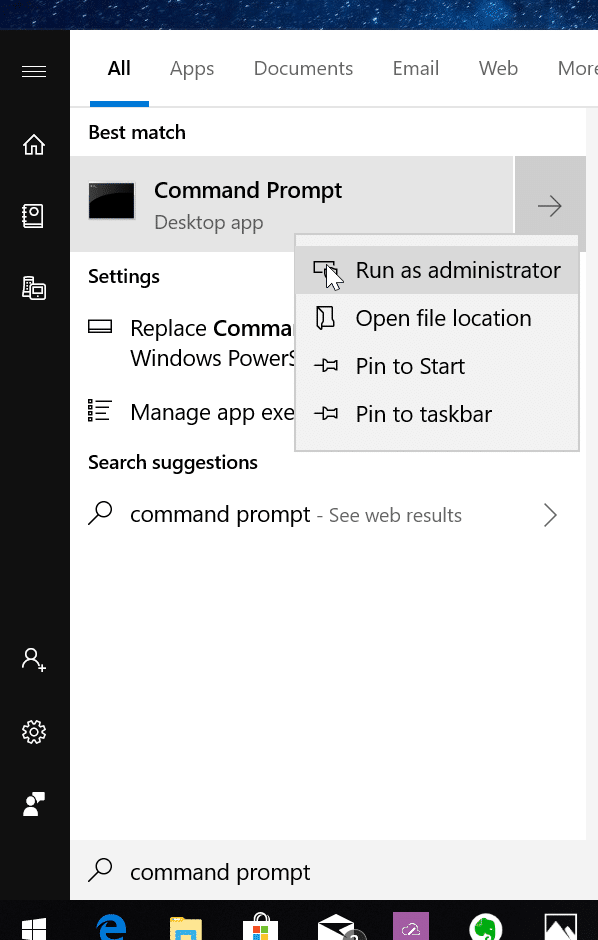
Metodo 4 di 7
Apri il prompt dei comandi dell'amministratore dal menu Start
Passaggio 1: apri la schermata Start facendo clic sul pulsante con il logo di Windows all'estrema sinistra sulla barra delle applicazioni (angolo in basso a sinistra dello schermo) o premendo il tasto con il logo di Windows sulla tastiera.
Passaggio 2: nel menu Start, scorri l'elenco delle app per visualizzare la cartella Sistema Windows , espandi la cartella Sistema di Windows per rivelare la voce del prompt dei comandi, a destra- fare clic sulla voce del prompt dei comandi, fare clic su Altro e quindi fare clic o toccare Esegui come amministratore.
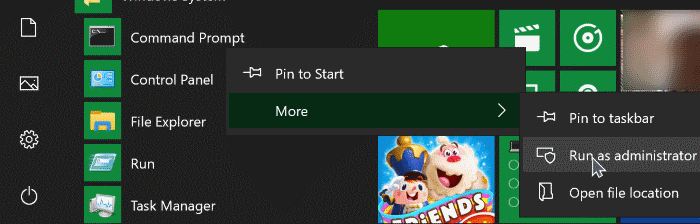
Fare clic o toccare il pulsante Sì quando viene visualizzata la casella di controllo dell'account utente oppure immettere la password dell'account amministratore se si utilizza l'account amministratore.
Metodo 5 di 7
CMD come amministratore da Esplora file
Passaggio 1: apri la finestra di dialogo del comando Esegui premendo contemporaneamente il logo di Windows e i tasti R.
Passaggio 2: nella casella di comando Esegui, digita % windir% \\ System32 \\ , quindi premi il tasto Invio per aprire la cartella System32.
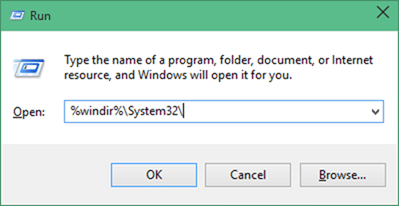
Passaggio 3: individua il file denominato cmd.exe , fai clic con il pulsante destro del mouse sullo stesso, quindi fai clic su Esegui come opzione amministratore.
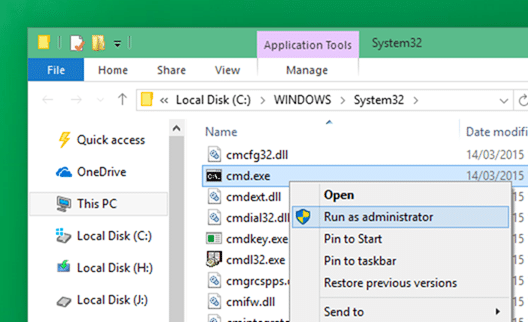
Fare clic sul pulsante Sì o immettere la password dell'account amministratore quando richiesto.
Metodo 6 di 7
Apri il prompt dei comandi da Task Manager
Questo metodo è utile e funziona solo se hai effettuato l'accesso a un account amministratore.
Passaggio 1: apri Task Manager. Per fare ciò, fai clic con il pulsante destro del mouse sul pulsante Start o sulla barra delle applicazioni, quindi fai clic su Task Manager. Task Manager può anche essere avviato utilizzando il tasto di scelta rapida Ctrl + Maiusc + Esc .
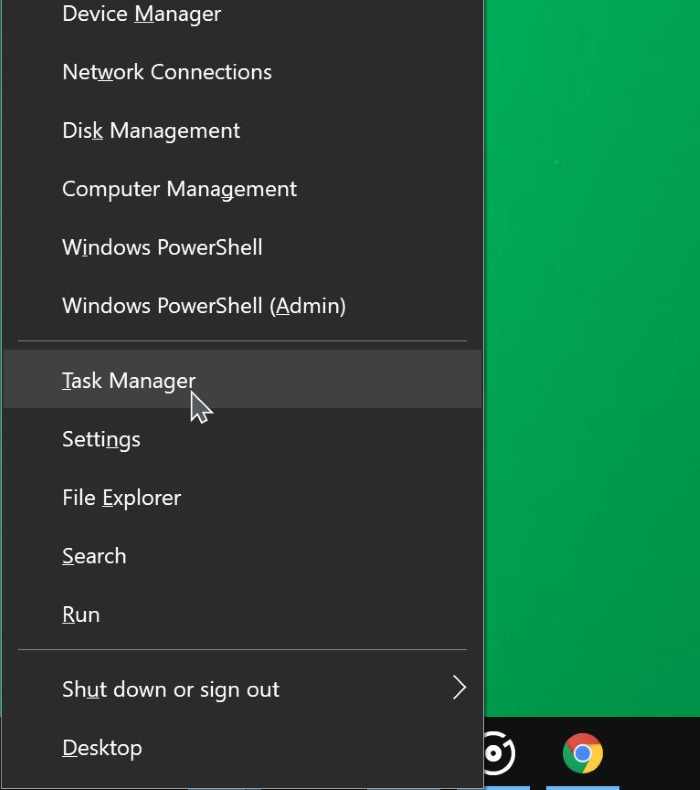
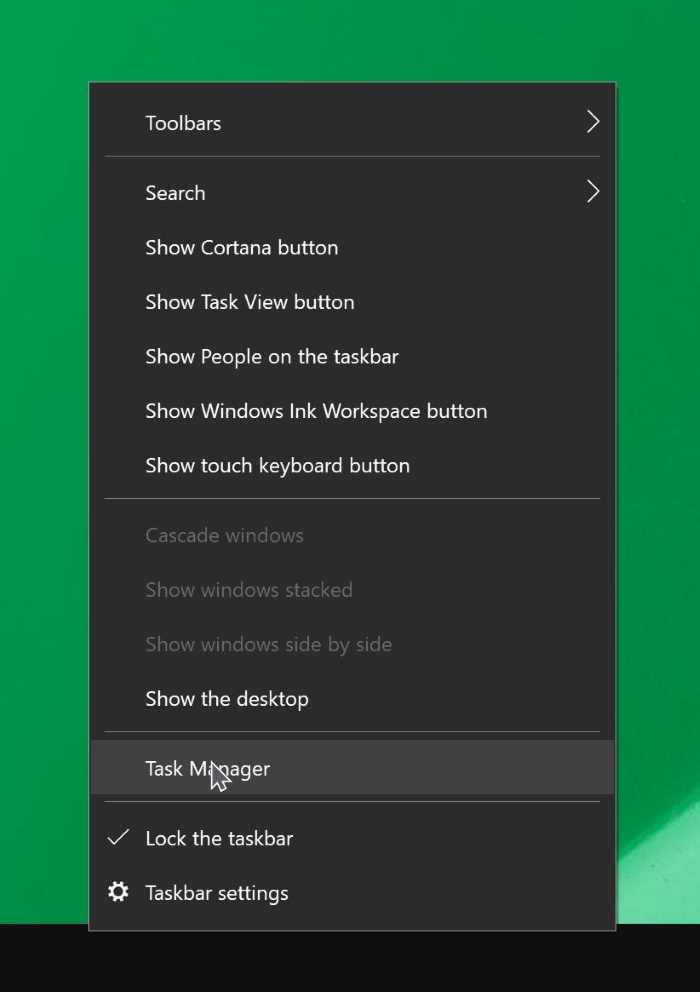
Se viene avviato il Task Manager con meno dettagli, fai clic su Altri dettagli per aprire la versione completa.
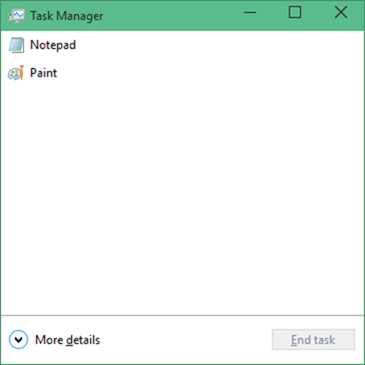
Passaggio 2: una volta avviato Task Manager, fai clic sul menu File.
Passaggio 3: ora, tieni premuto il tasto Ctrl e fai clic su Esegui nuova attività apri il prompt dei comandi come amministratore. In questo metodo, non vedrai la finestra di dialogo Controllo dell'account utente.
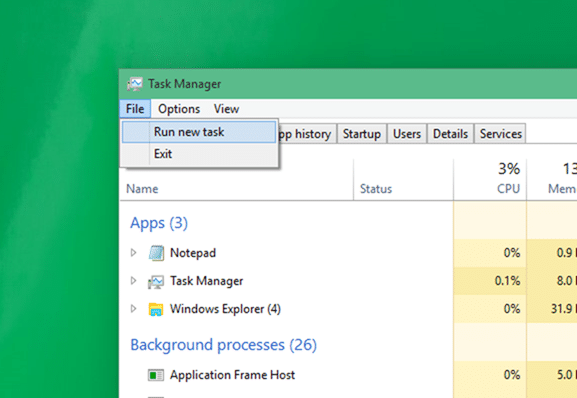
È tutto!
Metodo 7 di 7
Apri qui la finestra del prompt dei comandi come amministratore
AGGIORNAMENTO: questo metodo non funziona più.
Come probabilmente saprai, quando teniamo premuto il tasto Maiusc e facciamo clic con il pulsante destro del mouse su una cartella, l'opzione Apri finestra del prompt dei comandi qui appare nel menu contestuale. Se desideri aprire il prompt dei comandi come amministratore da una cartella, puoi utilizzare questo metodo.
Passaggio 1: fai clic sul menu File, passa il cursore del mouse su Apri prompt dei comandi per visualizzare l'opzione Apri prompt dei comandi come amministratore. Fare clic sulla stessa opzione per eseguire il prompt dei comandi come amministratore.
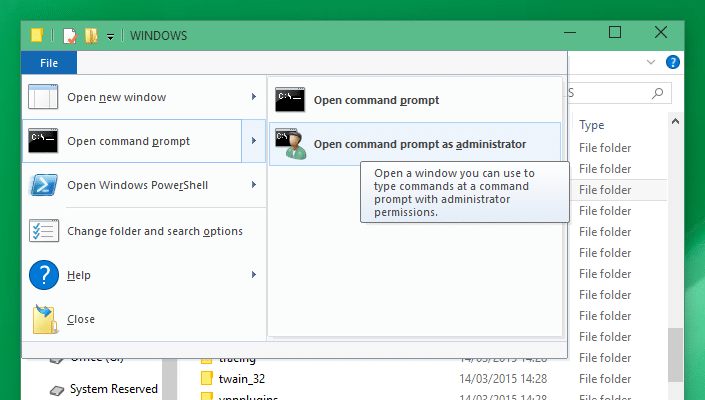
Questo è tutto ciò che sappiamo. Se esiste un modo più semplice per aprire il prompt dei comandi come amministratore, faccelo sapere lasciando commenti. Puoi anche farci sapere se uno dei metodi sopra menzionati non funziona per te.
Suggerimento: puoi configurare Windows in modo che apra sempre il prompt dei comandi come amministratore. Consulta la nostra guida su come eseguire sempre il prompt dei comandi come guida dell'amministratore per istruzioni dettagliate.

