Pulizia del disco mancante dalle proprietà dell'unità in Windows 10
Aggiornato 2023 di Marzo: Smetti di ricevere messaggi di errore e rallenta il tuo sistema con il nostro strumento di ottimizzazione. Scaricalo ora a - > questo link
- Scaricare e installare lo strumento di riparazione qui.
- Lascia che scansioni il tuo computer.
- Lo strumento sarà quindi ripara il tuo computer.
L'utilità nativa di pulizia del disco è utile per eliminare i file spazzatura dal tuo PC Windows 10. L'utilità Pulitura disco può essere utilizzata per eliminare file Internet temporanei, file di segnalazione errori, file di ottimizzazione della consegna, file miniature, file temporanei e file di precedenti installazioni di Windows (cartella Windows.old).
Come probabilmente saprai, ci sono due modi per aprire l'utilità Pulitura disco in Windows 10. Il primo metodo consiste nell'utilizzare la funzione di ricerca del menu Start per avviare lo strumento e il secondo metodo è fare clic con il pulsante destro del mouse su un'unità, fare clic su proprietà, quindi sul pulsante Pulizia disco nella scheda Generale. Sebbene sia possibile utilizzare uno qualsiasi di questi metodi per avviare Pulizia disco, la maggior parte degli utenti preferisce il secondo metodo per avviare Pulizia disco.
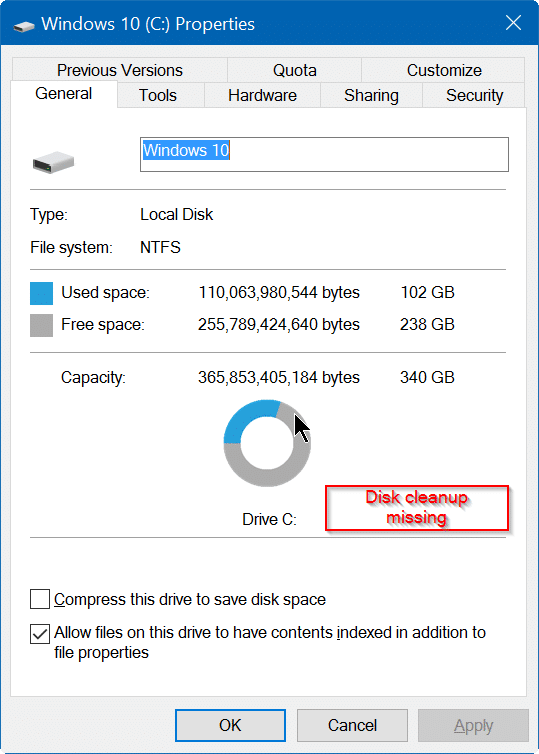
Molti utenti hanno segnalato la mancanza del pulsante Pulitura disco dalla finestra di dialogo delle proprietà dell'unità. In breve, quando fai clic con il pulsante destro del mouse su un'unità e fai clic su proprietà, il pulsante Pulizia disco non viene visualizzato nella scheda Generale. E per questo motivo, gli utenti devono aprire l'utilità Pulitura disco dal menu Start.
Note importanti:
Ora è possibile prevenire i problemi del PC utilizzando questo strumento, come la protezione contro la perdita di file e il malware. Inoltre, è un ottimo modo per ottimizzare il computer per ottenere le massime prestazioni. Il programma risolve gli errori comuni che potrebbero verificarsi sui sistemi Windows con facilità - non c'è bisogno di ore di risoluzione dei problemi quando si ha la soluzione perfetta a portata di mano:
- Passo 1: Scarica PC Repair & Optimizer Tool (Windows 11, 10, 8, 7, XP, Vista - Certificato Microsoft Gold).
- Passaggio 2: Cliccate su "Start Scan" per trovare i problemi del registro di Windows che potrebbero causare problemi al PC.
- Passaggio 3: Fare clic su "Ripara tutto" per risolvere tutti i problemi.
Ebbene, il pulsante Pulitura disco non viene visualizzato nelle proprietà dell'unità se hai configurato Windows 10 per eliminare immediatamente i file senza spostarli nel Cestino.
Se si verifica anche lo stesso problema, completare le istruzioni fornite di seguito per ripristinare il pulsante Pulizia disco nella scheda Generale delle proprietà dell'unità in Windows 10.
Aggiungi il pulsante Pulitura disco alle proprietà dell'unità in Windows 10
Passaggio 1: Fai clic con il pulsante destro del mouse sull'icona del Cestino sul desktop, quindi fai clic su Proprietà .

E se non è presente l'icona del Cestino sul desktop, segui le istruzioni nella nostra guida su come aggiungere l'icona del Cestino alla guida desktop per ripristinare l'icona del Cestino.
Passaggio 2: nella scheda Generale delle proprietà del cestino, seleziona l'unità per la quale non stai ottenendo Pulizia disco nelle proprietà dell'unità. Ad esempio, se per l'unità 'C' manca la Pulizia disco, seleziona lo stesso.
Nella sezione Impostazioni per località selezionata, seleziona l'opzione Dimensioni personalizzate .
Fare clic sul pulsante Applica .
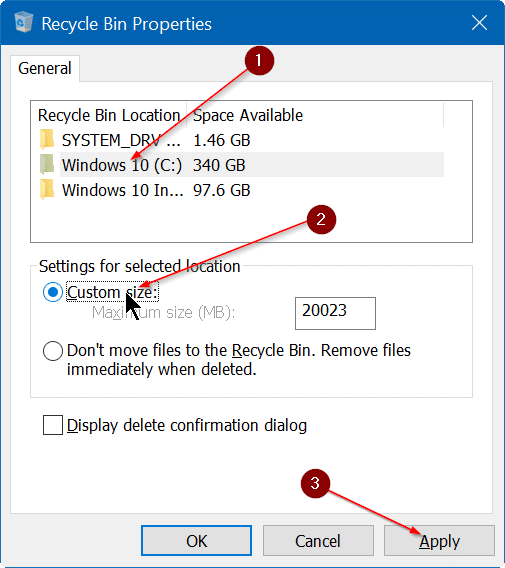
In breve, come detto prima, se Non spostare i file nel Cestino. Rimuovi immediatamente i file quando eliminati è selezionato, il pulsante Pulitura disco non viene visualizzato nelle proprietà dell'unità.
Apri questo PC, fai clic con il pulsante destro del mouse sull'unità di sistema e fai clic su Proprietà per visualizzare il pulsante Pulizia disco. Così semplice!
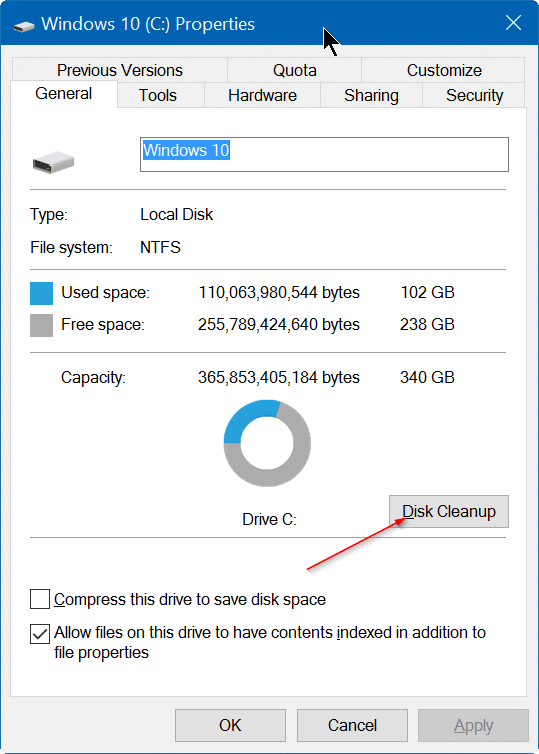
Potrebbe interessarti anche come abilitare / disabilitare la richiesta di conferma dell'eliminazione nella guida di Windows 10.

