Punto di ripristino di Windows 11-Crea e ripristina
Aggiornato 2023 di Marzo: Smetti di ricevere messaggi di errore e rallenta il tuo sistema con il nostro strumento di ottimizzazione. Scaricalo ora a - > questo link
- Scaricare e installare lo strumento di riparazione qui.
- Lascia che scansioni il tuo computer.
- Lo strumento sarà quindi ripara il tuo computer.
Windows in tutte le sue versioni integra la funzione dei punti di ripristino con cui si cerca di avere l'integrità del computer contro gli errori che possono verificarsi durante il suo utilizzo. Molti errori in Windows 11 possono essere correlati all'installazione di programmi, aggiornamenti di sistema, connessione di nuovo hardware, ecc., Tutto ciò influisce sul comportamento generale del sistema operativo e può influire sulla nostra produttività.Manualmente o automaticamente per Windows 11 salvare il stato attuale del computer in una parte del disco rigido, quindi, quando il sistema presenta un errore, possiamo ripristinare il computer a quel punto in cui sappiamo che tutto funzionava correttamente preservando l'integrità delle informazioni e senza ricorrere a un formato dove tutto può essere perso.
1. Come creare un punto di ripristino di Windows 11
Passaggio 1
La prima cosa che vedremo è la creazione del ripristino punto, Per fare ciò, inserisci "ripristina" nel motore di ricerca. Seleziona "Crea un punto di ripristino".
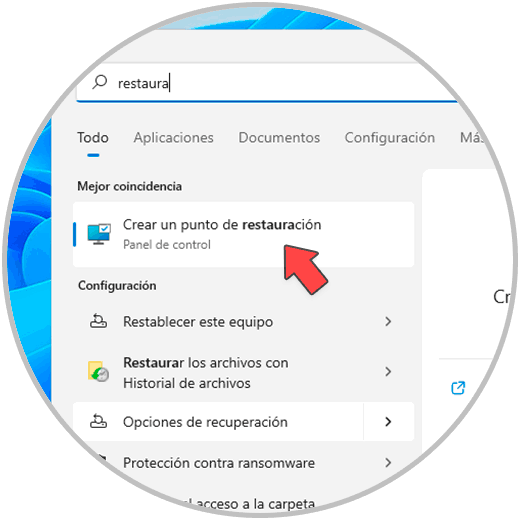
Passaggio 2
Verrà visualizzata la seguente finestra. Seleziona l'unità C e verifica che sia attivata, questa è l'unità essenziale per preservare l'integrità del computer poiché il sistema operativo e le applicazioni sono installati lì. Una volta convalidato, facciamo clic su "Crea",
Note importanti:
Ora è possibile prevenire i problemi del PC utilizzando questo strumento, come la protezione contro la perdita di file e il malware. Inoltre, è un ottimo modo per ottimizzare il computer per ottenere le massime prestazioni. Il programma risolve gli errori comuni che potrebbero verificarsi sui sistemi Windows con facilità - non c'è bisogno di ore di risoluzione dei problemi quando si ha la soluzione perfetta a portata di mano:
- Passo 1: Scarica PC Repair & Optimizer Tool (Windows 11, 10, 8, 7, XP, Vista - Certificato Microsoft Gold).
- Passaggio 2: Cliccate su "Start Scan" per trovare i problemi del registro di Windows che potrebbero causare problemi al PC.
- Passaggio 3: Fare clic su "Ripara tutto" per risolvere tutti i problemi.
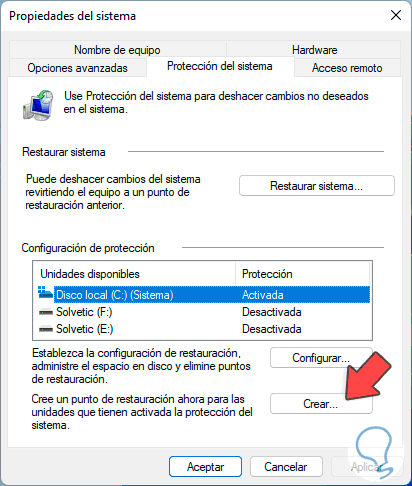
Passaggio 3
Si aprirà una piccola finestra per nominare il punto di ripristino. Completa il processo facendo clic su Crea.

Passaggio 4
Verrà avviato il processo di creazione del punto di ripristino in Windows 11:

Passaggio 5
Alla fine del processo vedremo quanto segue:

Quindi abbiamo creato il nostro punto di ripristino in Windows 11.
2. Ripristina Windows 11 da un punto di ripristino
Passaggio 1
Ora è il momento di ripristinare il sistema in caso di errore o guasto nel sistema, per ottenere ciò, nel motore di ricerca inserisci "restore" e seleziona l'opzione "Crea un punto di ripristino":
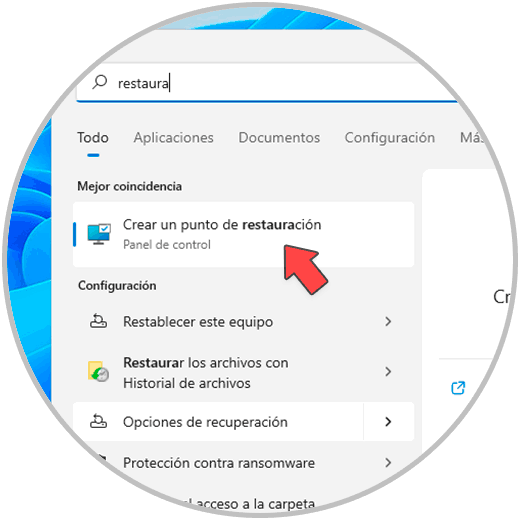
Passaggio 2
Verrà visualizzata la seguente finestra. Facciamo clic su "Ripristino configurazione di sistema".
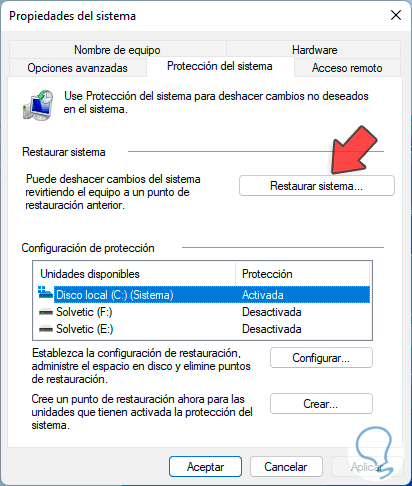
Passaggio 3
Vedremo quanto segue. Lì è possibile utilizzare il punto di ripristino consigliato o selezionare un punto diverso

Passaggio 4
In tal caso vedremo quanto segue. Lì selezioniamo il punto di ripristino da utilizzare ed è possibile fare clic su "Rileva programmi interessati" per rivedere quali applicazioni potrebbero essere coinvolte nel processo
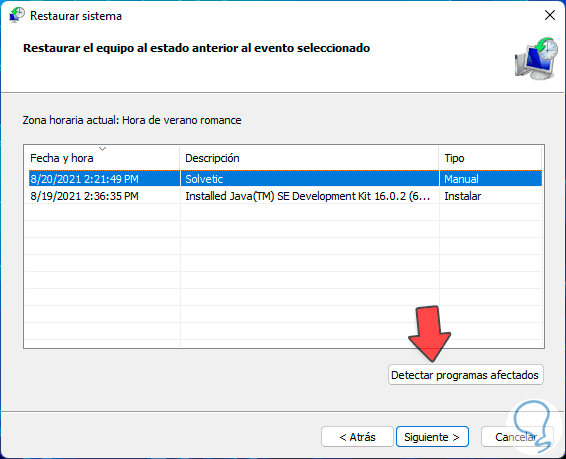
Passaggio 5
Inizierà a rilevare i programmi e i driver interessati:
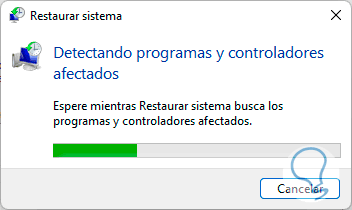
Passaggio 6
Dopo questo, vedremo i programmi interessati o meno:
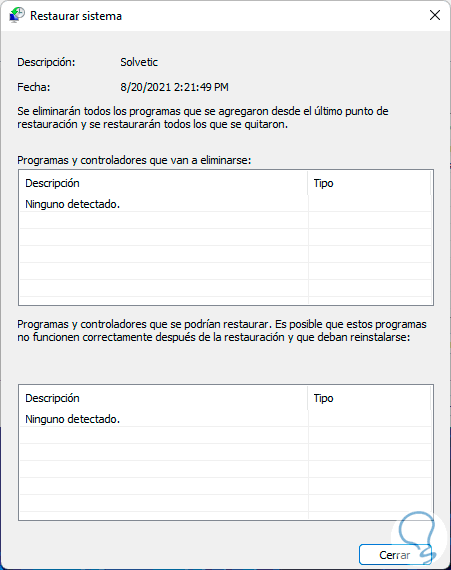
Passaggio 7
Fare clic su "Avanti" nella finestra di ripristino del sistema per visualizzarlo. Facciamo clic su "Fine" per avviare il processo di ripristino.
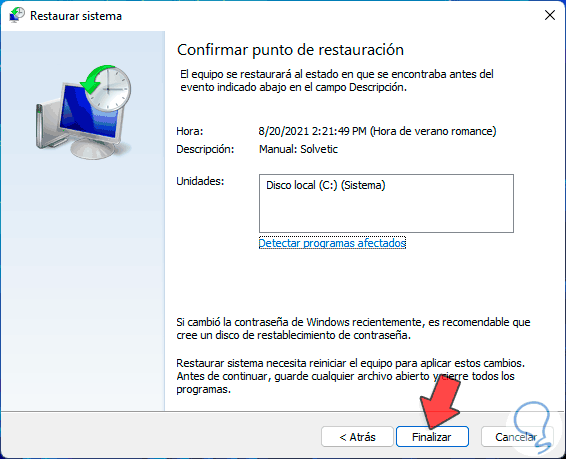
Passaggio 8
Riceveremo il seguente avviso. Confermare le modifiche facendo clic su Sì.

Passaggio 9
Le modifiche verranno applicate.
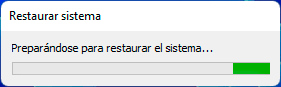
Passaggio 10
Windows 11 si riavvierà per completare il ripristino del sistema:
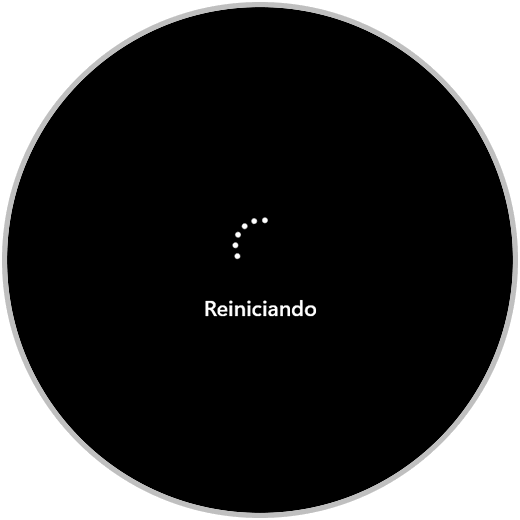
Passaggio 11
Vedremo il processo iniziale:
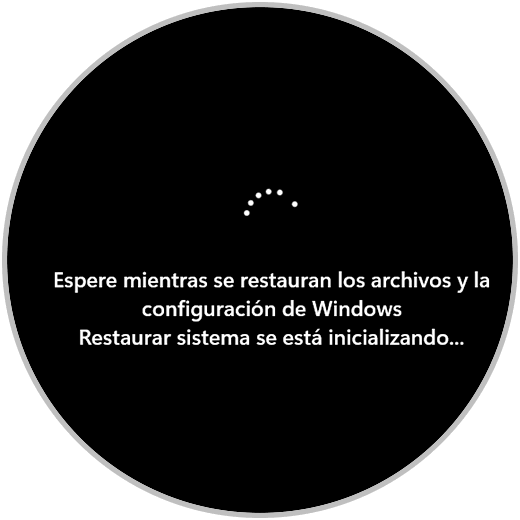
Passaggio 12
Quindi il registro di sistema verrà ripristinato:
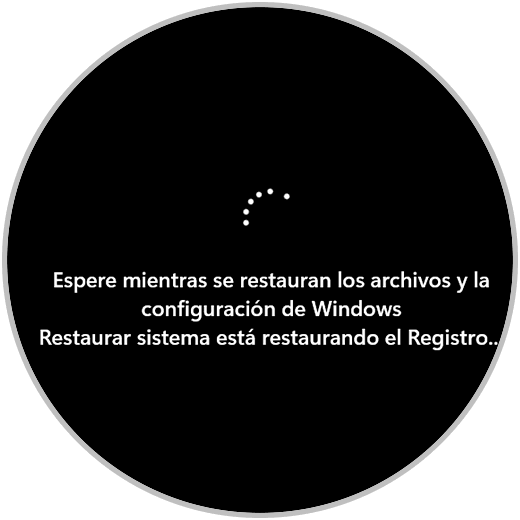
Passaggio 13
Una volta terminato questo processo, avviamo la sessione:

Passaggio 14
Vedremo che il ripristino è andato a buon fine una volta effettuato l'accesso:
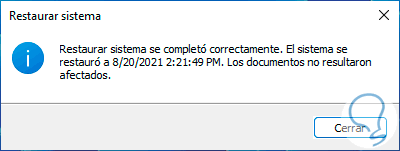
Ecco come possiamo creare un punto di ripristino e usarlo per ripristinare Windows 11.

