Qualcun altro ha riscontrato lo stesso problema con il proprio computer Windows 10 - Come risolvere questo problema in modo che l'unità disco venga visualizzata nuovamente
Aggiornato 2023 di Marzo: Smetti di ricevere messaggi di errore e rallenta il tuo sistema con il nostro strumento di ottimizzazione. Scaricalo ora a - > questo link
- Scaricare e installare lo strumento di riparazione qui.
- Lascia che scansioni il tuo computer.
- Lo strumento sarà quindi ripara il tuo computer.
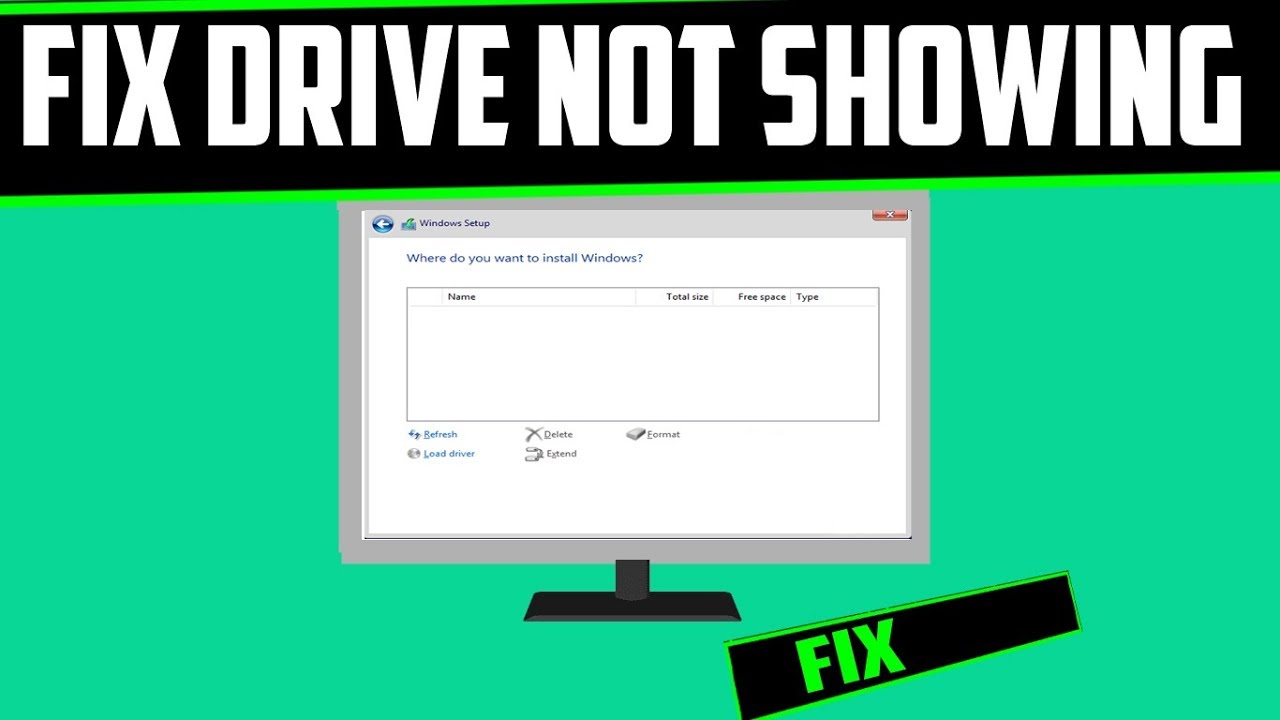
Le cause di questo problema sono molteplici.Uno di questi è che l'unità disco potrebbe essere danneggiata o danneggiata.Un'altra possibilità è che i driver dell'unità disco non siano installati correttamente.Infine, è anche possibile che le impostazioni di Windows 10 non siano configurate correttamente per mostrare l'unità disco. Esaminiamo uno per uno questi problemi e vediamo come risolverli: 1) Se l'unità disco è danneggiata o corrotta, è necessario eseguire una scansione chkdsk su di essa per riparare eventuali errori.Per farlo, aprire il Prompt dei comandi (fare clic su Start, digitare cmd, premere Invio) e digitare "chkdsk /r" (senza virgolette). Premere Invio e riavviare il computer quando viene richiesto.2) Se i driver dell'unità disco non sono installati correttamente, è necessario reinstallarli.Il modo migliore per farlo è utilizzare Gestione periferiche (fare clic su Start, digitare devmgmt.msc e premere Invio). Individuare l'unità disco in "Unità disco" e fare doppio clic su di essa.Fare clic su "Reinstalla driver" e seguire le istruzioni. 3) È anche possibile che le impostazioni di Windows 10 non siano configurate correttamente per mostrare l'unità disco.In questo caso, è necessario modificare un paio di valori del registro di sistema per risolvere il problema.
Come risolvere il problema in modo che l'unità disco venga visualizzata di nuovo?
- Se l'unità disco è corrotta o danneggiata, sarà necessario eseguire una scansione chkdsk per riparare eventuali errori.A tale scopo, aprire il Prompt dei comandi (fare clic su Start, digitare cmd, premere Invio) e digitare "chkdsk /r" (senza virgolette). Premere Invio e riavviare il computer quando viene richiesto.
- Se i driver dell'unità disco non sono installati correttamente, è necessario reinstallarli.Il modo migliore per farlo è utilizzare Gestione periferiche (fare clic su Start, digitare devmgmt.msc e premere Invio). Individuare l'unità disco in "Unità disco" e fare doppio clic su di essa.Fare clic su "Reinstalla driver" e seguire le istruzioni.
- È anche possibile che le impostazioni di Windows non siano configurate correttamente per mostrare l'unità disco.In questo caso, è necessario modificare un paio di valori del registro di sistema per risolvere il problema.A tale scopo, aprire l'Editor del Registro di sistema (fare clic su Start, digitare regedit e premere Invio). Passare a HKEY_LOCAL_MACHINE\SYSTEM\CurrentControlSet\Services\disk\Enum . Fare clic con il pulsante destro del mouse su Enum e selezionare Nuovo > Valore DWORD. Nominare il nuovo valore "DisplayName" e impostare il suo valore come il nome dell'unità disco (ad esempio: C: ).
Note importanti:
Ora è possibile prevenire i problemi del PC utilizzando questo strumento, come la protezione contro la perdita di file e il malware. Inoltre, è un ottimo modo per ottimizzare il computer per ottenere le massime prestazioni. Il programma risolve gli errori comuni che potrebbero verificarsi sui sistemi Windows con facilità - non c'è bisogno di ore di risoluzione dei problemi quando si ha la soluzione perfetta a portata di mano:
- Passo 1: Scarica PC Repair & Optimizer Tool (Windows 11, 10, 8, 7, XP, Vista - Certificato Microsoft Gold).
- Passaggio 2: Cliccate su "Start Scan" per trovare i problemi del registro di Windows che potrebbero causare problemi al PC.
- Passaggio 3: Fare clic su "Ripara tutto" per risolvere tutti i problemi.
Perché è successo e come posso evitare che si ripeta?
Le cause di questo problema sono molteplici.Uno di questi è che l'unità disco potrebbe essere danneggiata o danneggiata.Un'altra possibilità è che i driver dell'unità disco non siano installati correttamente.Infine, è anche possibile che le impostazioni di Windows 10 non siano configurate correttamente per mostrare l'unità disco.
Ci sono dati sull'unità disco che devo preoccuparmi di perdere?
Non è necessario preoccuparsi di perdere i dati presenti sull'unità disco se non vengono visualizzati in Windows 10.Se l'unità disco non viene visualizzata in Windows 10, è necessario risolvere uno dei problemi elencati sopra.
Posso ignorare questo problema e continuare a usare il computer come al solito?
Non esiste una risposta semplice a questa domanda.Se l'unità disco non viene visualizzata in Windows 10, potrebbe essere difficile o impossibile accedere ai file in caso di incidente al computer.Inoltre, se l'unità disco è corrotta o danneggiata, la sua riparazione potrebbe essere più complicata della semplice installazione di nuovi driver o della modifica delle impostazioni del registro.In definitiva, dovrete decidere se la risoluzione del problema vale il tempo e gli sforzi necessari.
Quali sono le altre potenziali soluzioni che potrebbero funzionare per risolvere questo problema?
Esistono alcune altre potenziali soluzioni che potrebbero risolvere il problema.Uno di questi è provare a reinstallare il sistema operativo.Un'altra soluzione è provare ad aggiornare i driver dell'unità disco.Infine, è anche possibile modificare le impostazioni di Windows 10 in modo da visualizzare correttamente l'unità disco.
Avete qualche suggerimento su strumenti o software che potrebbero aiutarmi a risolvere meglio questo problema in futuro?
Esistono alcuni strumenti che potrebbero aiutarvi a risolvere questo problema in futuro.Uno di questi è Event Viewer (fare clic su Start, digitare eventvwr e premere Invio). Questo strumento può aiutare a individuare le applicazioni o i servizi che causano problemi al computer.Un'altra opzione è System Information (fare clic su Start, digitare sysinfo e premere Invio). Questo strumento può fornire informazioni sulla configurazione hardware e software del computer.

