Quale potrebbe essere la ragione per cui File Explorer non si avvia su Windows 11
Aggiornato 2023 di Marzo: Smetti di ricevere messaggi di errore e rallenta il tuo sistema con il nostro strumento di ottimizzazione. Scaricalo ora a - > questo link
- Scaricare e installare lo strumento di riparazione qui.
- Lascia che scansioni il tuo computer.
- Lo strumento sarà quindi ripara il tuo computer.
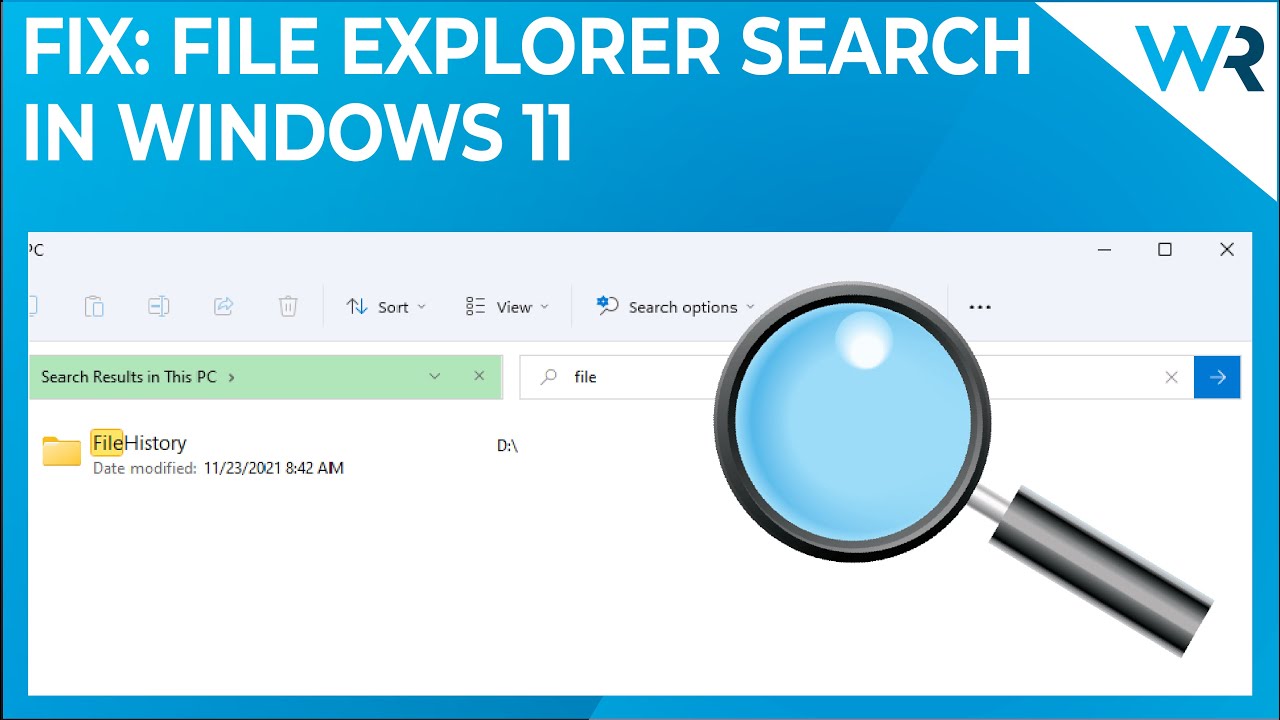
4.
- Riavviare il computer: Questo è il primo e principale passo da fare quando si affrontano problemi con il computer.Ci potrebbe essere una possibilità che qualche processo non stia completando la sua esecuzione che sta causando il malfunzionamento di File Explorer.Riavviando la macchina, tutti i processi ripartiranno da capo e si spera che anche il problema con File Explorer venga risolto.
- Usa Task Manager per terminare il processo explorer.exe: Se riavviare il computer non aiuta, prova a usare Task Manager per terminare il processo explorer.exe.Una volta terminato il processo, lanciatelo di nuovo cliccando su File > New Task (Run...) e digitate 'explorer' nella finestra di dialogo che appare seguita dal tasto Enter.
- Terminare il compito di Windows Explorer nel Task Manager: A volte, anche dopo aver terminato il processo explorer.exe come menzionato nel metodo precedente, potrebbe ancora non funzionare in modo efficiente o potrebbe non avviarsi affatto.In tal caso, aprite ancora una volta Task Manager (CTRL+SHIFT+ESC) e andate alla scheda Processi questa volta.Ora cercate la voce di Windows Explorer, cliccate con il tasto destro del mouse su di essa e selezionate End task dalle opzioni fornite di seguito.
Come risolvere il problema di File Explorer che non si apre su Windows 11?
Se stai affrontando un problema con File Explorer che non si apre su Windows 11, allora il primo passo che dovresti fare è provare a riavviare il computer.Se questo non funziona, allora potete provare a usare uno dei seguenti metodi:
Note importanti:
Ora è possibile prevenire i problemi del PC utilizzando questo strumento, come la protezione contro la perdita di file e il malware. Inoltre, è un ottimo modo per ottimizzare il computer per ottenere le massime prestazioni. Il programma risolve gli errori comuni che potrebbero verificarsi sui sistemi Windows con facilità - non c'è bisogno di ore di risoluzione dei problemi quando si ha la soluzione perfetta a portata di mano:
- Passo 1: Scarica PC Repair & Optimizer Tool (Windows 11, 10, 8, 7, XP, Vista - Certificato Microsoft Gold).
- Passaggio 2: Cliccate su "Start Scan" per trovare i problemi del registro di Windows che potrebbero causare problemi al PC.
- Passaggio 3: Fare clic su "Ripara tutto" per risolvere tutti i problemi.
- Usare il Ripristino del sistema: Uno dei modi migliori per risolvere qualsiasi problema con il computer è quello di utilizzare il Ripristino del sistema.Questo vi aiuterà a tornare indietro nel tempo e a ripristinare il vostro sistema a un punto precedente se qualcosa va storto.Per farlo, aprite Pannello di controllo > Sistema e sicurezza > Protezione del sistema e cliccate sulla scheda Ripristino.Da qui, seleziona una data e un'ora dalla lista sottostante e clicca su Next.
- Cancellare la cache e i cookie: Un'altra soluzione comune per risolvere i problemi con i siti web è cancellare la cache e i cookie del tuo browser.Per farlo, apri il tuo browser (Chrome, Firefox ecc.) e vai al suo menu delle impostazioni (di solito si trova in alto a destra). Nella sezione 'Avanzate', scorri verso il basso fino a vedere l'opzione 'Cancella dati di navigazione' e premila.Infine, assicuratevi che tutte le altre opzioni siano selezionate prima di premere il pulsante OK.
- Disattivare i componenti aggiuntivi: A volte estensioni o plugin di terze parti possono causare problemi con File Explorer o altri programmi sul tuo computer.In questi casi, potrebbe essere meglio disabilitare completamente questi add-on andando su Chrome://extensions/ o Firefox://extensions/.Una volta lì, cercate le voci sospette (di solito hanno un .
Perché il mio File Explorer non funziona su Windows 11?
Potrebbe esserci la possibilità che il vostro computer non sia aggiornato con gli ultimi aggiornamenti di Windows.Assicuratevi di usare la versione più recente di Windows e provate a seguire i passi menzionati in questo articolo se File Explorer ancora non funziona correttamente.
Cosa devo fare se File Explorer non si apre in Windows 11?
Se File Explorer non si apre in Windows 11, puoi provare quanto segue:
- Aprite il Pannello di controllo e cliccate su Aspetto e personalizzazione.
- Nella scheda Opzioni cartella, seleziona la scheda Visualizza e deseleziona "Visualizza file, cartelle e unità nascoste".
- Riavvia il tuo computer.
Perché il mio File Explorer non si apre su Windows 11?
Potrebbe esserci la possibilità che il vostro computer non sia compatibile con Windows 11.In tal caso, dovrete aggiornare il vostro sistema operativo per poter utilizzare File Explorer correttamente.
Come far funzionare il mio File Explorer su Windows 11?
Se stai usando Windows 10, allora la causa più probabile del mancato funzionamento di Esplora file è che uno o più dei tuoi file sono stati spostati in una posizione diversa sul tuo computer.Per risolvere questo problema, aprite File Explorer e navigate fino alla cartella dove si trovano i file.Poi seleziona i file e premi Invio per aprirli in File Explorer.
Cosa c'è di sbagliato nel mio File Explorer se non si apre su Windows 11?
Ci potrebbe essere una possibilità che il tuo File Explorer non si apra su Windows
- a causa di qualche problema con il file.Puoi provare a seguire i passi menzionati qui sotto per risolvere il problema:
- Controlla se ci sono dei file mancanti o corrotti in Esplora file: Se trovate che ci sono alcuni file mancanti o corrotti nel vostro File Explorer, allora è probabile che uno di questi file stia causando il problema.In questo caso, dovrete cancellare il file interessato e sostituirlo con una copia valida dal disco.
- Controllate se il vostro sistema ha abbastanza memoria: Un'altra possibile ragione per cui File Explorer potrebbe non aprirsi su Windows potrebbe essere a causa di risorse di memoria insufficienti.Se si scopre che questo è effettivamente il caso, allora è necessario aggiornare la RAM del sistema il più presto possibile.
- Disabilitare i programmi di avvio: A volte, alcuni programmi di avvio potrebbero interferire con File Explorer e causarne il malfunzionamento.Per disabilitare questi programmi, vai su Start > Impostazioni > Sistema > scheda Avanzate e deseleziona tutte le voci sotto la categoria Programmi di avvio tranne explorer.exe che dovrebbe rimanere selezionato.
C'è un modo per risolvere il perché il mio File Explorer non funziona su Windows 11?
Ci potrebbero essere una serie di ragioni per cui il vostro File Explorer potrebbe non funzionare correttamente su Windows 11.Una possibilità è che ci sia un problema con il sistema operativo o il software sottostante, che a sua volta può causare problemi con File Explorer.Se non siete in grado di accedere a file o cartelle sul vostro computer, potrebbe valere la pena di controllare eventuali aggiornamenti o patch disponibili per la vostra versione di Windows.Inoltre, se avete recentemente installato un nuovo software o hardware, allora può anche causare problemi con File Explorer.Infine, se si verificano problemi con file o cartelle specifiche, allora può valere la pena provare a risolvere questi elementi separatamente.

