Reinstallare il browser Edge in Windows 10 senza perdere dati
Aggiornato 2023 di Marzo: Smetti di ricevere messaggi di errore e rallenta il tuo sistema con il nostro strumento di ottimizzazione. Scaricalo ora a - > questo link
- Scaricare e installare lo strumento di riparazione qui.
- Lascia che scansioni il tuo computer.
- Lo strumento sarà quindi ripara il tuo computer.
Microsoft ha recentemente rilasciato la versione stabile del suo nuovo browser web Edge basato su Chromium per Windows 10 e altre piattaforme. Il nuovo browser Edge basato su Chromium sembra e funziona naturalmente più o meno come il leader di mercato Google Chrome.
Quando si parla di affidabilità, il nuovo Microsoft Edge ottiene risultati migliori, grazie a Chromium. Detto questo, proprio come qualsiasi altro software, non è privo di problemi.
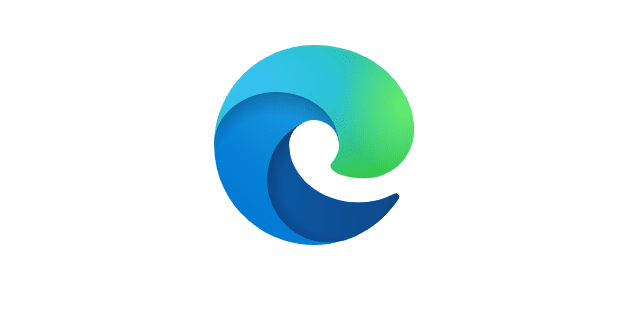
In caso di problemi con il browser Edge, puoi provare a ripristinare le impostazioni di Edge sui valori predefiniti. Se la reimpostazione del browser non aiuta, puoi reinstallare il browser Edge per risolvere il problema. A differenza della versione precedente di Edge, il browser Edge basato su Chromium può essere reinstallato.
Note importanti:
Ora è possibile prevenire i problemi del PC utilizzando questo strumento, come la protezione contro la perdita di file e il malware. Inoltre, è un ottimo modo per ottimizzare il computer per ottenere le massime prestazioni. Il programma risolve gli errori comuni che potrebbero verificarsi sui sistemi Windows con facilità - non c'è bisogno di ore di risoluzione dei problemi quando si ha la soluzione perfetta a portata di mano:
- Passo 1: Scarica PC Repair & Optimizer Tool (Windows 11, 10, 8, 7, XP, Vista - Certificato Microsoft Gold).
- Passaggio 2: Cliccate su "Start Scan" per trovare i problemi del registro di Windows che potrebbero causare problemi al PC.
- Passaggio 3: Fare clic su "Ripara tutto" per risolvere tutti i problemi.
La cosa migliore di Edge basato su Chromium è che puoi reinstallare il browser senza alcuna perdita di dati. Cioè, puoi conservare la cronologia di navigazione, le password e i preferiti / segnalibri durante la reinstallazione del browser Edge. Tuttavia, vale la pena notare che i dati non verranno preservati quando si reinstalla Edge in macOS. Quindi gli utenti che utilizzano solo il sistema operativo Windows possono reinstallare Edge senza perdere dati.
Reinstalla il browser Edge quando ritieni che il browser sia lento, non si apre, non risponde, le schede si bloccano spesso o mostra altri errori. In altre parole, puoi reinstallare il browser Edge quando funziona come previsto.
Ecco come reinstallare il browser Edge in Windows 10 senza perdere dati.
IMPORTANTE: questo metodo funziona solo su Windows 10 e versioni precedenti. Questo potrebbe non funzionare su altre piattaforme. Inoltre, questo metodo potrebbe non funzionare se Edge è già stato disinstallato dal computer.
NOTA 1: sebbene Edge non elimini i tuoi dati quando lo reinstalli su Windows 10, ti consigliamo comunque di eseguire il backup di dati importanti come password e preferiti prima di reinstallare, per ogni evenienza.
NOTA 2: è possibile utilizzare questo metodo anche per aggiornare manualmente il browser Edge se Edge non si aggiorna automaticamente.
Reinstallazione del browser Edge in Windows 10 senza perdita di dati
Passaggio 1: scarica la versione più recente del file di installazione di Edge da questa pagina ufficiale.
Passaggio 2: la parte migliore della reinstallazione di Edge è che non è necessario disinstallare il browser Edge attualmente installato. Secondo Microsoft, devi solo chiudere il browser Edge, se è in esecuzione. Quindi, chiudi il browser Edge.
Passaggio 3: eseguire il file di installazione scaricato facendo doppio clic su di esso. Il file di installazione scaricherà tutti i file necessari per installare il browser Edge sul PC e installare Edge.
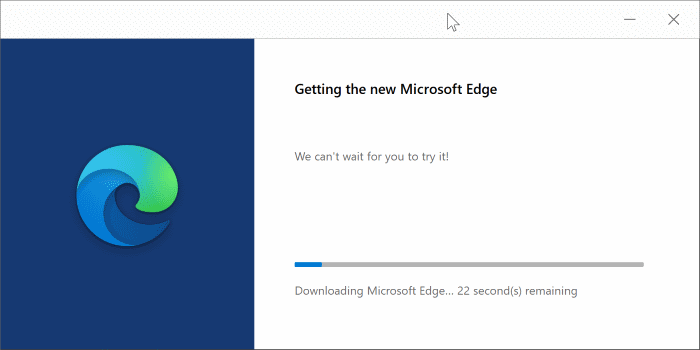
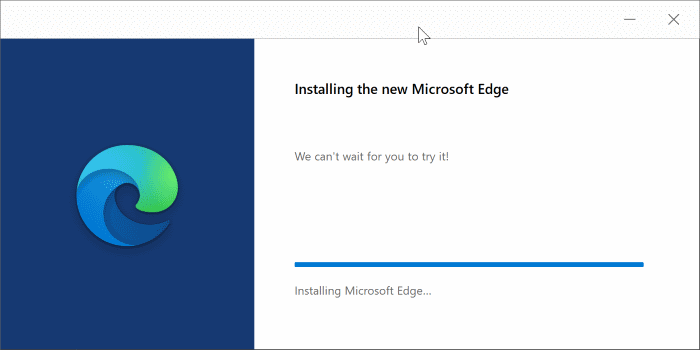
In pochi minuti, la re / installazione di Edge verrà completata.
Passaggio 4: ora puoi avviare il browser Edge e verificare se il problema è stato risolto.

