Riattiva il PC dallo stato di sospensione utilizzando la tastiera e il mouse in Windows 10
Aggiornato 2023 di Marzo: Smetti di ricevere messaggi di errore e rallenta il tuo sistema con il nostro strumento di ottimizzazione. Scaricalo ora a - > questo link
- Scaricare e installare lo strumento di riparazione qui.
- Lascia che scansioni il tuo computer.
- Lo strumento sarà quindi ripara il tuo computer.
Riattivare il computer dalla modalità di sospensione è abbastanza semplice. Devi solo premere un tasto qualsiasi sulla tastiera o spostare il mouse (su un laptop, muovi le dita sul trackpad) per riattivare il computer. Ma su alcuni computer con Windows 10, non puoi riattivare il PC utilizzando la tastiera o il mouse.
Dobbiamo premere il pulsante di accensione per riattivare il computer dalla modalità di sospensione. Sebbene premere il pulsante di accensione sia facile come premere un tasto qualsiasi sulla tastiera, la maggior parte degli utenti preferisce riattivare il computer utilizzando tastiera e mouse.
Per fare in modo che la tastiera o il mouse o entrambi riattivano il computer dalla modalità di sospensione, è sufficiente modificare le impostazioni di alimentazione predefinite di questi dispositivi, operazione che può essere eseguita in Gestione dispositivi.
Tieni presente che la maggior parte delle tastiere e dei mouse esterni supportano la riattivazione del computer dalla sospensione. Tuttavia, lo stesso non si può dire delle tastiere e dei trackpad dei laptop. Ad esempio, il mio ThinkPad non supporta la riattivazione del PC dalla modalità di sospensione utilizzando la tastiera e il mouse interni. Non c'è alcuna opzione nemmeno nel BIOS per configurare la tastiera e il trackpad per riattivare il laptop. Allo stesso tempo, il mio MacBook con Windows 10 supporta la riattivazione del computer utilizzando la tastiera e il mouse integrati.
Note importanti:
Ora è possibile prevenire i problemi del PC utilizzando questo strumento, come la protezione contro la perdita di file e il malware. Inoltre, è un ottimo modo per ottimizzare il computer per ottenere le massime prestazioni. Il programma risolve gli errori comuni che potrebbero verificarsi sui sistemi Windows con facilità - non c'è bisogno di ore di risoluzione dei problemi quando si ha la soluzione perfetta a portata di mano:
- Passo 1: Scarica PC Repair & Optimizer Tool (Windows 11, 10, 8, 7, XP, Vista - Certificato Microsoft Gold).
- Passaggio 2: Cliccate su "Start Scan" per trovare i problemi del registro di Windows che potrebbero causare problemi al PC.
- Passaggio 3: Fare clic su "Ripara tutto" per risolvere tutti i problemi.
<” Metodo 1 di 2
Riattiva il computer Windows 10 dalla modalità di sospensione con una tastiera
Passaggio 1: apri Gestione dispositivi. A tale scopo, fare clic con il pulsante destro del mouse sul pulsante Start sulla barra delle applicazioni, quindi fare clic su Gestione dispositivi .
Passaggio 2: nella finestra Gestione dispositivi, espandi Tastiere per visualizzare l'immissione da tastiera.
Passaggio 3: fai clic con il pulsante destro del mouse sull'immissione da tastiera, quindi fai clic su Proprietà .
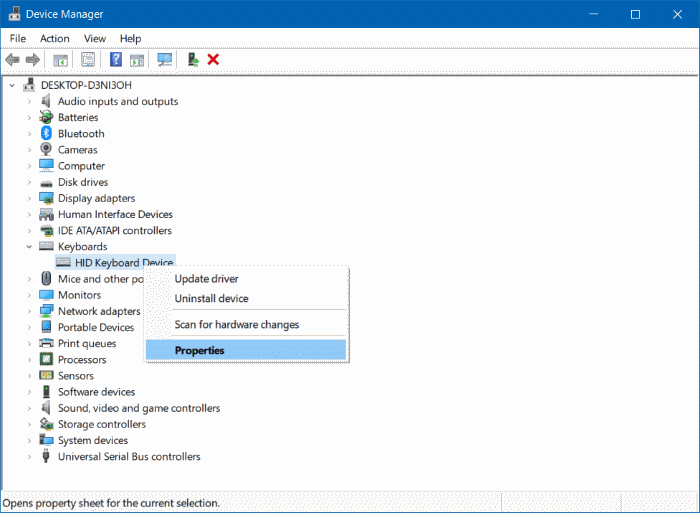
Passaggio 4: nella scheda Risparmio energia , seleziona l'opzione Consenti a questo dispositivo di riattivare il computer . Fai clic sul pulsante OK . D'ora in poi sarai in grado di riattivare il computer Windows 10 utilizzando la tastiera.
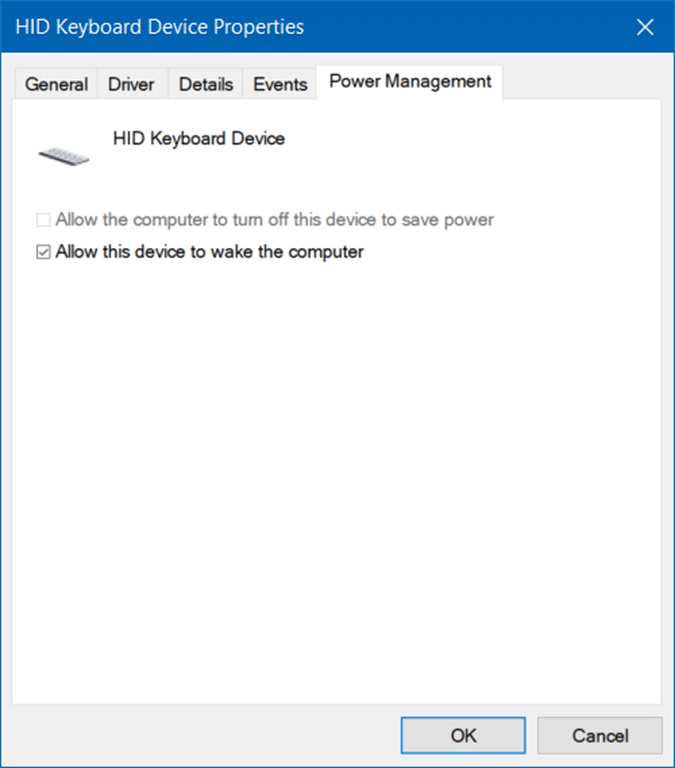
Se la scheda Risparmio energia non è presente, prova a installare il driver della tastiera più recente. Se la scheda Risparmio energia è ancora mancante, è probabile che la tastiera non supporti la riattivazione del computer dalla sospensione.
<” Metodo 2 di 2
Riattiva il PC Windows 10 dallo stato di stop utilizzando il mouse / trackpad
Passaggio 1: in Gestione dispositivi, espandi la voce Mouse e altri dispositivi di puntamento per vedere il tuo mouse.
Passaggio 2: fai clic con il pulsante destro del mouse sulla voce del mouse, quindi fai clic su Proprietà per aprire le proprietà del mouse.
Passaggio 3: qui, passa alla scheda Risparmio energia . Seleziona l'opzione Consenti al dispositivo di riattivare il computer , quindi fai clic sul pulsante OK . Questo è tutto! Ora puoi utilizzare il mouse per riattivare il tuo PC Windows 10 dalla sospensione.
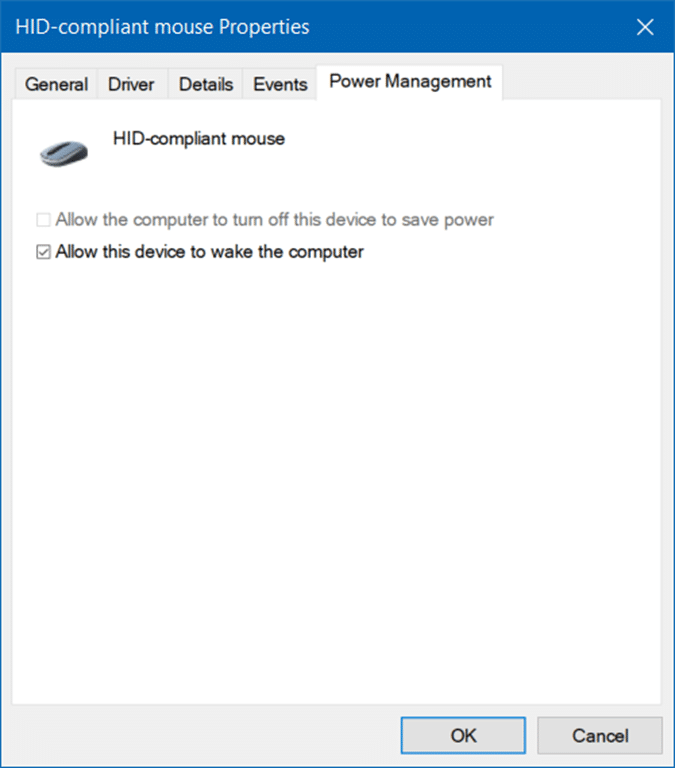
Anche in questo caso, se la scheda Risparmio energia non viene visualizzata, è probabile che il mouse o il trackpad non supportino la riattivazione del computer dalla sospensione.

