Ridimensiona le icone della barra delle applicazioni Windows 11
Aggiornato 2023 di Marzo: Smetti di ricevere messaggi di errore e rallenta il tuo sistema con il nostro strumento di ottimizzazione. Scaricalo ora a - > questo link
- Scaricare e installare lo strumento di riparazione qui.
- Lascia che scansioni il tuo computer.
- Lo strumento sarà quindi ripara il tuo computer.
La personalizzazione dei nostri team è una delle opzioni più utilizzate per avere un'esperienza utente più attraente. Cambiare lo sfondo di Windows 11 ad esempio è una delle attività più iniziali quando abbiamo il nostro team e di solito si vede spesso anche negli ambienti aziendali. Se parliamo della barra delle applicazioni, possiamo anche trovare diverse opzioni che ci consentono di configurare l'aspetto di Windows 11. Una delle grandi novità presentate con Windows 11 è stata la barra delle applicazioni che ha un nuovo design, basato su Fluent Design, nuove icone ancorato ad esso (come Teams) e una nuova posizione poiché ora la barra delle applicazioni sarà centrata. Ma qualcosa che è cambiato è che la dimensione delle icone non può essere modificata direttamente, ma ci sono due opzioni per ottenerla e in Solvetic le vedremo in dettaglio.
1. Ridimensiona le icone della barra delle applicazioni Windows 11 dall'editor del registro
Passaggio 1
Questo è il primo modo per regolare le dimensioni della barra delle applicazioni icone, vediamo che le icone hanno una dimensione predefinita:
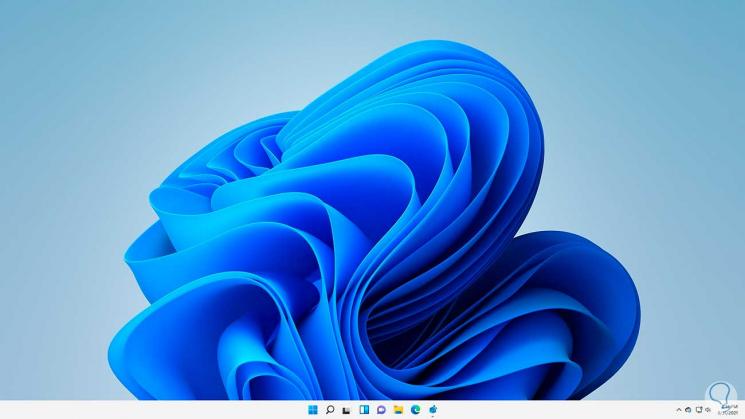
Note importanti:
Ora è possibile prevenire i problemi del PC utilizzando questo strumento, come la protezione contro la perdita di file e il malware. Inoltre, è un ottimo modo per ottimizzare il computer per ottenere le massime prestazioni. Il programma risolve gli errori comuni che potrebbero verificarsi sui sistemi Windows con facilità - non c'è bisogno di ore di risoluzione dei problemi quando si ha la soluzione perfetta a portata di mano:
- Passo 1: Scarica PC Repair & Optimizer Tool (Windows 11, 10, 8, 7, XP, Vista - Certificato Microsoft Gold).
- Passaggio 2: Cliccate su "Start Scan" per trovare i problemi del registro di Windows che potrebbero causare problemi al PC.
- Passaggio 3: Fare clic su "Ripara tutto" per risolvere tutti i problemi.
Passaggio 2
Per utilizzare questo metodo, apri l'editor del registro con "regedit" da Start.
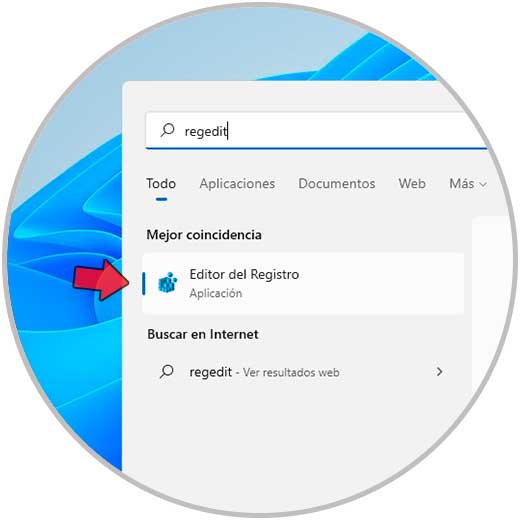
Nota
Si consiglia di creare un backup prima di qualsiasi modifica ai registri di Windows 11.
Passaggio 3
Andiamo al percorso:
HKEY_CURRENT_USER - Software - Microsoft - Windows - CurrentVersion - Explorer - Avanzate
Passaggio 4
Fare clic con il tasto destro su un'area libera e selezionare l'opzione "Nuovo - Valore DWORD (32 bit)":
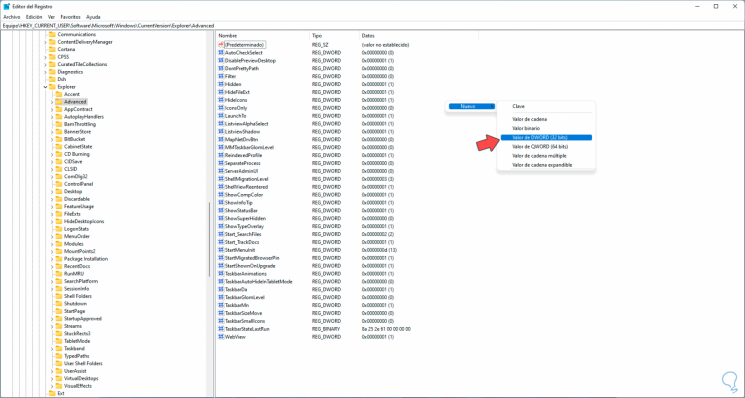
Passaggio 5
Assegna il nome "TaskbarSi" a questo valore DWORD:
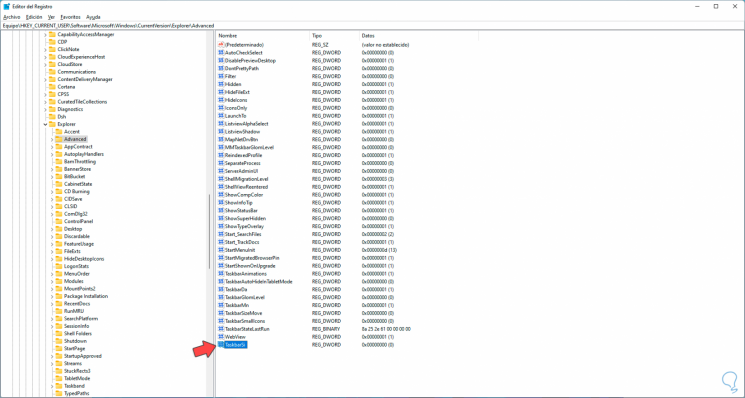
Passaggio 6
Modifichiamo il suo valore e stabiliamo quanto segue:
- 1 per icone medie
- 2 per icone grandi
Passaggio 7
Il valore 0 lascia le icone piccole come predefinite in Windows11. Il valore iniziale è 0:
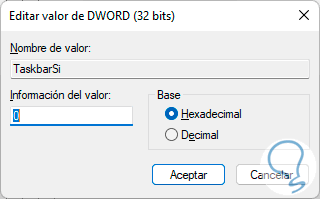
Passaggio 8
In questo caso inseriamo 2. Applica le modifiche.
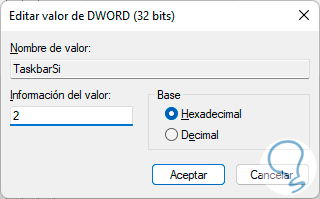
Passaggio 9
Riavviamo Windows 11 per applicare le modifiche:
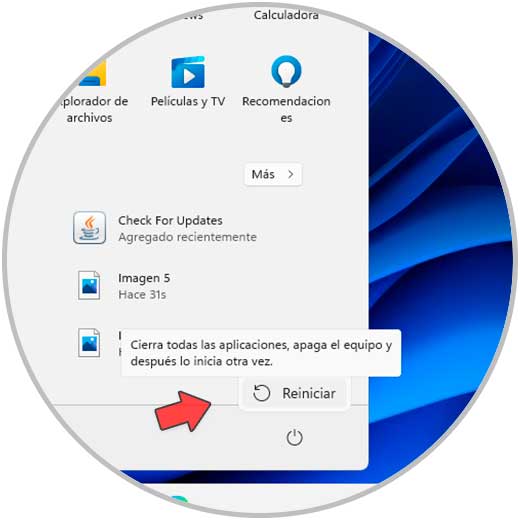
Passaggio 10
Eseguiamo il login e le icone avranno la dimensione impostata nel valore DWORD:
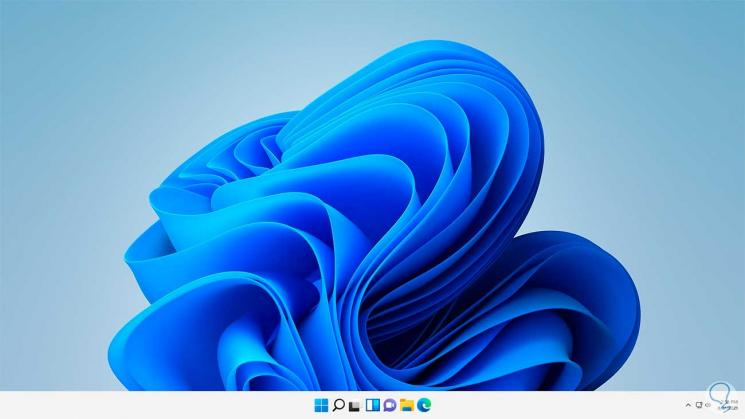
2 . Ridimensiona le icone della barra delle applicazioni Windows 11 da Impostazioni
Passaggio 1
Un'altra opzione è regolare il ridimensionamento dello schermo, per questo facciamo clic con il tasto destro del mouse sul desktop e selezioniamo l'opzione "Impostazioni schermo":
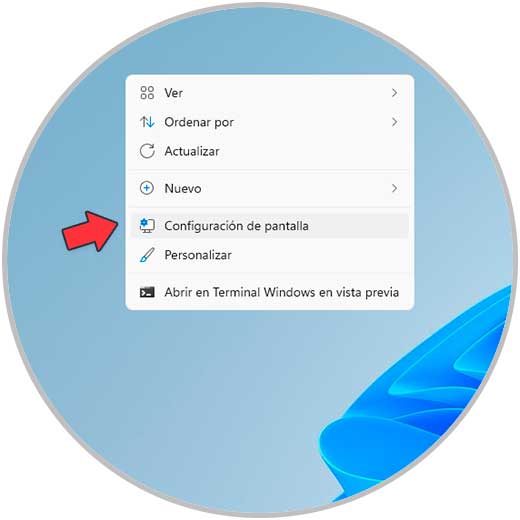
Passaggio 2
Vedremo quanto segue:
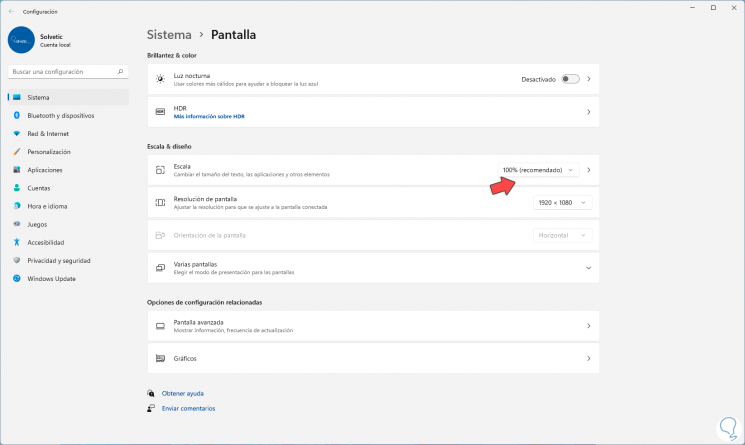
Passaggio 3
Nella sezione "Scala", imposta la percentuale desiderata e l'effetto si applicherà all'intero sistema:
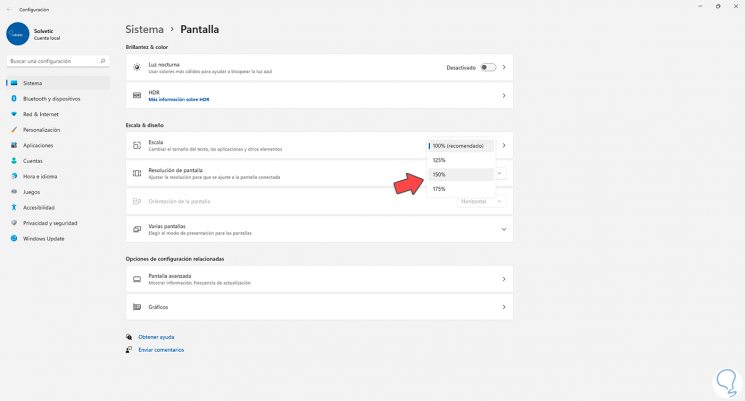
Passaggio 4
Vedremo il cambiamento in questo caso con il 150%:
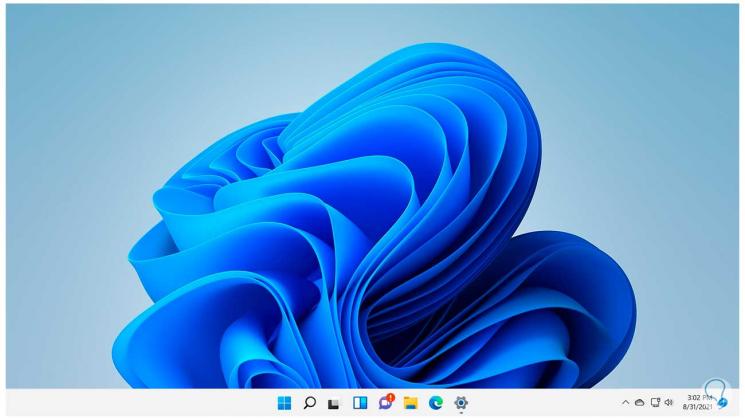
Queste sono le opzioni disponibili per modificare la dimensione delle icone della barra delle applicazioni in Windows 11.

