Rimuovi il suono di avvio dal menu o dall'oggetto Criteri di gruppo di Windows 11
Aggiornato 2023 di Marzo: Smetti di ricevere messaggi di errore e rallenta il tuo sistema con il nostro strumento di ottimizzazione. Scaricalo ora a - > questo link
- Scaricare e installare lo strumento di riparazione qui.
- Lascia che scansioni il tuo computer.
- Lo strumento sarà quindi ripara il tuo computer.
Le configurazioni del nostro sistema operativo sono qualcosa che dobbiamo prendere in considerazione, in modo che quando lo utilizziamo, ci sentiamo a nostro agio con il suo utilizzo. Il suono all'avvio del sistema è presente da alcune edizioni precedenti di Windows, quindi quando abbiamo sentito quel tono sapevamo già che era stato avviato un computer con quella versione di Windows. In ogni versione il suono è stato modificato, ma nelle edizioni di Windows 8 e Windows 11 il suono (sebbene fosse presente), era disabilitato per impostazione predefinita.
1. Rimuovi il suono di avvio di Windows 11 dal menu
Passaggio 1
Per utilizzare questo metodo, apri Impostazioni da Start:
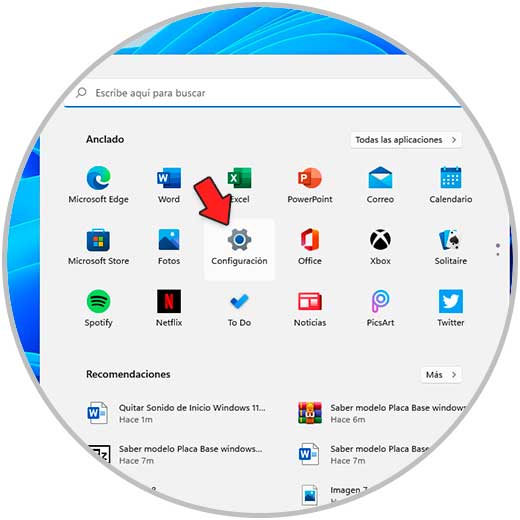
Note importanti:
Ora è possibile prevenire i problemi del PC utilizzando questo strumento, come la protezione contro la perdita di file e il malware. Inoltre, è un ottimo modo per ottimizzare il computer per ottenere le massime prestazioni. Il programma risolve gli errori comuni che potrebbero verificarsi sui sistemi Windows con facilità - non c'è bisogno di ore di risoluzione dei problemi quando si ha la soluzione perfetta a portata di mano:
- Passo 1: Scarica PC Repair & Optimizer Tool (Windows 11, 10, 8, 7, XP, Vista - Certificato Microsoft Gold).
- Passaggio 2: Cliccate su "Start Scan" per trovare i problemi del registro di Windows che potrebbero causare problemi al PC.
- Passaggio 3: Fare clic su "Ripara tutto" per risolvere tutti i problemi.
Passaggio 2
Passiamo a "Personalizzazione-Temi":
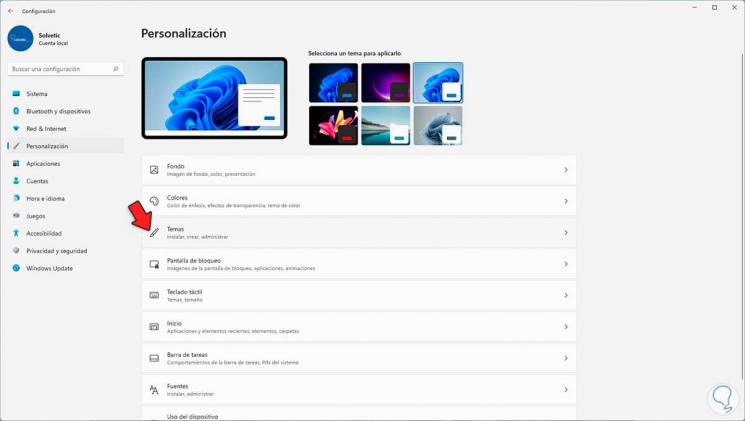
Passaggio 3
Cliccando lì vedremo quanto segue:
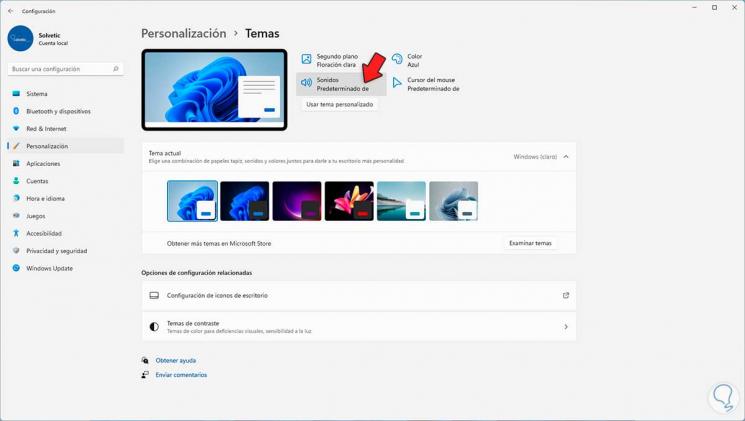
Passaggio 4
Fare clic su "Suoni predefiniti di Windows" e si aprirà la seguente finestra:
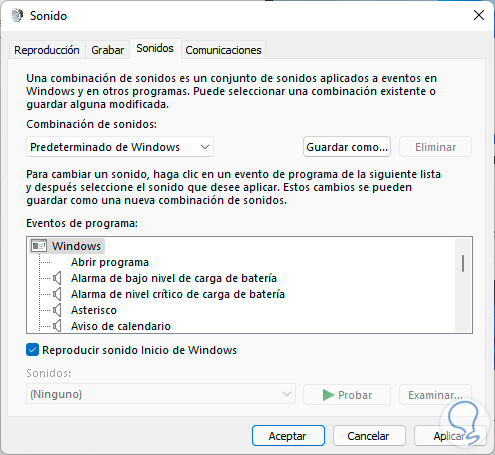
Passaggio 5
Deseleziona la casella "Riproduci suono di avvio di Windows":
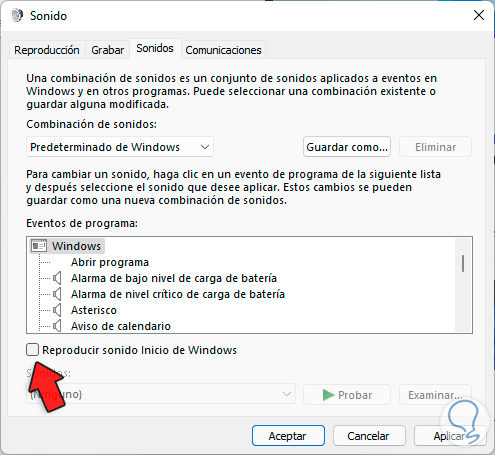
Applichiamo le modifiche e quindi il suono non sarà presente all'avvio di Windows 11.
2. Rimuovi l'oggetto Criteri di gruppo di Windows 11 suono di avvio
Un'altra opzione da utilizzare è con i criteri di gruppo, ma questo vale solo per le edizioni Pro ed Enterprise di Windows 11. Passaggio 1
Per questo nel motore di ricerca inseriamo "gpedit" e lì selezioniamo l'editor dei criteri, quindi andiamo a "Configurazione computer-Modelli amministrativi-Sistema-Accesso":
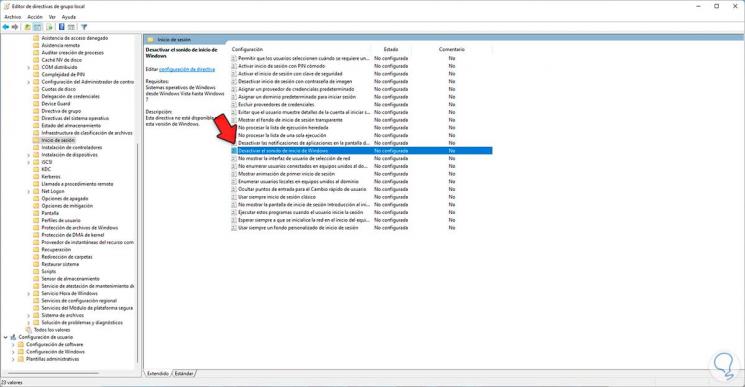
Passaggio 2
Apri il criterio "Disabilita il suono di avvio di Windows" per vedere quanto segue:
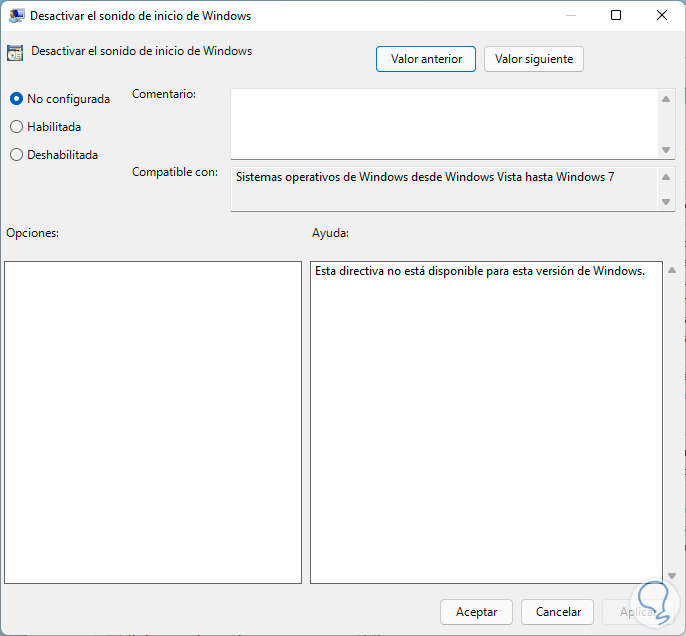
Passaggio 3
Seleziona la casella "Abilitato":
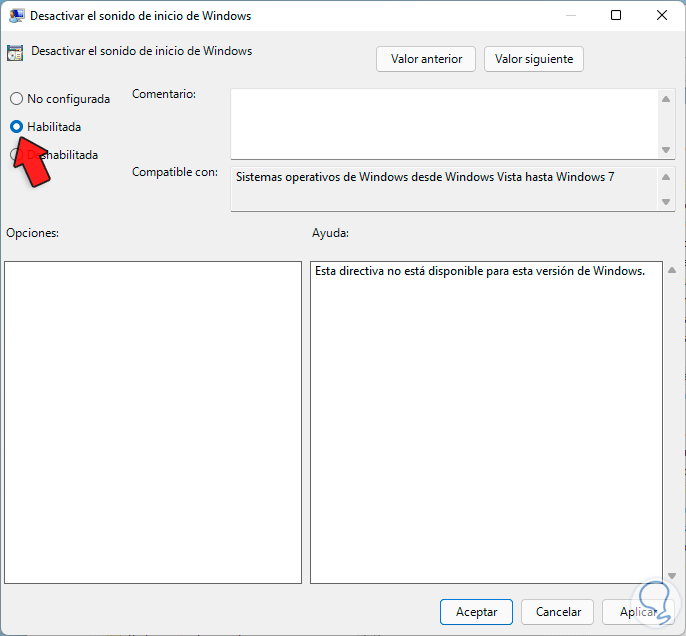
Passaggio 4
Applicare le modifiche.
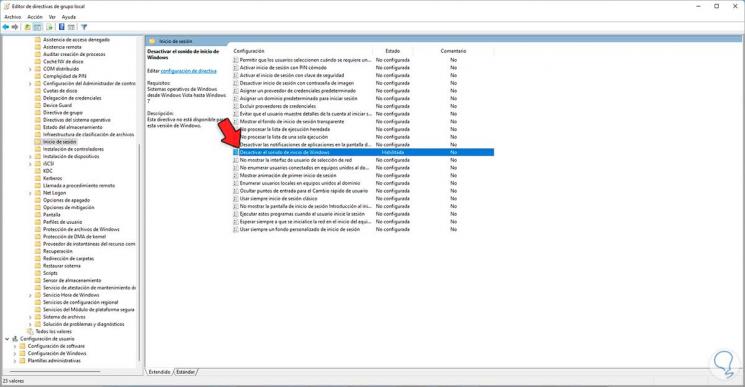
Questi due modi sono funzionali per rimuovere il suono di avvio in Windows 11. In questo modo quando avvii il computer, non sentirai alcun suono di avvio.

