Rinviare o bloccare l'aggiornamento di Windows 10 (aprile 2018) (1803)
Aggiornato 2023 di Marzo: Smetti di ricevere messaggi di errore e rallenta il tuo sistema con il nostro strumento di ottimizzazione. Scaricalo ora a - > questo link
- Scaricare e installare lo strumento di riparazione qui.
- Lascia che scansioni il tuo computer.
- Lo strumento sarà quindi ripara il tuo computer.
L ' aggiornamento di aprile 2018 (versione 1803) verrà implementato tra poche settimane. L'aggiornamento di aprile 2018 è un aggiornamento delle funzionalità per Windows 10, il che significa che include nuove funzionalità, capacità e correzioni.
Quando Microsoft distribuisce un aggiornamento delle funzionalità a Windows 10, l'aggiornamento viene distribuito in modo graduale, il che significa che l'aggiornamento non sarà immediatamente disponibile per tutti. L'aggiornamento potrebbe richiedere alcune settimane per essere visualizzato sul tuo PC.
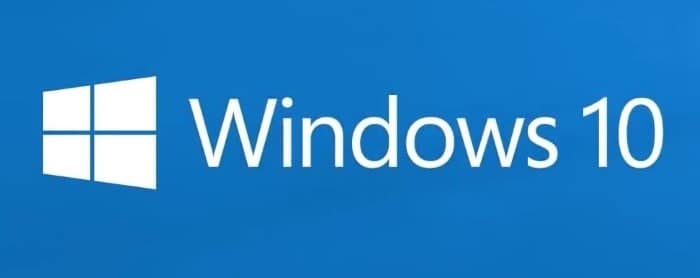
Gli aggiornamenti delle funzionalità vengono prima resi disponibili agli utenti di PC che si sono abbonati al programma Windows Insider prima di essere distribuiti a tutti gli altri. Quindi, gli aggiornamenti delle funzionalità sono per lo più sicuri da installare immediatamente dopo il rilascio pubblico.
Note importanti:
Ora è possibile prevenire i problemi del PC utilizzando questo strumento, come la protezione contro la perdita di file e il malware. Inoltre, è un ottimo modo per ottimizzare il computer per ottenere le massime prestazioni. Il programma risolve gli errori comuni che potrebbero verificarsi sui sistemi Windows con facilità - non c'è bisogno di ore di risoluzione dei problemi quando si ha la soluzione perfetta a portata di mano:
- Passo 1: Scarica PC Repair & Optimizer Tool (Windows 11, 10, 8, 7, XP, Vista - Certificato Microsoft Gold).
- Passaggio 2: Cliccate su "Start Scan" per trovare i problemi del registro di Windows che potrebbero causare problemi al PC.
- Passaggio 3: Fare clic su "Ripara tutto" per risolvere tutti i problemi.
Detto questo, se desideri attendere e guardare alcune settimane o mesi prima dell'aggiornamento, puoi bloccare o rinviare l'aggiornamento di aprile 2018 sul tuo PC Windows 10.
In Windows 10, è previsto il rinvio o il blocco degli aggiornamenti delle funzionalità. Utilizzando questa disposizione, puoi rinviare o bloccare l'aggiornamento di aprile 2018 fino a 365 giorni.
Completare le istruzioni fornite di seguito per bloccare o rinviare l'aggiornamento di Windows 10 di aprile 2018 fino a 365 giorni.
Rinvia o blocca l'aggiornamento di Windows 10 di aprile 2018
Passaggio 1: apri l'app Impostazioni. Vai a Aggiorna \u0026 amp; sicurezza \u0026 gt; Windows Update .
Passaggio 2: nella sezione Impostazioni di aggiornamento, fai clic sul link Opzioni avanzate .
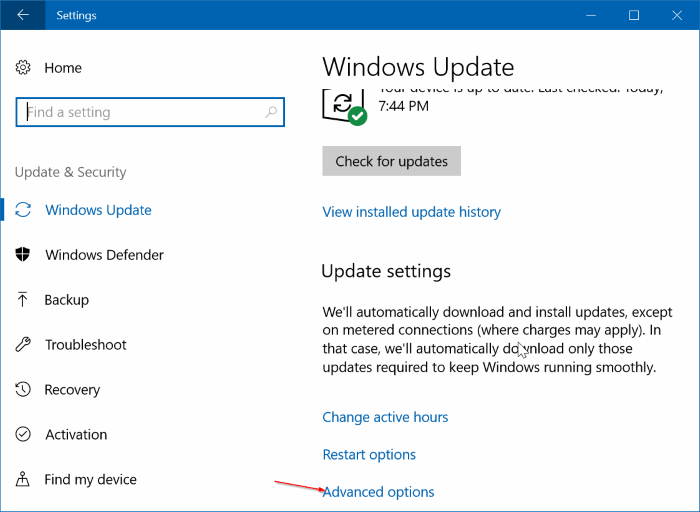
Passaggio 3: scorri verso il basso fino alla sezione Scegli quando installare gli aggiornamenti . Qui vedrai ' Un aggiornamento di funzionalità include nuove funzionalità e miglioramenti. Può essere differito per questo numero di giorni '.
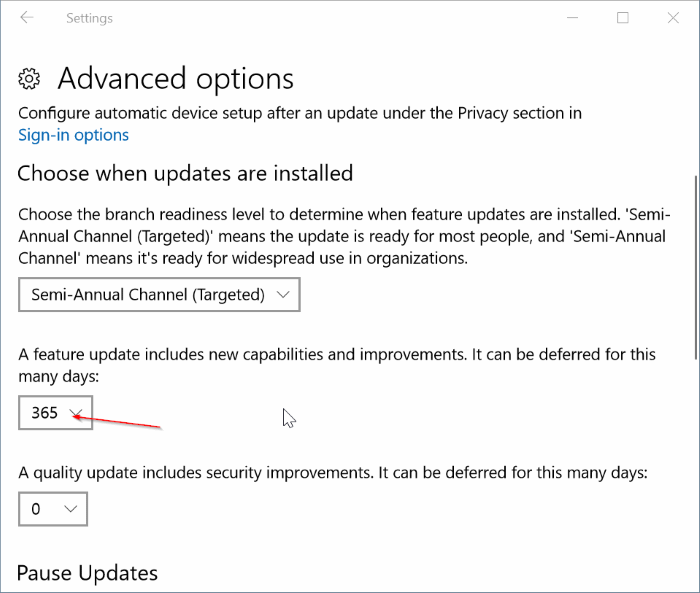
Seleziona un numero compreso tra 1 e 365 per rinviare l'aggiornamento di Windows 10 di aprile 2018 per tanti giorni. Ad esempio, se scegli 365, l'aggiornamento di Windows 10 di aprile 2018 non verrà installato tramite Windows Update per 365 giorni sul tuo PC.
Quando desideri installare l'aggiornamento di aprile 2018, reimposta semplicemente il valore su 0 giorni.
Un altro modo per rinviare o bloccare l'aggiornamento di aprile 2018
Come probabilmente saprai, Windows 10 non scarica gli aggiornamenti di Windows su connessioni a consumo. Puoi posticipare l'aggiornamento di aprile 2018 impostando la connessione Internet a consumo. Puoi impostare sia le reti Wi-Fi che Ethernet come connessione a consumo.
Fai riferimento a come impostare il Wi-Fi come connessione a consumo e come impostare la connessione Ethernet come a consumo in Windows 10 per istruzioni dettagliate.
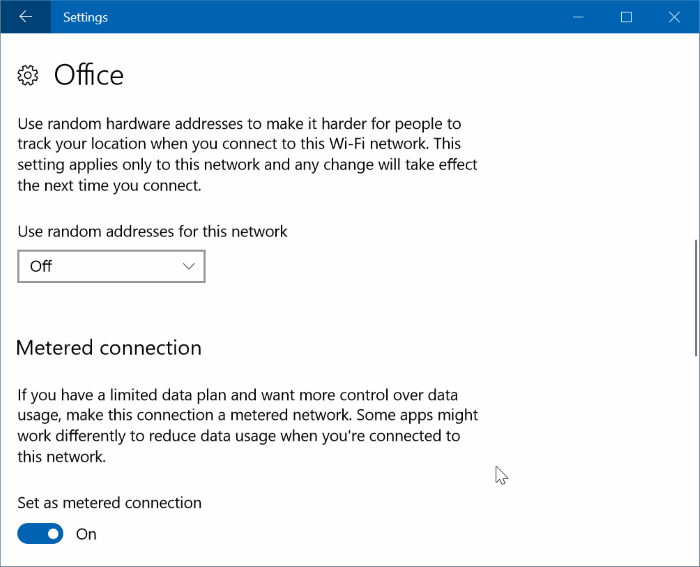
Tieni presente che Windows 10 potrebbe scaricare automaticamente l'aggiornamento di aprile 2018 se e quando ti connetti a una rete Wi-Fi che non è impostata come a consumo sul tuo PC.
Ovviamente puoi anche disabilitare il servizio Windows Update per disabilitare permanentemente Windows Update, ma è qualcosa che sconsigliamo.

