Riparazione dell'errore Servizio VSS interrotto a causa del ritardo di inattività
Aggiornato 2023 di Marzo: Smetti di ricevere messaggi di errore e rallenta il tuo sistema con il nostro strumento di ottimizzazione. Scaricalo ora a - > questo link
- Scaricare e installare lo strumento di riparazione qui.
- Lascia che scansioni il tuo computer.
- Lo strumento sarà quindi ripara il tuo computer.
Si ottiene il messaggio "Servizio VSS interrotto a causa di un ritardo di inattività" nel visualizzatore di eventi, ma non si sa come risolvere questo errore.Potete leggere questo post.Non solo vi mostrerà alcune delle cause dell'errore "VSS Service shuts down for timeout", ma anche alcuni metodi possibili.Potete ottenere questi metodi da Techquack.
Alcuni utenti si preoccupano quando vedono che il servizio di copia ombra del volume non funziona correttamente.Dopo aver indagato il problema con il visualizzatore di eventi, alcuni utenti hanno riportato l'errore "VSS Service disconnected due to timeout in non-functional mode".Per risolvere questo problema, seguite le soluzioni date in questo articolo.
La causa dell'errore "VSS Service disconnected due to timeout in idle mode".

Abbiamo studiato questo particolare problema esaminando i vari rapporti degli utenti e le strategie di riparazione comunemente usate dai rispettivi utenti per risolvere questo particolare problema.Si è scoperto che diversi scenari diversi sono noti per causare questo comportamento del servizio.Ecco alcuni dei colpevoli che possono essere responsabili dell'errore "VSS service disconnected due to timeout".Ci sono due possibili cause per l'errore "VSS service disconnected due to timeout".
Note importanti:
Ora è possibile prevenire i problemi del PC utilizzando questo strumento, come la protezione contro la perdita di file e il malware. Inoltre, è un ottimo modo per ottimizzare il computer per ottenere le massime prestazioni. Il programma risolve gli errori comuni che potrebbero verificarsi sui sistemi Windows con facilità - non c'è bisogno di ore di risoluzione dei problemi quando si ha la soluzione perfetta a portata di mano:
- Passo 1: Scarica PC Repair & Optimizer Tool (Windows 11, 10, 8, 7, XP, Vista - Certificato Microsoft Gold).
- Passaggio 2: Cliccate su "Start Scan" per trovare i problemi del registro di Windows che potrebbero causare problemi al PC.
- Passaggio 3: Fare clic su "Ripara tutto" per risolvere tutti i problemi.
Il servizio VSS è impostato su manuale– Se il tipo di avvio del servizio VSS non è impostato su automatico, potrebbe verificarsi l'errore "VSS service is stopped due to timeout".Questo può impedire a certi processi di chiamare il servizio o di attivare il servizio VSS inutilmente.
Corruzione dei file di sistema– Il danno ai file di sistema è la causa più comune di questi strani errori di navigazione.È probabile che alcune dipendenze del servizio VSS siano state corrotte, causando alla fine il problema.
Come risolvere l'errore "Servizio VSS inattivo per timeout"?
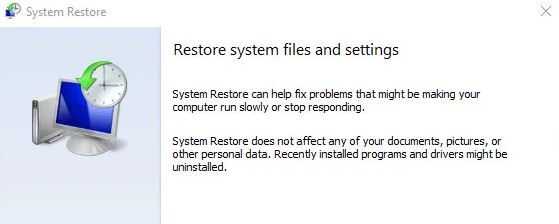
Impostare il servizio VSS in modalità automatica
Uno scenario probabile in cui il servizio VSS è disabilitato a causa di un errore di timeout è quando il servizio Volume Shadow Copy non è impostato per essere eseguito automaticamente.Questo impedisce ad altri processi e servizi di chiamare il servizio quando necessario – il che può risultare in un errore "Idle timeout" nel visualizzatore di eventi.Impostando il servizio su "Automatico", vi assicurate anche che il servizio non venga aperto quando non è necessario.
Diversi utenti interessati hanno confermato di essere stati in grado di fermare i nuovi errori "Il servizio VSS si ferma a causa di un timeout inattivo" in Event Viewer cambiando il tipo di avvio del servizio Volume Shadow Copy su "Automatico" nella schermata Servizi.
Seguite i passi seguenti per cambiare il tipo di stato del servizio Volume Shadow Copy in Automatico:
Nota:Questa istruzione funziona indipendentemente dalla versione del sistema operativo in cui si verifica il problema.
- Premi i tasti Windows + R per aprire la finestra di dialogo Esegui.Poi digitate "services.msc" nella casella di testo e premete il tasto Invio per aprire la schermata Services.msc.
- Una volta nella schermata "Servizi", scorri la lista dei servizi (locali) e trova "Volume Shadow Copy".Cliccate con il tasto destro del mouse e selezionate "Proprietà" dal menu contestuale.
- Nella schermata delle proprietà del servizio "Volume Shadow Copy", selezionate la scheda General e cambiate il tipo di avvio in Automatic.Poi clicca sul pulsante "Applica" per salvare le modifiche.
- Riavvia il computer e vedi se il problema si risolve dopo la prossima sequenza di avvio.
Se ottieni ancora lo stesso errore "VSS service stopped due to timeout", vai al metodo successivo.
Recupero di file di sistema corrotti
La causa di gran lunga più comune dell'errore "servizio VSS disconnesso a causa del tempo di attesa" è costituita da file di sistema corrotti.Come riferiscono molti utenti colpiti, è probabile che alcune dipendenze VSS o anche alcuni file utilizzati dal WU siano corrotti e impediscano al servizio Volume Shadow Copy di funzionare correttamente.
Se questo scenario si applica, potreste essere in grado di risolvere il problema sistemando la corruzione dei file e gli errori logici con utility come SFC e DISM.
System File Corruption (SFC) è una utility integrata che permette all'utente di scansionare i file per la corruzione e sostituire i file corrotti con copie pulite recuperate dall'archivio locale.Questo è particolarmente utile nei casi in cui i file di Windows Resource Protection (WRP) sono stati corrotti.
Un'altra importante utility che può aiutarvi a risolvere questo problema, in questo caso, è DISM (Deployment Image Servicing and Management). Questo strumento integrato è particolarmente utile quando l'errore è esacerbato da un problema con un componente CE o in uno strumento di preparazione dell'aggiornamento del sistema.
Dal momento che entrambe queste utility sono progettate per correggere vari componenti importanti di Windows, si consiglia vivamente di utilizzare entrambe le utility per assicurarsi di coprire tutti i possibili aspetti che possono causare l'errore "Il servizio VSS smette di funzionare a causa di tempi morti".
Ecco una guida rapida su come eseguire una scansione SFC e DISM dalla finestra estesa del CMM:
1.) Premi i tasti Windows + R per aprire la finestra di dialogo Esegui.Poi digitate "cmd" nella casella di testo e premete Ctrl + Shift + Invio per aprire il prompt dei comandi esteso.Quando viene richiesto l'UAC (User Account Control), clicca su "Yes" per concedere i privilegi di amministratore.
2.) Una volta sulla linea di comando estesa, inserite i seguenti comandi in ordine e premete Invio dopo ogni comando per avviare la scansione DISM:
Dism.exe /online /cleanup-image /scanhealth
Dism.exe /online /cleanup-image /scanhealth
Nota:Il primo comando analizza il sistema alla ricerca di incongruenze e il secondo comando avvia il processo di recupero.Se non ci sono problemi con il primo comando, non c'è bisogno di eseguire "/health recovery" e si dovrebbe andare direttamente al passo 3.Inoltre, assicuratevi di avere una connessione internet stabile prima di eseguire la scansione DISM.
3.) Dopo che la scansione è completa, riavviate il computer e assicuratevi che il problema sia risolto cercando nuovi errori VSS nel visualizzatore di eventi dopo la prossima sequenza di avvio.Se si verificano ancora gli stessi eventi, passate al metodo successivo.
4.) Ripetete il passo 1 per aprire un'altra linea di comando estesa.Poi digitate il seguente comando e premete il tasto Invio per avviare la scansione di System File Checker (SFC):
sfc/scan ora.
Importante:Se provate a fermare questo checker mentre è in esecuzione, potrebbe causare altri errori nei vostri file di sistema.Pertanto, non chiudete la finestra di CMD o riavviate il computer fino a quando il processo non è completo.
5.) Dopo aver completato l'analisi, riavviate il computer e controllate se l'errore viene corretto al prossimo avvio del sistema.
Se l'errore "VSS service stopped due to wait time" continua a verificarsi, allora procedete con il metodo successivo.
Usare un punto di ripristino del sistema
Se nessuno dei metodi di cui sopra ti sbarazza del fastidioso "timeout del servizio VSS", allora molto probabilmente stai affrontando un serio problema di corruzione che non può essere risolto in modo convenzionale.In questo caso, si consiglia di utilizzare System Restore, una utility che può risolvere la maggior parte dei problemi che lasciano messaggi di errore ripetuti.System Restore funziona ripristinando l'intera installazione di Windows a uno stato sano in cui il problema non si verifica.
Tuttavia, affinché questo processo funzioni, è necessario avere un punto di ripristino del sistema creato in precedenza in cui il problema non si è verificato.Fortunatamente, Windows è impostato automaticamente per creare istantanee di ripristino a certi intervalli, quindi se non avete cambiato il comportamento predefinito, potete seguire le istruzioni qui sotto.
Importante:Si prega di notare che il sistema verrà ripristinato allo stato in cui si trovava quando è stata scattata l'istantanea.Questo significa che qualsiasi installazione di applicazioni/giochi, impostazioni personalizzate o altre modifiche al sistema operativo saranno annullate.
Se decidete di eseguire un ripristino del sistema, seguite le istruzioni qui sotto:
- Premi i tasti Windows + R per aprire la finestra di dialogo Esegui.Poi digitate "rstrui" nella nuova casella di testo che appare e premete Invio per aprire il Ripristino guidato del sistema.
- Nella schermata di Ripristino del sistema, clicca su Avanti per passare alla schermata successiva.
- Assicurati di selezionare la casella di controllo Mostra altri punti di ripristino.Successivamente, seleziona il punto di recupero istantaneo che è datato prima che il problema si verificasse.Dopo aver selezionato il punto appropriato, clicca nuovamente su Next per passare al menu successivo.
- Se avete raggiunto questo punto, l'azienda è pronta a partire.Per iniziare il processo, basta cliccare sul pulsante "Done".Il computer si riavvierà e al prossimo avvio del sistema verrà applicato il vecchio stato.
- Dopo aver riavviato il computer, visita il visualizzatore di eventi e assicurati di ricevere ancora messaggi di errore VSS.
Domande frequenti
Cosa significa spegnere il servizio VSS?
La causa di gran lunga più comune dell'errore "VSS service shutdown due to downtime" è costituita da file di sistema corrotti.System File Corruption (SFC) è una utility integrata che permette all'utente di scansionare i file corrotti e sostituire i file cattivi con copie pulite recuperate da un archivio locale.
Come posso sapere se l'SFC funziona?
- Aprire una finestra di comando.
- Quando viene richiesto, digitare vss admin list of vendors, quindi premere ENTER.
- Assicuratevi che il fornitore Microsoft VSS sia elencato.
- Quando viene richiesto, digitare vss admin, quindi premere ENTER.
- Assicuratevi che tutti i registratori VSS siano visualizzati.
Come si ferma il servizio VSS?
Avviare il servizio selezionando Start e cambiando il tipo di avvio in Manual.Cliccate con il tasto destro su entrambi i servizi e cliccate su "Stop".
Cos'è il servizio VSS in Windows?
Il Volume Shadow Copy Service (VSS) introdotto in Windows Server® 2003 rende più facile l'interazione tra questi componenti, in modo che possano lavorare meglio insieme.Quando tutti i componenti supportano VSS, è possibile utilizzarlo per eseguire il backup dei dati dell'applicazione senza disconnetterla dalla rete.

