Ripristina il menu Start di Windows 11 alle impostazioni predefinite originali Disco
Aggiornato 2023 di Marzo: Smetti di ricevere messaggi di errore e rallenta il tuo sistema con il nostro strumento di ottimizzazione. Scaricalo ora a - > questo link
- Scaricare e installare lo strumento di riparazione qui.
- Lascia che scansioni il tuo computer.
- Lo strumento sarà quindi ripara il tuo computer.
Avere il nostro sistema operativo personalizzato in base alle nostre esigenze è qualcosa di importante, in modo che in questo modo ci sentiamo a nostro agio quando lavoriamo. Inoltre, in questo modo possiamo configurare le impostazioni e le configurazioni di cui abbiamo bisogno in ogni momento in modo semplice.
Come ripristinare il menu Start di Windows 11 alle impostazioni predefinite
Passaggio 1
Prima convalidare il menu Start di Windows 11:
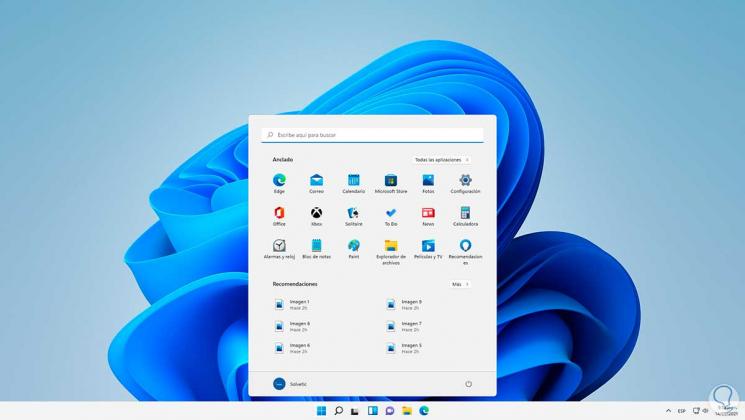
Passaggio 2
Ora apri l'editor del registro con "regedit":
Note importanti:
Ora è possibile prevenire i problemi del PC utilizzando questo strumento, come la protezione contro la perdita di file e il malware. Inoltre, è un ottimo modo per ottimizzare il computer per ottenere le massime prestazioni. Il programma risolve gli errori comuni che potrebbero verificarsi sui sistemi Windows con facilità - non c'è bisogno di ore di risoluzione dei problemi quando si ha la soluzione perfetta a portata di mano:
- Passo 1: Scarica PC Repair & Optimizer Tool (Windows 11, 10, 8, 7, XP, Vista - Certificato Microsoft Gold).
- Passaggio 2: Cliccate su "Start Scan" per trovare i problemi del registro di Windows che potrebbero causare problemi al PC.
- Passaggio 3: Fare clic su "Ripara tutto" per risolvere tutti i problemi.
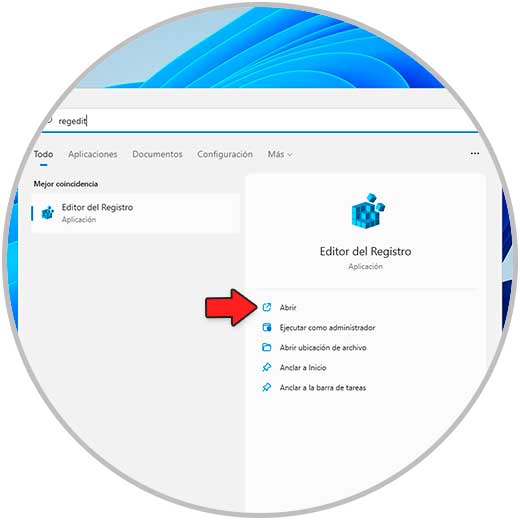
Passaggio 3
Solvetic consiglia di creare una copia di backup prima di apportare modifiche ai registri.
Andiamo al percorso:
HKEY_CURRENT_USER-SOFTWARE-Microsoft-Windows-CurrentVersion-CloudStore-Store-Cache-DefaultAccount

Passaggio 4
Fare clic con il pulsante destro del mouse sul tasto DefaultAccount e selezionare l'opzione "Elimina":
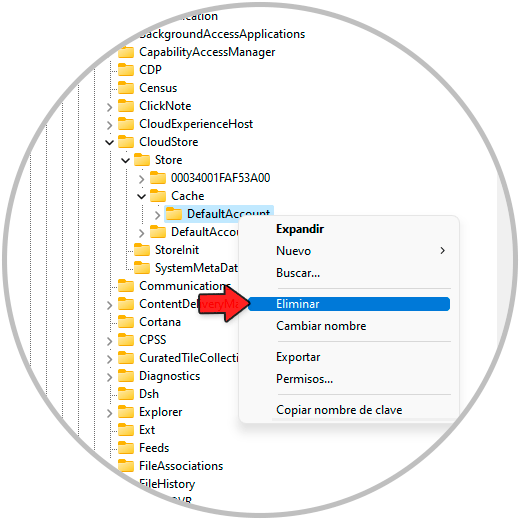
Passaggio 5
Verrà visualizzata la seguente finestra:
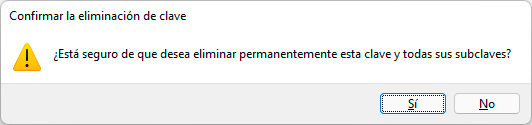
Passaggio 6
Applicare le modifiche facendo clic su Sì.

Passaggio 7
Ora apriamo il Task Manager da Start:
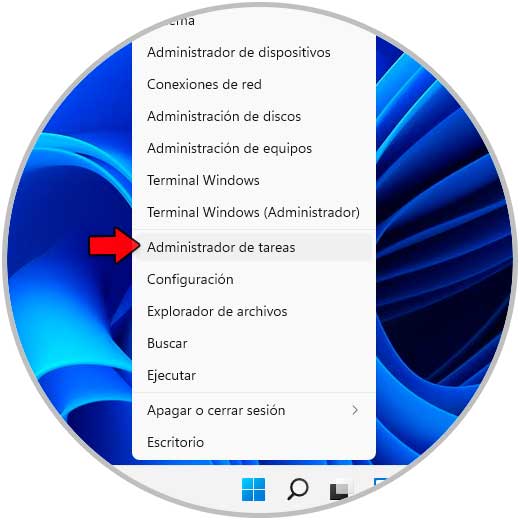
Passaggio 8
Fare clic con il pulsante destro del mouse su Esplora risorse, selezionare l'opzione "Riavvia" in due modi possibili:
- Fare clic con il pulsante destro del mouse su Esplora risorse e selezionare Riavvia
- Seleziona Esplora risorse e fai clic sul pulsante Riavvia in basso
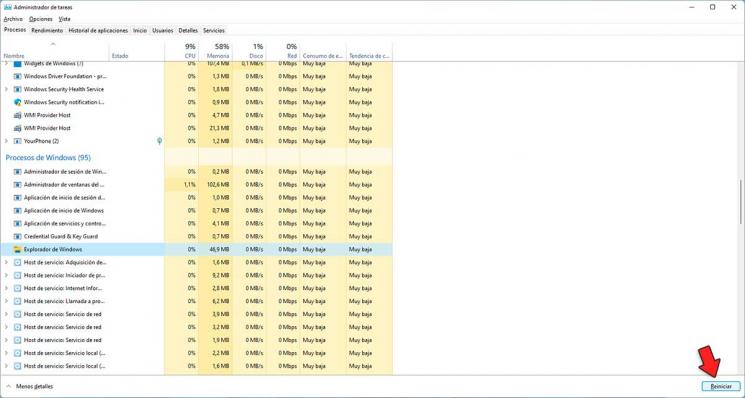
Passaggio 9
Dopodiché apriamo il menu Start per vedere il suo stato originale in Windows 11:
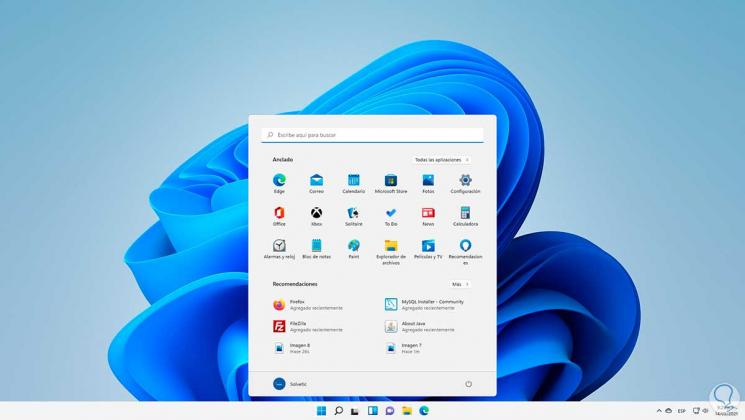
Questo è tutto ciò che dobbiamo fare per ripristinare il menu Start al suo stato predefinito.

