[Risolto] Errore 0x80704006, Hmmmm... non riesco a raggiungere questa pagina
Aggiornato 2023 di Marzo: Smetti di ricevere messaggi di errore e rallenta il tuo sistema con il nostro strumento di ottimizzazione. Scaricalo ora a - > questo link
- Scaricare e installare lo strumento di riparazione qui.
- Lascia che scansioni il tuo computer.
- Lo strumento sarà quindi ripara il tuo computer.
Hai incontrato l'errore 0x80704006 mentre avviavi Microsoft Edge in Windows 10?Diversi utenti si sono lamentati di aver ricevuto questo errore dopo aver installato i recenti aggiornamenti cumulativi.Bene, questo bug potrebbe verificarsi se siete ancora sulla versione legacy di Edge o se avete memorizzato inutilmente la cache.
Inoltre, l'utilizzo di porte sbagliate elencate nella specifica Fetch Standard può anche causare questo errore all'interno del browser Edge.Per correggerlo, passate a Edge basato su Chromium (se non lo avete già fatto) e usate solo le porte standard.Oltre a questo, abbiamo anche coperto alcuni modi aggiuntivi per sbarazzarsi di questo problema in Windows 10.
Come risolvere l'errore 0x80704006 di Microsoft Edge
Per risolvere l'errore 0x80704006 durante il lavoro sul browser Edge, prova le soluzioni seguenti -
1] Installare il nuovo Microsoft Edge basato su Chromium
Se non sei ancora migrato alla nuova versione di Edge basata su chromium, fai lo stesso.Dopo aver installato il nuovo Edge, assicurati di configurare il sito web utilizzando una porta standard sul lato server.Microsoft suggerisce di non usare le porte che sono elencate nella specifica Fetch Standard sotto "bad ports" o "port blocking".
Note importanti:
Ora è possibile prevenire i problemi del PC utilizzando questo strumento, come la protezione contro la perdita di file e il malware. Inoltre, è un ottimo modo per ottimizzare il computer per ottenere le massime prestazioni. Il programma risolve gli errori comuni che potrebbero verificarsi sui sistemi Windows con facilità - non c'è bisogno di ore di risoluzione dei problemi quando si ha la soluzione perfetta a portata di mano:
- Passo 1: Scarica PC Repair & Optimizer Tool (Windows 11, 10, 8, 7, XP, Vista - Certificato Microsoft Gold).
- Passaggio 2: Cliccate su "Start Scan" per trovare i problemi del registro di Windows che potrebbero causare problemi al PC.
- Passaggio 3: Fare clic su "Ripara tutto" per risolvere tutti i problemi.
Nota: Il nuovo Microsoft Edge, basato su Chromium, non riuscirà a connettersi ai siti web su porte non standard per impostazione predefinita.Questo è il comportamento atteso.Tuttavia, è possibile consentire i siti sulla porta non standard interessata utilizzando il parametro-explicitly-allowed-ports=####, dove#### è la porta di cui avete bisogno.Per esempio, quando avete bisogno di accedere a un sito web sulla porta 6667, digitatec:\Programmi (x86)\Microsoft\Edge\Application\msedge.exe-explicitly-allowed-ports=6667
2] Cancellare la cronologia di navigazione
A volte, se non hai cancellato la cronologia di navigazione per molto tempo, Microsoft Edge accumula una cache enorme.Quando la cache supera il limite consentito, Edge impedisce di raggiungere certe pagine web.Per risolvere questo problema, è necessario cancellare la cronologia di navigazione di volta in volta utilizzando i seguenti passi -
- Fare clic sul tastoIcona di Microsoft Edgeper avviare il browser.
- PremereCtrl+Shift+Canccombinazione di tasti per raggiungere il "
ClearBrowserDatasezione ". - Nella schermata a comparsa, usate il tastogoccia a gocciamenu sotto
Intervallo di tempoe selezionare "Tutto il tempo". - Contrassegnate ciascuna delle caselle di controllo qui e premete il tastoCancella orapulsante.

- In questo modo si elimina ciascuna delle sezioni selezionate.
- Chiudi Microsoft Edge e riavvia Windows.
Dal prossimo avvio del PC, controllate se questo risolve l'errore 0x80704006 o se il bug è ancora prevalente.
3] Riparare o resettare il bordo
Se l'errore persiste, potrebbe esserci qualche corruzione all'interno del browser Edge che deve essere risolta.Riparare o resettare Microsoft Edge si rivela utile in questi scenari.Ecco come eseguire questo compito -
Riparare Microsoft Edge
Passo-1: Naviga fino al seguente percorso -
Impostazioni (Win + I) > App > App e funzioni
Passo-2: Scorrere verso il basso e fare clic suMicrosoft Edgesul pannello di destra.
Passo-3: Fare clic suOpzioni avanzatedopo "Bordo di riparazione".
Ripristinare Microsoft Edge
Se il reset non aiuta a risolvere l'errore 0x80704006, prova a resettare il browser Microsoft Edge.
- Seguite gli stessi passi di cui sopra e scegliete "Reset" invece di "Riparazione".
- L'esecuzione di questa operazione rimuoverà automaticamente alcuni dati tra cui la cronologia di navigazione, i cookie e le impostazioni.Tuttavia, è ancora possibile accedere alla sezione dei preferiti.
Nota: Se siete su Windows 10 2004 o versione superiore, non potete accedere al pulsante Reset/Repair.Invece, vedrai il pulsante Modifica.Dopo aver fatto clic su Modifica, il sistema resetta automaticamente il browser web Edge.
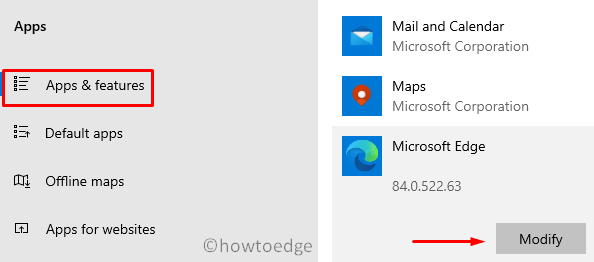
Oppure, potete eseguire il seguente comando nella finestra di PowerShell (amministratore) -
Get-AppXPackage -AllUsers -Name Microsoft.MicrosoftEdge | Foreach {Add-AppxPackage -DisableDevelopmentMode -Register "$($_.InstallLocation)\AppXManifest.xml" -Verbose}

4] Reinstallare Microsoft Edge
Nel caso in cui l'errore si verifichi anche dopo aver applicato la correzione di cui sopra, è necessario disinstallare e reinstallare Microsoft Edge sul computer.Per farlo, usate questi passi -
- Prima di tutto, navigate fino alla seguente posizione -
C:\Users\%username%\AppData\Local\Packages\Microsoft.MicrosoftEdge_8wekyb3d8bbwe
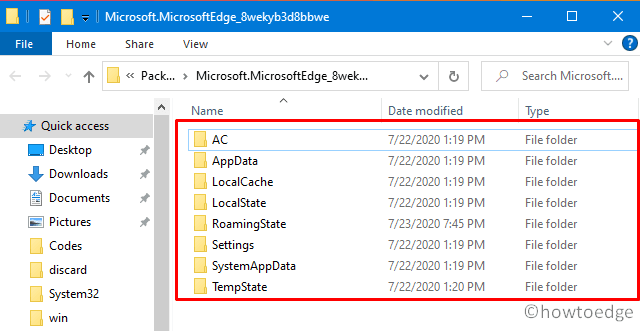
- Usate Ctrl+A per selezionare tutte le sotto-voci e premete il tastoCancellarechiave.
- Ora, cliccate con il tasto destro del mouse suVincie seleziona Windows PowerShell (Admin).
- Quando la finestra di PowerShell viene visualizzata, esegui il seguente codice -
Get-AppXPackage -AllUsers -Name Microsoft.MicrosoftEdge | Foreach {Add-AppxPackage -DisableDevelopmentMode -Register "$($_.InstallLocation)\AppXManifest.xml" -Verbose}
- Chiudere Microsoft Edge eRiavviare Windowsper incorporare le modifiche di cui sopra.
5] Rimuovere le estensioni di Edge
In rari casi, le estensioni Edge possono anche provocare l'errore 0x80704006 durante il tentativo di aprire certi siti.Se questo è il caso, suggeriamo di disattivare ciascuna delle estensioni usando i seguenti passi -
- LanciaMicrosoft Edge.
- Digitare edge://extensions/ nella barra degli indirizzi e premereInserire.
- Ora, spegnete l'interruttore a levetta accanto a ogni estensione sotto "
Estensioni installatesezione ". - Chiudere il browser Edge eRiavviare il computer.
Accedi di nuovo al computer, apri Microsoft Edge e prova ad abilitare le estensioni esistenti una dopo l'altra.In questo modo, si può ottenere l'estensione colpevole.Una volta trovato quello corrotto, contattate il suo sviluppatore per una versione aggiornata.In caso contrario, assicuratevi di tenere questa estensione disabilitata a meno che non otteniate la versione aggiornata.
6] Iniziare a usare un altro browser web
Anche se questo è off-topic, si può passare a qualche altro web-browser come Chrome, Brave, Firefox, ecc.Non appena ricevi un aggiornamento di Edge, scaricalo e installalo sul tuo computer.

