Risolto il bug 0x80072F05 di Windows Store - Il server è inciampato
Aggiornato 2023 di Marzo: Smetti di ricevere messaggi di errore e rallenta il tuo sistema con il nostro strumento di ottimizzazione. Scaricalo ora a - > questo link
- Scaricare e installare lo strumento di riparazione qui.
- Lascia che scansioni il tuo computer.
- Lo strumento sarà quindi ripara il tuo computer.
Windows 10 ha tutti i tipi di caratteristiche sorprendenti, ma nonostante tutte le nuove caratteristiche e i miglioramenti, ci possono essere alcuni problemi di tanto in tanto.
Uno degli errori che gli utenti ottengono è il codice di errore del server 0x80072F05, quindi diamo un'occhiata e vediamo come risolvere questo problema.Il fallimento del server può essere un errore fastidioso che vi impedisce di utilizzare Microsoft Store.
La prima cosa che dovete sapere su questo problema è che a volte ci possono essere problemi interni con il Microsoft Store.Quindi la soluzione migliore è aspettare un po' e aggiornare la pagina per vedere se il problema si risolve.
È anche sempre una buona idea mantenere Windows aggiornato, poiché gli aggiornamenti possono risolvere questi problemi interni.Inoltre, se hai problemi con il Microsoft Store, dovresti disabilitare temporaneamente il tuo programma antivirus e riprovare.
Note importanti:
Ora è possibile prevenire i problemi del PC utilizzando questo strumento, come la protezione contro la perdita di file e il malware. Inoltre, è un ottimo modo per ottimizzare il computer per ottenere le massime prestazioni. Il programma risolve gli errori comuni che potrebbero verificarsi sui sistemi Windows con facilità - non c'è bisogno di ore di risoluzione dei problemi quando si ha la soluzione perfetta a portata di mano:
- Passo 1: Scarica PC Repair & Optimizer Tool (Windows 11, 10, 8, 7, XP, Vista - Certificato Microsoft Gold).
- Passaggio 2: Cliccate su "Start Scan" per trovare i problemi del registro di Windows che potrebbero causare problemi al PC.
- Passaggio 3: Fare clic su "Ripara tutto" per risolvere tutti i problemi.
Cosa ha causato l'errore 0x80072F05 di Windows Store Il server si è bloccato
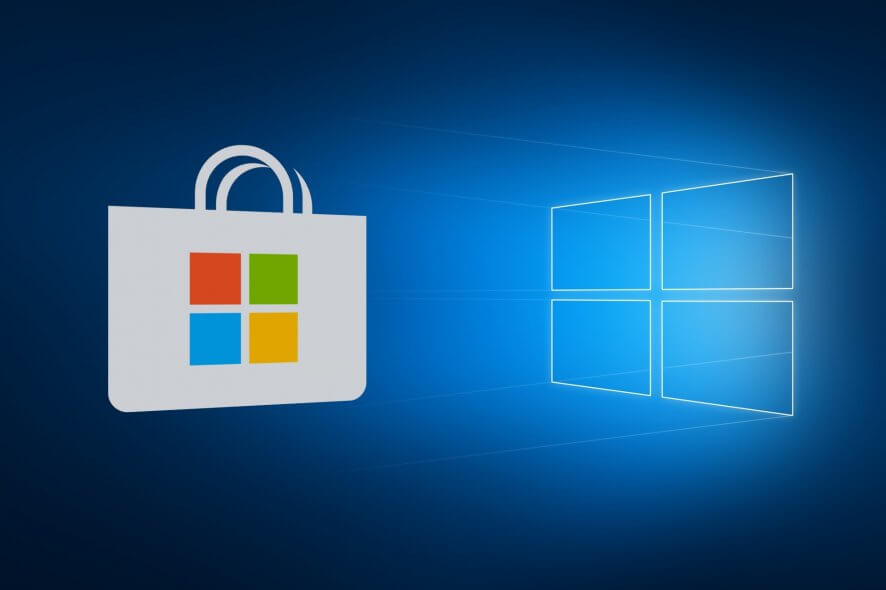
L'errore di Microsoft Store "0x80072F05 – server down" è causato da file di Windows Store danneggiati, file mancanti o corrotti associati all'applicazione Windows Store, o difficoltà a stabilire una connessione tra il server e Windows Store.Per risolvere questo errore puoi provare le seguenti soluzioni in successione
Molti utenti usano un server proxy per proteggere la loro privacy online.Tuttavia, il proxy può interferire con la vostra connessione a Internet e causare un errore "Server Blocked".Per risolvere questo problema, basta disabilitare il proxy su Windows 10.
A volte, quando si accede a Microsoft Store, si può incontrare un errore di Windows Store 0x80072F05 – server triggered.Questo errore ti impedisce di installare o aggiornare le app del Microsoft Store.
Questo problema può essere causato da file di sistema corrotti sul tuo computer e da file mancanti relativi all'applicazione Windows Store.
Risolvere l'errore di Windows Store 0x80072F05
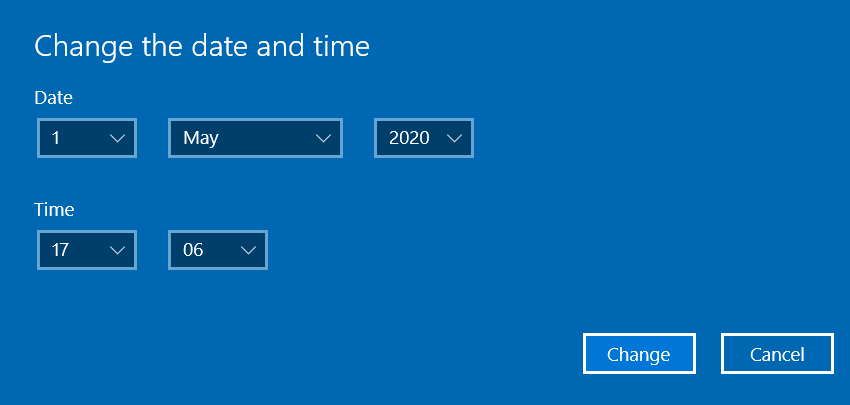
Impostare la data e l'ora corrette sul computer
Se le tue impostazioni di data e ora non sono corrette, incontrerai problemi quando cercherai di usare il Windows Store.Questo perché lo Store e altre applicazioni hanno bisogno di verificare i vostri certificati di sistema.Quindi, se la data e l'ora sul vostro sistema non sono corrette, i certificati saranno considerati non validi.Quindi è necessario controllare e assicurarsi che le impostazioni siano corrette.Questa è una soluzione semplice che può farvi risparmiare molto tempo e fatica.
Ecco come fare:
1.) Clicca sulla data e l'ora che appare nell'angolo sinistro della barra delle applicazioni.Poi clicca sul link "Cambia le impostazioni di data e ora".
Puoi anche digitare "data e ora" nella barra di ricerca del menu Start e cliccare su "Impostazioni data e ora" nei risultati della ricerca.
2.) Controlla il tuo fuso orario e assicurati che sia corretto.Poi clicca sul pulsante "Sincronizza ora".L'orologio di sistema sarà ora sincronizzato con l'ora esatta del server Windows.Assicurati che la tua connessione a Internet sia abilitata.
Dopo aver impostato la data e l'ora, prova a usare di nuovo il Microsoft Store per vedere se il bug è stato risolto.
Esegui il risolutore di problemi di Microsoft Store Apps
Microsoft Store Apps Troubleshooter è uno strumento integrato che rileva e risolve i problemi che impediscono allo Store e alle applicazioni installate dallo Store di funzionare correttamente.In questo modo, risolverete l'errore che state riscontrando.Eseguite i seguenti passi:
- Apri il menu Start e clicca sull'icona Impostazioni (rappresentata dall'icona di un ingranaggio). Puoi anche usare la seguente combinazione di tasti per aprire l'applicazione Impostazioni: Tieni premuto il tasto con il logo di Windows e premi I.
- Trova Aggiornamento e sicurezza e cliccaci sopra.
- Nel pannello di sinistra della nuova pagina, clicca su Risoluzione dei problemi.
- Ora, sul lato destro della finestra, trovate "Windows Store Apps" ed eseguite il risolutore di problemi.
- Riavvia il computer dopo che il processo è stato completato.
Una volta che la risoluzione dei problemi è completa, apri nuovamente Store Apps e controlla se l'errore è stato risolto.Se il problema persiste, non preoccupatevi, ci sono altre soluzioni che potete provare.
Cancellare la cache di Microsoft Store
Anche se i file di cache sono utili, col tempo possono diventare sovraccarichi o contenere errori che impediscono al Microsoft Store di funzionare correttamente.Pertanto, cancellare la cache è una soluzione efficace all'errore 0x80072f05.Ecco come fare:
- Andate nella barra di ricerca del menu Start e digitate "WSReset".Clicca con il tasto destro sull'opzione quando appare nei risultati e clicca su "Esegui come amministratore".
- Una finestra della linea di comando apparirà brevemente indicando che la cache di archiviazione viene cancellata.Dopo di che, il Windows Store si aprirà e si otterrà il seguente messaggio: "Store cache cleared".
Ora puoi sfogliare il negozio e provare a installare o aggiornare l'app.Controlla se il problema è stato risolto.
Ripristina il Microsoft Store
Resettare l'app Store non cancella solo la cache.Ha una portata più ampia dell'opzione di reset del WS che usiamo.Rimuove tutte le vostre impostazioni, preferenze, credenziali e altri dati.Tuttavia, il reset non cancella le app che avete installato nello store.
Per eseguire un reset, seguite questi passi:
- Tieni premuto il tasto logo di Windows e premi I per aprire l'app Impostazioni.
- Vai a Apps.
- Clicca su "App e funzioni" nel pannello di sinistra.
- Cerca "Store" nella lista a destra e cliccaci sopra.
- Tocca il link "Altre opzioni", poi tocca il pulsante "Reset".
- Confermate l'azione toccando di nuovo il pulsante "Reset" quando ricevete il messaggio che i dati saranno persi in questa applicazione.
- Riavvia il tuo computer, poi prova a usare il Microsoft Store.L'errore dovrebbe ora essere risolto.
Disattivare le impostazioni proxy
L'utilizzo di un server proxy permette di proteggere la propria privacy online.Tuttavia, può interferire con la vostra connessione Internet e causare un errore "server down" quando si utilizza il Windows Store.Quindi, prova a disabilitare il server proxy sul tuo dispositivo per sbarazzarti del messaggio di errore.Per farlo, seguite questi semplici passi:
- Vai all'app Impostazioni.Potete aprirlo dal menu "Start" o premendo la combinazione di tasti "Windows Logo" + "I".
- Nella finestra "Impostazioni", clicca su "Rete e Internet".
- Sul lato sinistro della nuova pagina, clicca su "Proxy".
- Sul lato destro, sotto "Configura manualmente il proxy", deseleziona "Usa un server proxy".Puoi anche deselezionare 'Use setup script' e 'Automatically define settings'.
- Riavviare il computer.
Dopo aver disabilitato il server proxy, controlla se l'errore del negozio è stato risolto.Se questo risolve il tuo problema, prova a usare una VPN invece di un server proxy per proteggere la tua privacy online.Questa è un'alternativa che potrebbe non influenzare le app del Microsoft Store o il Microsoft Store stesso.Se ci sono interferenze, rimuovi o disattiva il tuo programma VPN.
Controlla il tuo programma antivirus
Se stai usando un programma antivirus di terze parti, potrebbe interferire con la tua connessione di rete, causando un errore "Server Blocked".
Poiché un robusto programma di sicurezza è raccomandato per proteggere il PC da varie minacce, non volete disabilitare il vostro programma antivirus di terze parti.Quindi controlla le impostazioni del tuo programma e cambia tutte le opzioni che potrebbero interferire con la tua connessione.Per esempio, se state usando un programma antivirus di terzi, andate nelle impostazioni del vostro firewall e attivate la modalità di condivisione Internet.Gli utenti hanno riferito di aver risolto l'errore del Microsoft Store in questo modo.
Se non puoi cambiare le impostazioni del programma antivirus appropriato, ti consigliamo di disinstallarlo e di usare Windows Defender.Questo è uno strumento di sicurezza che viene fornito con il sistema operativo Windows e fornisce una protezione di base.
Domande frequenti
Come posso risolvere l'errore "Windows Store Server è bloccato"?
- Controlla il tuo programma antivirus.Usare un programma antivirus è importante se vuoi proteggere il tuo PC dai malware.
- Disattivare il server proxy.Premi la combinazione di tasti Windows + I per aprire l'app Impostazioni.
- Imposta l'ora e la data.
- Cancella la cache del Microsoft Store.
- Registra nuovamente le app del Microsoft Store.
Come posso risolvere un errore di caricamento di Windows Store?
- Aprire le impostazioni.
- Fare clic su Aggiornamento e sicurezza.
- Clicca sul pulsante Risoluzione dei problemi.
- Sotto Altri problemi, seleziona Windows Store Apps.
- Clicca sul pulsante Run Troubleshooter.
- Segui le istruzioni sullo schermo (se ci sono).
Come posso risolvere il codice di errore di Windows Store 0x80131500?
- Esegui il risolutore di problemi di Windows Store.
- Ripristina la cache del Microsoft Store.
- Controlla le tue impostazioni di data e ora.
- Cambia le impostazioni regionali del tuo computer.
- Cambia la tua connessione a Internet.
- Creare un nuovo account.
- Registra nuovamente l'applicazione Microsoft Store utilizzando PowerShell.
Come posso riparare il Microsoft Store sul nostro sito?
Per prima cosa, prova ad uscire dal Microsoft Store.Clicca sulla tua foto del profilo in alto a destra, clicca sul tuo account, poi esci.Riavvia il tuo computer, lancia l'app Microsoft Store, accedi di nuovo e poi prova a scaricare di nuovo.Esegui prima la Windows Store App Diagnostic Utility.

