Risolto il problema con i suoni di sistema di Windows 10 non riprodotti
Aggiornato 2023 di Marzo: Smetti di ricevere messaggi di errore e rallenta il tuo sistema con il nostro strumento di ottimizzazione. Scaricalo ora a - > questo link
- Scaricare e installare lo strumento di riparazione qui.
- Lascia che scansioni il tuo computer.
- Lo strumento sarà quindi ripara il tuo computer.
Sono passati quasi 5 anni da quando Microsoft ha rilasciato ufficialmente Windows 10 e al momento della stesura di questo articolo, è ancora in esecuzione con le build più recenti.Tuttavia, Windows 10 non è mai stato privo di bug o errori e continua.Sembra che molti utenti siano interessati dal problema dei suoni di sistema di Windows 10 non riprodotti, il che è frustrante.Se sei uno di loro, segui questa guida.
Secondo più rapporti, gli utenti di Windows 10 interessati non sono in grado di utilizzare il suono di sistema.Fondamentalmente inizia ad apparire dopo aver installato l'ultimo aggiornamento di Windows oa causa dei file di sistema danneggiati.Sebbene per lo più i problemi relativi all'hardware siano piuttosto importanti per gli utenti di PC, il bug o l'errore del software possono anche rovinare l'intera esperienza dell'utente.
Correzione: i suoni di sistema di Windows 10 non vengono riprodotti
A volte può anche essere possibile che il tuo schema audio di sistema di Windows sia disabilitato per alcuni motivi e che possa causare problemi.Nel frattempo, anche abilitare la funzione di dissolvenza incrociata sul tuo computer può innescare un problema del genere.Quindi, senza perdere altro tempo, entriamo nella guida qui sotto.
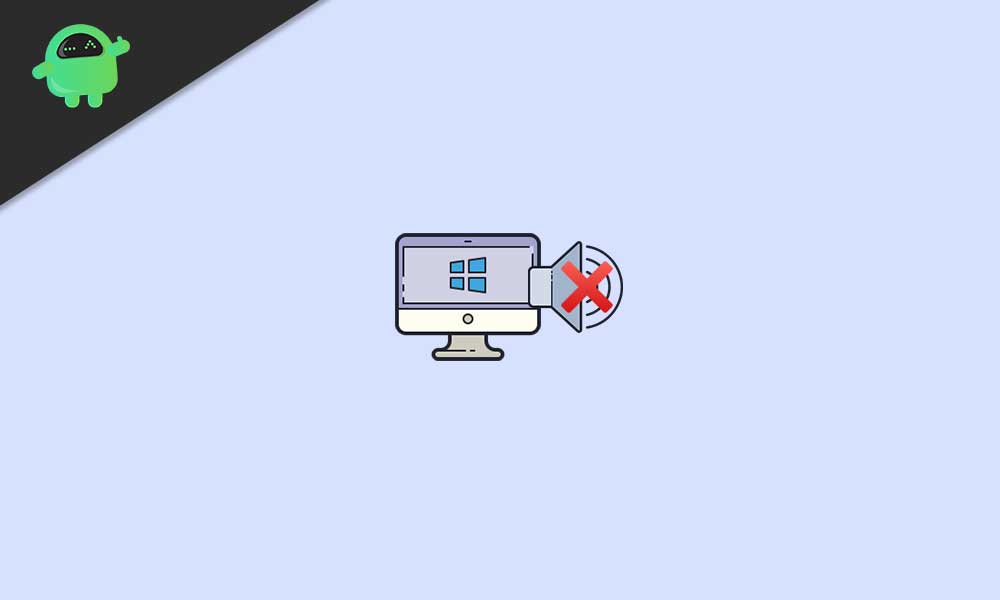
Note importanti:
Ora è possibile prevenire i problemi del PC utilizzando questo strumento, come la protezione contro la perdita di file e il malware. Inoltre, è un ottimo modo per ottimizzare il computer per ottenere le massime prestazioni. Il programma risolve gli errori comuni che potrebbero verificarsi sui sistemi Windows con facilità - non c'è bisogno di ore di risoluzione dei problemi quando si ha la soluzione perfetta a portata di mano:
- Passo 1: Scarica PC Repair & Optimizer Tool (Windows 11, 10, 8, 7, XP, Vista - Certificato Microsoft Gold).
- Passaggio 2: Cliccate su "Start Scan" per trovare i problemi del registro di Windows che potrebbero causare problemi al PC.
- Passaggio 3: Fare clic su "Ripara tutto" per risolvere tutti i problemi.
1.Abilita lo schema audio di sistema di Windows
Prima di tutto, dovresti controllare e abilitare la tua combinazione di suoni di sistema di Windows sul computer per assicurarti che la combinazione di suoni predefinita funzioni correttamente.
Assicurati che ci siano diversi aspetti che potrebbero causare questo problema anche utilizzando software di terze parti.
- Fare clic sul menu Start > Digita Pannello di controllo.
- Fare clic su di esso per aprire dal risultato della ricerca.
- Se richiesto da UAC (User Account Control), fare clic su Sì per consentire l'accesso come amministratore.
- Ora, fai clic su Hardware e suoni> Fai nuovamente clic su Suono dall'elenco.
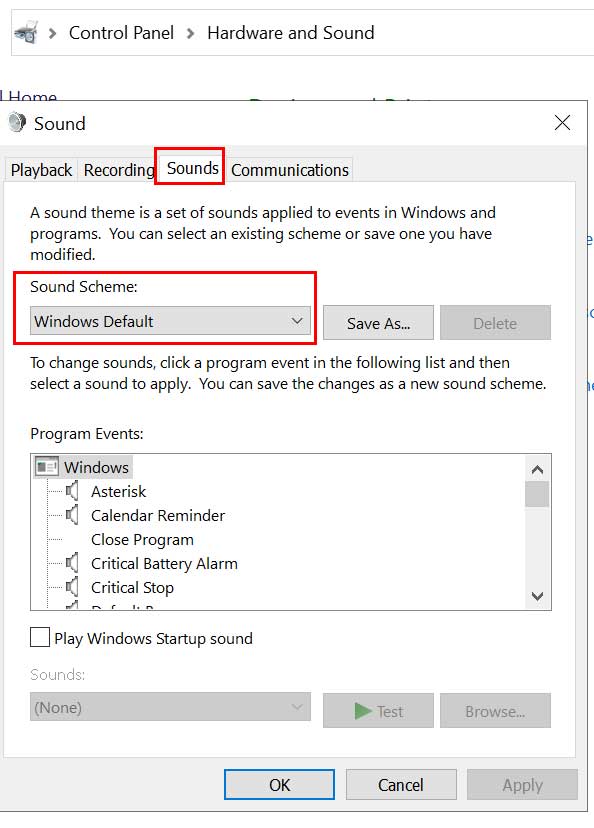
- Una volta aperta l'interfaccia Suono, vai alla scheda Suoni.
- Seleziona la tua combinazione di suoni e fai clic su Applica per salvare le modifiche. [Imposta su Windows predefinito]
- Al termine, riavvia il computer e verifica il problema.
2.Disattiva la dissolvenza del suono
Alcuni dei monitor come i modelli ASUS offrono la funzione di dissolvenza del suono per impostazione predefinita.Ciò consente in particolare un bell'effetto per i suoni più lunghi e anche gli altoparlanti mancheranno completamente i suoni isolati.Se nel caso, ti senti lo stesso e desideri disabilitare questa funzione, assicurati di seguire i passaggi seguenti:
- Premi i tasti Windows + I per aprire le Impostazioni di Windows.
- Fai clic su App > Scorri l'elenco dei programmi installati e individua il programma audio che desideri rimuovere.
- Fare clic su di esso per espandere il menu e selezionare Disinstalla. [Se richiesto dall'UAC, fare clic su Sì per consentire l'autorizzazione]
- Segui le istruzioni sullo schermo per completare il processo di disinstallazione.
- Una volta terminato, assicurati di riavviare il computer per risolvere il problema relativo ai suoni di sistema di Windows 10 non in riproduzione.
3.Esegui SFC
Il Controllo file di sistema (SFC) è uno strumento di utilità per il sistema operativo Windows che consente semplicemente agli utenti di cercare file di sistema Windows danneggiati o mancanti e ripristinarli automaticamente.Questo metodo dovrebbe risolvere completamente i problemi relativi al sistema audio.
- Fai clic sulmenu Starte digitacmd.
- Ora, fai clic con il pulsante destro del mouse su Prompt dei comandi dal risultato della ricerca.
- SelezionaEsegui come amministratore> Se richiesto, fai clic suSìper concedere i privilegi di amministratore.
- Una volta aperta la finestra del prompt dei comandi, digita il seguente comando e premi Invio per eseguirlo:
SFC /scannow
- Ora, attendi il completamento del processo.
- Assicurati di riavviare il computer per applicare le modifiche.
4.Esegui DISM
Distribuzione Image Servicing and Management (DISM) è uno strumento da riga di comando che può essere usato per montare e gestire le immagini di Windows prima della distribuzione.Se nel caso, l'esecuzione di SFC non funziona per te, prova a eseguire DISM seguendo i passaggi seguenti:
- Fai clic sulmenu Starte digitacmd.
- Ora, fai clic con il pulsante destro del mouse su Prompt dei comandi dal risultato della ricerca.
- SelezionaEsegui come amministratore> Se richiesto, fai clic suSìper concedere i privilegi di amministratore.
- Una volta aperta la finestra del prompt dei comandi, digita il seguente comando e premi Invio per eseguirlo:
DISM /Online /Cleanup-Image /CheckHealth
- Digita il seguente comando e premi Invio:
DISM /Online /Cleanup-Image /RestoreHealth
- Ora attendi il completamento del processo ed esci dal prompt dei comandi.
- Infine, riavvia il computer e controlla se il problema relativo ai suoni di sistema di Windows 10 non in riproduzione è stato risolto o meno.
5.Riparare Flash Player
Potrebbe anche verificarsi il problema particolare a causa del conflitto dei suoni di sistema con una chiave di registro di Adobe Flash Player.In quello scenario, dovresti provare a riparare il flash player sul tuo computer Windows 10 tramite l'editor del registro.Per farlo:
- Premi i tasti Windows + R per aprire la finestra di dialogo Esegui.
- Ora, digita regedit e premi Invio per aprire l'editor del registro.
- Se richiesto dall'UAC, fare clic su Sì per consentire l'autorizzazione di amministratore.
- Cerca il seguente percorso nell'interfaccia dell'editor del registro:
My ComputerHKEY_LOCAL_MACHINESOFTWAREMicrosoftWindows NTCurrentVersionDrivers32
- Quindi, fai clic con il pulsante destro del mouse su Drivers32> Fai clic su Nuovo.
- Seleziona il Valore stringa > Digita wavemapper come Nome valore.
- Immettere msacm32.drv come Dati valore > Fare clic su OK per salvare le modifiche.
- Quindi, una volta creata la stringa wavemapper, riavvia il computer.
- Infine, puoi vedere se il problema relativo ai suoni di sistema di Windows 10 non in riproduzione è stato risolto o meno.
6.Eseguire un avvio pulito
Ebbene, alcuni dei programmi canaglia di terze parti possono anche causare diversi problemi con le funzioni di sistema che potrebbero causare problemi di prestazioni, display o persino relativi all'audio.Quindi, ti consigliamo di eseguire un avvio pulito per risolvere correttamente tale problema.Fare quello:
- Premi i tasti Windows + R per aprire la finestra di dialogo Esegui.
- Ora, digitamsconfige premiInvioper aprire la finestraConfigurazione del sistema.
- Vai alla scheda Servizi > Abilita la casella di controllo Nascondi tutti i servizi Microsoft.
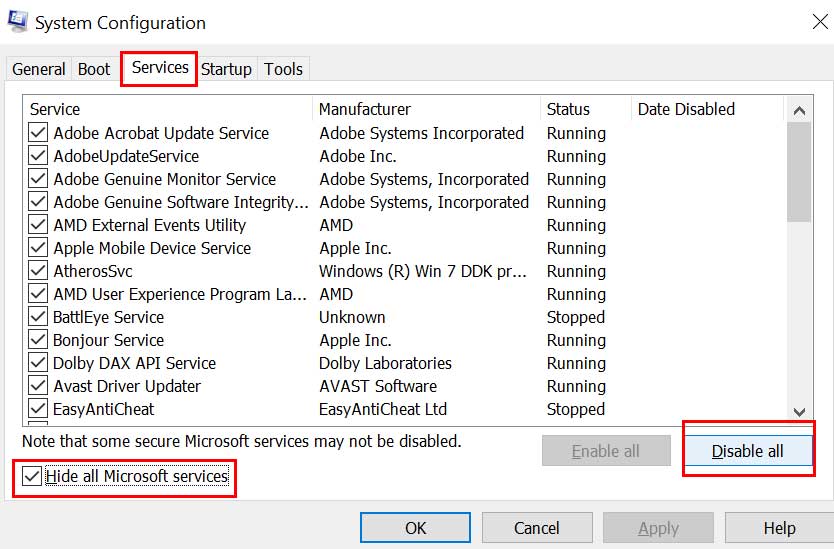
- Controlla tutti i servizi dall'elenco e fai clic su Disabilita tutto.
- Fai clic suApplicae poiOKper salvare le modifiche.
- Ora, fai clic sulla schedaAvvio> fai clic suApri Task Manager.
- Vai alla scheda Avvio> Fai clic sulle attività particolari abilitate per l'avvio all'avvio.
- Quindi seleziona Disattivaper ogni attività una alla volta.
- Una volta terminato, riavvia il computer per modificare gli effetti.
7.Controlla i dispositivi audio collegati
Assicurati di controllare anche i tuoi dispositivi audio collegati.Come controllare fisicamente i cavi audio e il livello del volume.Nel frattempo, controlla se gli altoparlanti o le cuffie collegati sono collegati correttamente alle porte di ingresso/uscita audio o meno.
Quindi puoi controllare i livelli del volume facendo clic con il pulsante destro del mouse sull'icona dell'altoparlante dalla barra delle applicazioni nella barra delle applicazioni.Qui seleziona il Mixer del volume e verificalo.Puoi anche collegare gli stessi dispositivi audio a un altro computer o laptop per verificare se c'è un problema con i dispositivi audio o meno.
8.Esegui lo strumento di risoluzione dei problemi audio
Se i metodi precedenti non funzionano per te, prova a eseguire il metodo di risoluzione dei problemi audio su Windows 10 dal menu Impostazioni.Verificherà automaticamente possibili errori o motivi e proverà a risolverli.Fare così:
- Premi i tasti Windows + I per aprire le Impostazioni di Windows.
- Fai clic suAggiornamento e sicurezza> Fai clic suRisoluzione dei problemidal riquadro di sinistra.
- Fai clic sull'opzioneUlteriori strumenti per la risoluzione dei problemi > Assicurati di fare clic suRiproduzione audio.
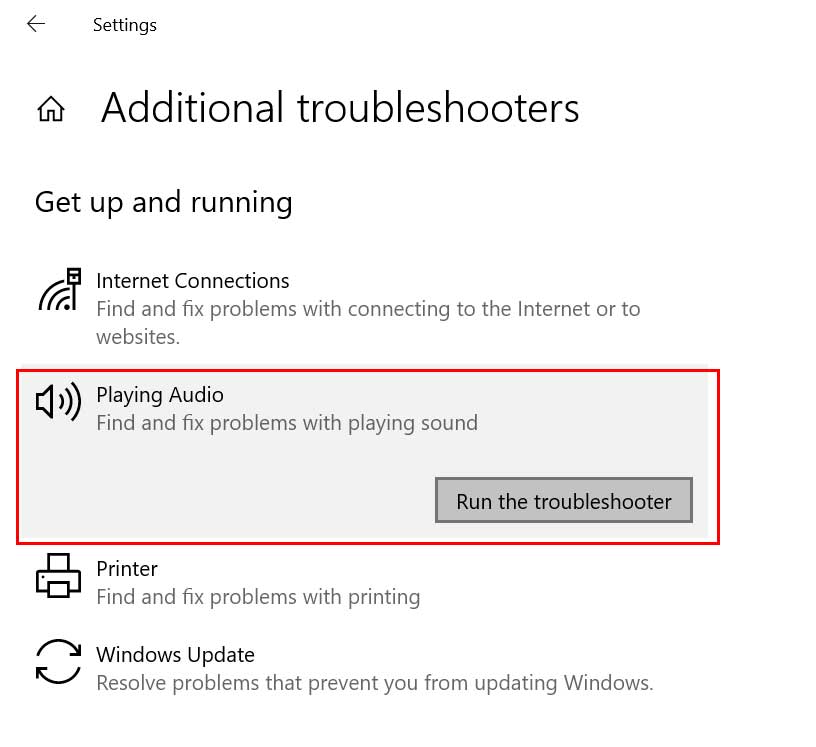
- SelezionaEsegui lo strumento di risoluzione dei problemi> Attendi il completamento del processo.
- Una volta terminato, è possibile riavviare il computer per applicare le modifiche.
9.Aggiorna driver audio
Inutile dire che l'aggiornamento del driver audio può anche risolvere diversi problemi sul tuo computer Windows 10.A volte una versione di patch precedente o un driver difettoso possono causare problemi di riproduzione dell'audio.Pertanto, dovresti controllare gli aggiornamenti per il driver audio e installarli.
- Premi i tasti Windows + X per aprire il menu di avvio rapido.
- Ora, fai clic suGestione dispositivi>Fai doppio clic su Controller audio, video e giochi.
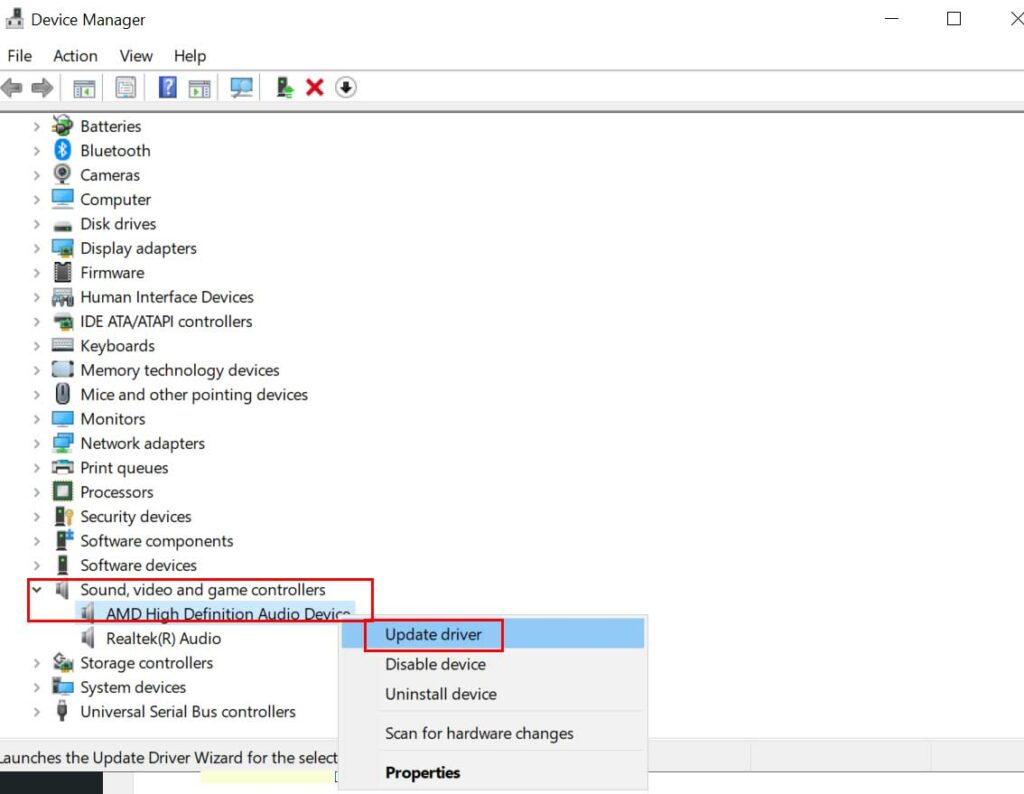
- Fare clic con il pulsante destro del mouse sul dispositivo attivo > Seleziona Aggiorna driver.
- ScegliCerca automaticamente i driver.Se è disponibile un aggiornamento, scaricherà e installerà automaticamente l'aggiornamento.
- Una volta terminato, assicurati di riavviare il computer per applicare le modifiche.
10.Reinstalla il driver audio
È anche molto probabile che l'aggiornamento del driver audio non risolva il problema relativo ai suoni di sistema di Windows 10 non in riproduzione.Se vuoi risolverlo completamente, assicurati di disinstallare e reinstallare correttamente il driver audio.Per farlo:
- Vai al sito Web del rispettivo produttore e scarica l'ultimo file del driver audio sul tuo computer.
- Ora premi i tasti Windows + X per aprire il menu di avvio rapido.
- SelezionaGestione dispositividall'elenco >Fai doppio clicsu Controller audio, video e giochi.
- Fai clic con il pulsante destro del mouse sul dispositivo audio > Seleziona Disinstalla dispositivo.
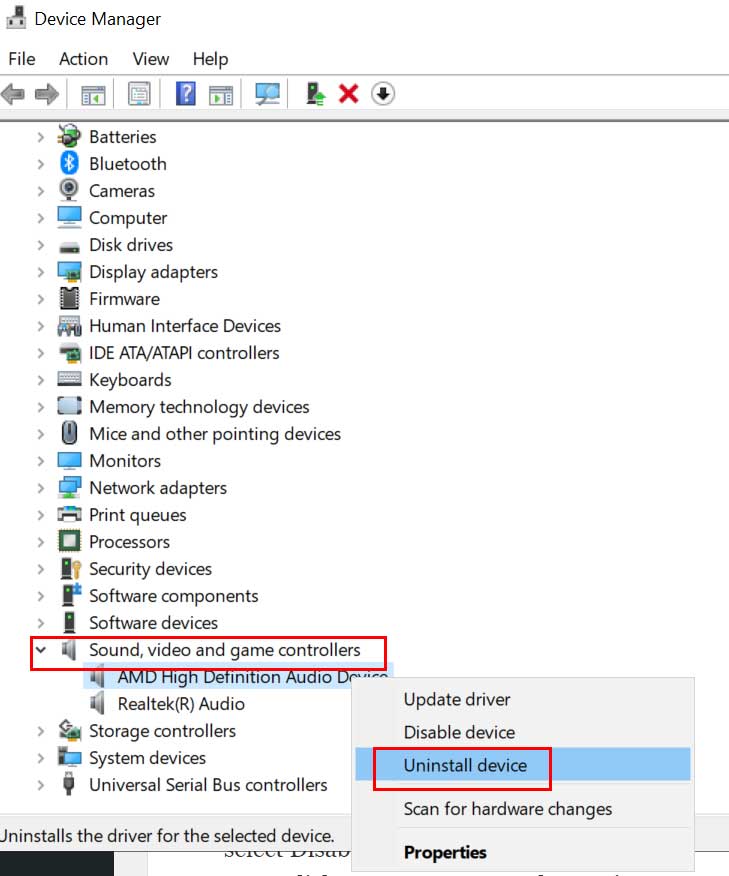
- Assicurati di abilitare la casella di controllo Elimina il software del driver per questo dispositivo.
- Quindi fai di nuovo clic suDisinstallaper completare il processo.
- Quindi, installa l'ultimo file del driver audio scaricato.
- Riavvia il computer per applicare le modifiche per verificare il problema.
11.Seleziona Riproduzione dispositivo audio come predefinito
Assicurati di verificare il dispositivo audio attualmente connesso se è selezionato come predefinito del sistema o meno.Se gli altoparlanti o le cuffie collegati utilizzano una porta USB o una porta HDMI, è necessario selezionare quel dispositivo come predefinito.Per farlo:
- Fai clic sul menu Start> Digita suono e aprilo dal risultato della ricerca.
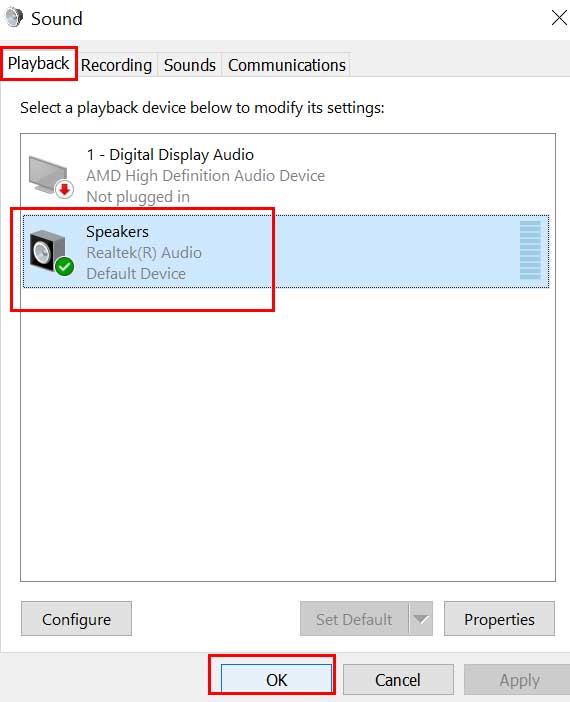
- Ora, fai clic sulla scheda Riproduzione> Assicurati di selezionare il tuo dispositivo audio attivo o connesso.
- Seleziona Imposta predefinito e sei a posto.
12.Usa un punto di ripristino del sistema
Se nessuno dei metodi precedenti ha funzionato per te, prova a utilizzare un punto di ripristino del sistema per tornare al precedente stato buono del tuo computer Windows per evitare tali problemi.Ma assicurati di aver già creato un punto di ripristino del sistema sul tuo computer che ti sembra davvero buono.Se nel caso, non hai creato un punto di ripristino del sistema in precedenza, questo metodo non fa per te.
- Premi i tasti Windows + R per aprire la finestra di dialogo Esegui.
- Digitarstruie premiInvioper aprireRipristino configurazione di sistema.
- Fai clic per selezionareScegli un punto di ripristino diversodall'interfaccia Ripristino configurazione di sistema.
- Ora, fai clic suAvanti> AbilitaMostra più punti di ripristinocasella di controllo.
- Seleziona il tuo punto di ripristino del sistema preferito che non presenta alcun tipo di problema.
- Fai clic suAvantiper procedere > SelezionaFineper ripristinare Windows al punto di ripristino selezionato.
- Al termine, il sistema si riavvierà per applicare le modifiche.
Questo è tutto, ragazzi.Presumiamo che questa guida ti sia stata utile.Per ulteriori domande, puoi commentare di seguito.

