Risolto il problema con il Bluetooth che non si accoppia su Windows 10
Aggiornato 2023 di Marzo: Smetti di ricevere messaggi di errore e rallenta il tuo sistema con il nostro strumento di ottimizzazione. Scaricalo ora a - > questo link
- Scaricare e installare lo strumento di riparazione qui.
- Lascia che scansioni il tuo computer.
- Lo strumento sarà quindi ripara il tuo computer.
Windows presenta diversi problemi di connettività wireless e uno dei principali risiede nel fatto che la funzione Bluetooth non funziona su Windows.Sono stati segnalati diversi problemi per Bluetooth da molti utenti.Per alcuni, ci sono problemi con il rilevamento di nuovi dispositivi, mentre per altri, problemi di connessione con quelli già associati.Un problema particolare che daremo un'occhiata qui in questo articolo è che il Bluetooth non si accoppia in alcuni computer basati su Windows.
Molti utenti Windows hanno segnalato che il Bluetooth del loro computer non si accoppia con nessun dispositivo Bluetooth nelle vicinanze.Anche se viene rilevato un dispositivo Bluetooth, l'utente non può accoppiarlo per garantire la connessione.Questa è una preoccupazione per molte persone che fanno molto affidamento sul Bluetooth e, se sei uno di quegli utenti, questo articolo ti aiuterà.Qui, in questo articolo, daremo un'occhiata a tutte le possibili soluzioni che hanno risolto questo particolare problema per molti utenti Windows in passato.Quindi, senza ulteriori indugi, entriamo nel merito.
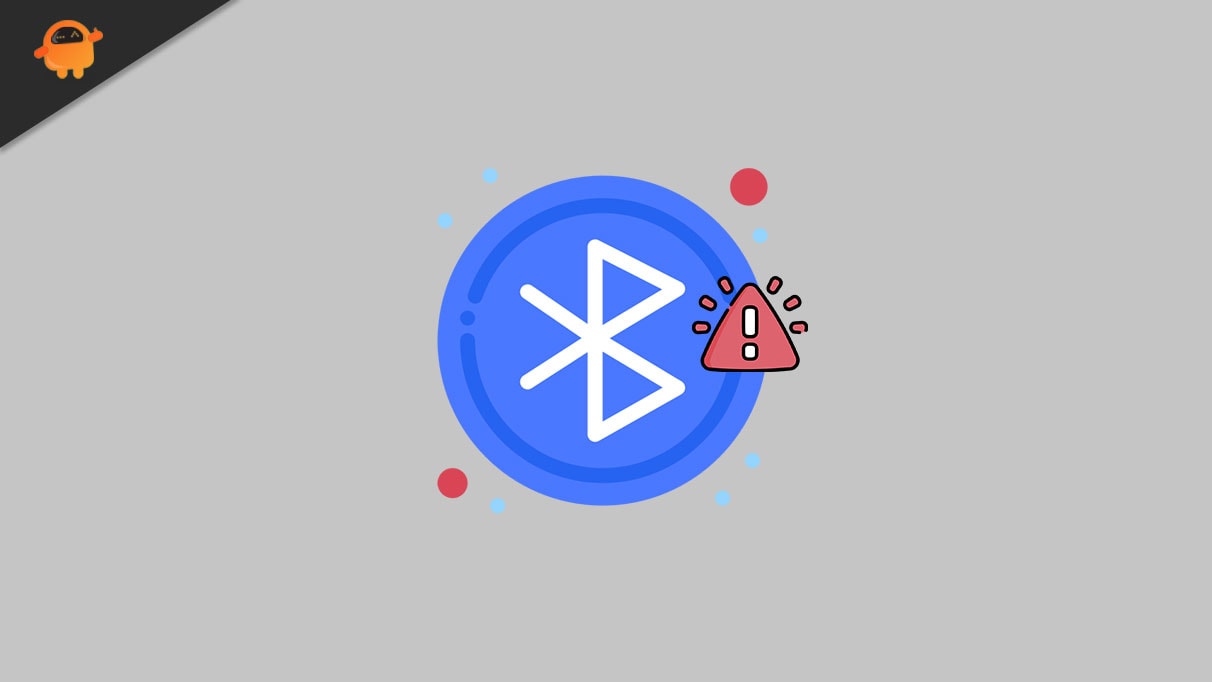
Come risolvere il Bluetooth che non si accoppia in Windows 10?
Il Bluetooth non è utile solo per la trasmissione wireless di file da un dispositivo all'altro.Al giorno d'oggi, molti accessori come tastiere, mouse, soundbar, auricolari e altro hanno il supporto per la connettività wireless e tutti utilizzano il Bluetooth per mantenere la connessione.Quindi, se il Bluetooth sul tuo computer Windows non si accoppia con questi accessori wireless, questi accessori diventeranno inutili per te.Quindi diamo un'occhiata a come possiamo risolvere questo problema.
Note importanti:
Ora è possibile prevenire i problemi del PC utilizzando questo strumento, come la protezione contro la perdita di file e il malware. Inoltre, è un ottimo modo per ottimizzare il computer per ottenere le massime prestazioni. Il programma risolve gli errori comuni che potrebbero verificarsi sui sistemi Windows con facilità - non c'è bisogno di ore di risoluzione dei problemi quando si ha la soluzione perfetta a portata di mano:
- Passo 1: Scarica PC Repair & Optimizer Tool (Windows 11, 10, 8, 7, XP, Vista - Certificato Microsoft Gold).
- Passaggio 2: Cliccate su "Start Scan" per trovare i problemi del registro di Windows che potrebbero causare problemi al PC.
- Passaggio 3: Fare clic su "Ripara tutto" per risolvere tutti i problemi.
Assicurati che il tuo dispositivo Bluetooth funzioni:
Innanzitutto, devi essere sicuro che il problema riguardi il tuo computer e non il dispositivo Bluetooth.Per questo, puoi provare a connettere quel dispositivo Bluetooth con altri dispositivi come uno smartphone o un altro computer.Se riesci a connettere il tuo dispositivo Bluetooth con altri dispositivi, il problema è sicuramente con il tuo computer Windows.In tal caso, passa alla soluzione successiva menzionata di seguito.
Attiva e disattiva il Bluetooth:
Una soluzione semplice ma efficace per risolvere la maggior parte dei problemi relativi all'accoppiamento è semplicemente spegnere e riaccendere il Bluetooth sul computer.
- Premi il tasto Windows + I per aprire le impostazioni di Windows.
- Fare clic su Dispositivi.
- Fare clic sulla scheda "Bluetooth e altri dispositivi" nel riquadro sinistro della finestra delle impostazioni del dispositivo.Qui vedrai un interruttore accanto a Bluetooth nel riquadro di destra.Fare clic su di esso per spegnerlo, quindi fare clic di nuovo su di esso per accenderlo.
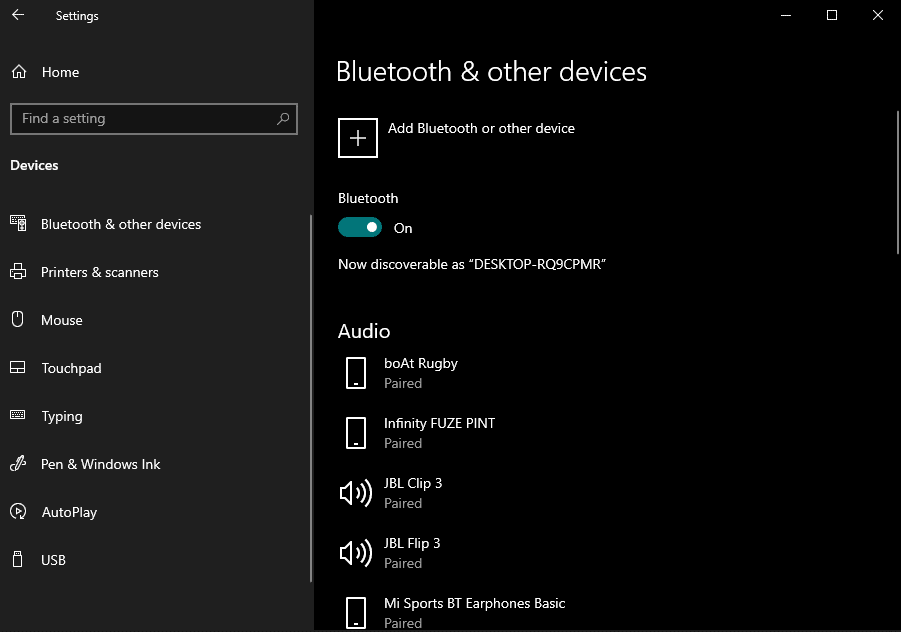
Ora prova ad accoppiare di nuovo un dispositivo Bluetooth con il tuo computer.Se i problemi persistono, prova la soluzione successiva menzionata di seguito.
Rimuovi la connessione precedente:
A volte il problema può sorgere se troppi dispositivi sono già associati al tuo computer Windows o se il dispositivo è già presente nell'elenco accoppiato.
- Premi il tasto Windows + I per aprire le impostazioni di Windows.
- Fare clic su Dispositivi.
- Fare clic sulla scheda "Bluetooth e altri dispositivi" nel riquadro sinistro della finestra delle impostazioni del dispositivo.Qui, cerca i dispositivi Bluetooth che non ti sono più utili.Fare clic su questi dispositivi e quindi scegliere l'opzione "Rimuovi dispositivo".
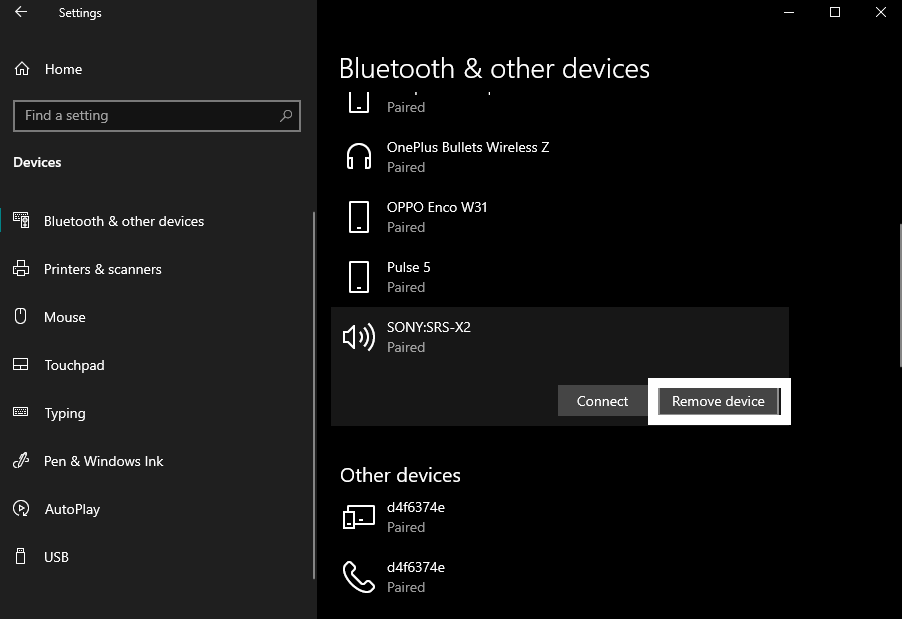
- Anche in questo caso, se hai già il dispositivo Bluetooth con cui stai riscontrando problemi di accoppiamento in questo elenco, fai clic su di esso e quindi scegli l'opzione "Rimuovi dispositivo" anche per quel dispositivo Bluetooth.
Ora prova ad accoppiare di nuovo un dispositivo Bluetooth con il tuo computer.Se i problemi persistono, prova la soluzione successiva menzionata di seguito.
Rimuovere l'interferenza:
Per qualche motivo, anche alcuni dispositivi wireless come i router possono essere la causa di questo problema.Interferiscono con la connessione Bluetooth nel tuo computer Windows e quindi non puoi connetterti al tuo dispositivo Bluetooth.Inoltre, alcune persone hanno segnalato problemi di connettività quando al computer è collegato un dispositivo tramite la porta USB 3.0 nel computer Windows.Quindi, rimuovi qualsiasi dispositivo wireless nelle vicinanze come router, mouse, ecc. e disconnetti qualsiasi dispositivo collegato al computer tramite la porta USB 3.0.
Ora prova ad accoppiare nuovamente il dispositivo Bluetooth con il tuo computer.Se hai ancora difficoltà nell'abbinamento, scegli la soluzione successiva menzionata di seguito.
Aggiorna driver:
Il dispositivo Bluetooth in un computer Windows ha bisogno dei driver più recenti per funzionare e funzionare senza problemi.Quindi sarebbe meglio se sul tuo computer fossero installati i driver Bluetooth aggiornati.Esistono tre modi per aggiornare i driver Bluetooth in un computer Windows.Puoi farlo automaticamente, manualmente o utilizzando un programma di utilità di terze parti.
Per eseguire l'aggiornamento automaticamente,
- premi il tasto Windows + R per aprire la finestra di dialogo Esegui.
- Immettere 'devmgmt.msc' nella finestra di dialogo e fare clic sul pulsante Ok.
- Si aprirà la finestra Gestione dispositivi.Qui, cerca il tuo dispositivo Bluetooth.Una volta trovato, fai clic con il pulsante destro del mouse su di esso e scegli "Aggiorna driver".
- Quindi segui le istruzioni sullo schermo per cercare automaticamente i driver più recenti utilizzando l'accesso a Internet.
- Una volta trovato un aggiornamento, installerà automaticamente i driver Bluetooth più recenti sul tuo computer.
Per eseguire l'aggiornamento manualmente,
- premi il tasto Windows + R per aprire la finestra di dialogo Esegui.
- Immettere 'devmgmt.msc' nella finestra di dialogo e fare clic sul pulsante Ok.
- Si aprirà la finestra Gestione dispositivi.Qui, cerca il tuo dispositivo Bluetooth.Una volta trovato, fai clic con il pulsante destro del mouse e scegli "Proprietà".
- Fare clic sulla scheda Avanzate e annotare il numero accanto all'ID produttore.
- Fare clic su questo collegamento e inserire il numero accanto all'ID produttore su questo sito Web.
- Ti mostrerà il produttore del tuo dispositivo Bluetooth e poi ti porterà al sito dove potrai scaricare i driver più recenti per questo dispositivo.
- Scarica i driver e poi installali sul tuo computer.
- Infine, riavvia il computer e gli ultimi driver Bluetooth verranno installati sul tuo computer.
Puoi anche eseguire l'aggiornamento utilizzando un programma di terze parti che esegue la scansione dell'intero computer alla ricerca di driver obsoleti.Se rileva che i driver Bluetooth sono obsoleti, ti fornirà automaticamente i driver Bluetooth più recenti sul tuo computer.Questi programmi di utilità fanno pagare un po' per il loro servizio, ma ne vale la pena poiché non devi più preoccuparti di driver obsoleti sul tuo computer.
Se anche l'aggiornamento dei driver Bluetooth all'ultima versione non ha funzionato, provare la soluzione successiva menzionata di seguito.
Reinstallare il dispositivo Bluetooth:
La reinstallazione del dispositivo richiederà di disporre del file di installazione per i driver più recenti sul computer.È possibile trovare il file di installazione del driver sul sito Web del produttore del Bluetooth.Salvalo sul tuo computer, quindi procedi con il metodo indicato di seguito.
- Premi il tasto Windows + R per aprire la finestra di dialogo Esegui.
- Immettere 'devmgmt.msc' nella finestra di dialogo e fare clic sul pulsante Ok.
- Si aprirà la finestra Gestione dispositivi.Qui, cerca il tuo dispositivo Bluetooth.Una volta trovato, fai clic con il pulsante destro del mouse e scegli "Disinstalla".
- Conferma la tua azione facendo nuovamente clic su Disinstalla.
- Dopo aver disinstallato correttamente il dispositivo, riavviare il computer.
- Ora esegui il file di installazione per i driver Bluetooth più recenti salvati sul tuo computer.Una volta completata l'installazione, riavvia nuovamente il computer.
Se non riesci ad accoppiare i dispositivi Bluetooth anche dopo questo, prova la soluzione menzionata di seguito.
Esegui lo strumento di risoluzione dei problemi:
Windows è consapevole del fatto che i suoi utenti occasionalmente si imbattono in diversi tipi di errori.Per aiutare i propri utenti, Windows ha incluso una funzione di utilità di risoluzione dei problemi nel sistema operativo che consente all'utente di risolvere alcuni dei problemi relativi al proprio dispositivo.
- Premi il tasto Windows + I per aprire le impostazioni di Windows.
- Fare clic su Aggiornamento e sicurezza.
- Fare clic sulla scheda "Risoluzione dei problemi" nel riquadro sinistro della finestra delle impostazioni di aggiornamento e sicurezza.
- Quindi, nel riquadro di destra, fai clic su Bluetooth, quindi fai clic sull'opzione "Esegui lo strumento di risoluzione dei problemi".
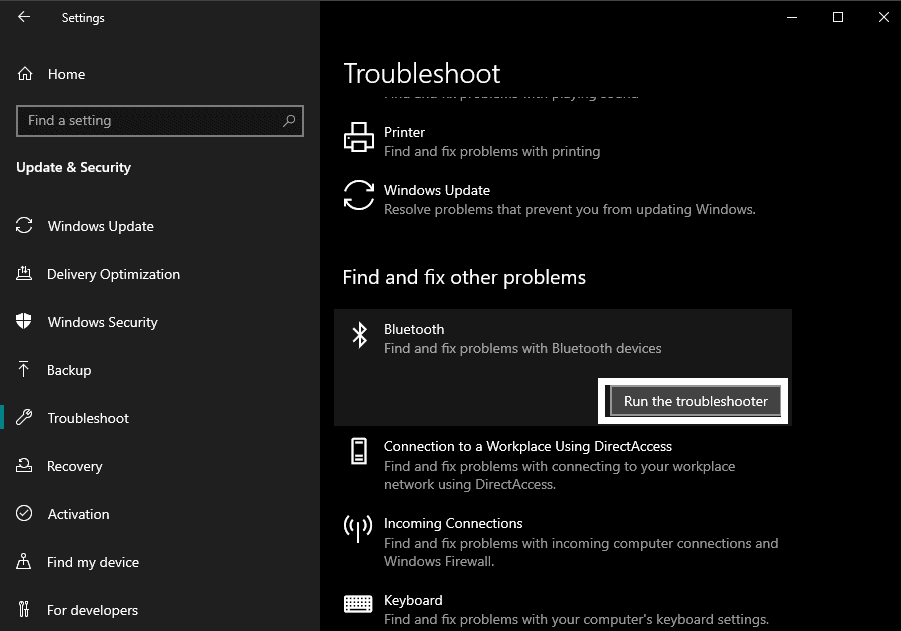
- Segui le istruzioni sullo schermo per completare la procedura di risoluzione dei problemi per Bluetooth.
- Infine, riavvia il computer.
Se non riesci ad accoppiare i dispositivi Bluetooth anche dopo questo, prova la soluzione menzionata di seguito.
Modifica le impostazioni di risparmio energetico:
Diverse funzioni di risparmio energetico sono abilitate per impostazione predefinita per rendere il sistema Windows il più efficiente possibile dal punto di vista energetico.Ma questo può causare problemi con le prestazioni di alcune cose in Windows e il Bluetooth è uno di questi.
- Premi il tasto Windows + R per aprire la finestra di dialogo Esegui.
- Immettere 'devmgmt.msc' nella finestra di dialogo e fare clic sul pulsante Ok.
- Si aprirà la finestra Gestione dispositivi.Qui, cerca il tuo dispositivo Bluetooth.Una volta trovato, fai clic con il pulsante destro del mouse e scegli "Proprietà".
- Nella finestra delle proprietà, vai alla sezione Risparmio energia e deseleziona la casella accanto a "Consenti al computer di spegnere questo dispositivo per risparmiare energia".
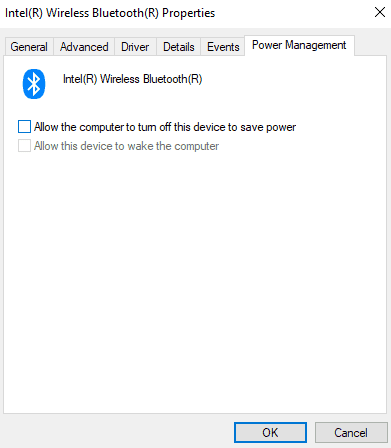
- Fare clic su OK per salvare le modifiche.
Se non riesci a risolvere il tuo problema di accoppiamento anche dopo questo, prova la soluzione successiva menzionata di seguito.
Verifica il servizio Bluetooth:
A volte il servizio Bluetooth è disabilitato in Windows, il che potrebbe essere la causa del problema di associazione.
- Premi il tasto Windows + R per aprire la finestra di dialogo Esegui.
- Immettere 'services.msc' nella finestra di dialogo e fare clic sul pulsante Ok.
- Qui, cerca il servizio di supporto Bluetooth.Una volta trovato, fai clic con il pulsante destro del mouse su di esso e scegli Start.Se è già abilitato, fai clic con il pulsante destro del mouse su di esso e scegli Riavvia.
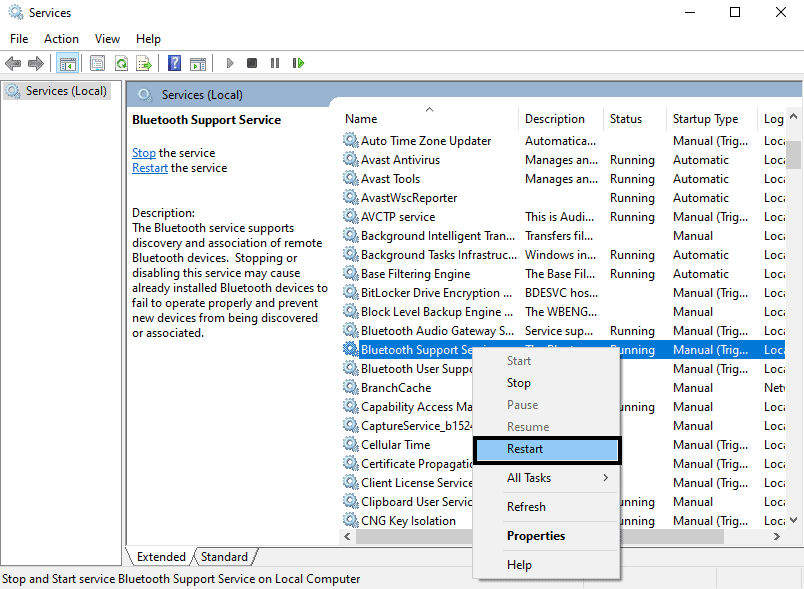
Ora prova ad accoppiare di nuovo il tuo dispositivo Bluetooth.Se non riesci a risolvere il tuo problema di accoppiamento anche dopo questo, prova la soluzione successiva menzionata di seguito.
Aggiorna Windows:
Come soluzione finale, dovresti provare ad aggiornare Windows 10 all'ultima build.Windows non è privo di bug e gli aggiornamenti software che Microsoft rilascia di volta in volta risolvono questi bug del software.Potrebbe esserci un problema con il Bluetooth sul tuo computer a causa di un bug del software.Quindi aggiorna Windows all'ultima versione e assicurati che un bug non sia la causa del problema.
Dopo aver aggiornato il computer, prova di nuovo il processo di associazione e questa volta dovrebbe funzionare.
Queste sono tutte le possibili soluzioni per risolvere il problema del Bluetooth che non si accoppia nel problema di Windows 10.Se hai domande o domande su questo articolo, commenta di seguito e ti risponderemo.Inoltre, assicurati di controllare i nostri altri articoli su suggerimenti e trucchi per iPhone, suggerimenti e trucchi per Android, suggerimenti e trucchi per PC e molto altro per informazioni più utili.

