Risolto il problema con la configurazione degli aggiornamenti di Windows, l'errore di ripristino delle modifiche
Aggiornato 2023 di Marzo: Smetti di ricevere messaggi di errore e rallenta il tuo sistema con il nostro strumento di ottimizzazione. Scaricalo ora a - > questo link
- Scaricare e installare lo strumento di riparazione qui.
- Lascia che scansioni il tuo computer.
- Lo strumento sarà quindi ripara il tuo computer.
Microsoft fornisce regolarmente aggiornamenti agli utenti di Windows. A causa di questi aggiornamenti, gli utenti ottengono tutte le ultime funzionalità delle app fornite da Microsoft. Inoltre, la maggior parte delle volte ottieni le correzioni di tutti gli errori che incontri nelle versioni precedenti.
Di recente molti utenti hanno segnalato di non poter aggiornare il proprio Windows e di dover affrontare Errore nella configurazione degli aggiornamenti di Windows, errore di ripristino delle modifiche sullo schermo del PC. Il motivo principale di questo errore è che hai abilitato la funzione di avvio sicuro nel tuo sistema.
Quindi, per risolvere questo errore da Windows, è necessario disabilitare la funzione di avvio sicuro durante l'aggiornamento e, dopo l'aggiornamento, gli utenti possono abilitarla nuovamente sul proprio sistema. In questo modo la maggior parte delle persone ha risolto questo problema dal proprio PC Windows.
Soluzioni per correggere errori di configurazione degli aggiornamenti di Windows
Questo errore si verifica anche se in Windows sono presenti file danneggiati o mancanti. Quindi, prima di seguire i passaggi indicati di seguito, verifica prima la presenza di alcuni file di sistema mancanti o corrotti con la scansione SFC. Con l'aiuto di questa scansione SFC, gli utenti possono identificare e riparare i file corrotti. Per farlo segui i passaggi seguenti:
Note importanti:
Ora è possibile prevenire i problemi del PC utilizzando questo strumento, come la protezione contro la perdita di file e il malware. Inoltre, è un ottimo modo per ottimizzare il computer per ottenere le massime prestazioni. Il programma risolve gli errori comuni che potrebbero verificarsi sui sistemi Windows con facilità - non c'è bisogno di ore di risoluzione dei problemi quando si ha la soluzione perfetta a portata di mano:
- Passo 1: Scarica PC Repair & Optimizer Tool (Windows 11, 10, 8, 7, XP, Vista - Certificato Microsoft Gold).
- Passaggio 2: Cliccate su "Start Scan" per trovare i problemi del registro di Windows che potrebbero causare problemi al PC.
- Passaggio 3: Fare clic su "Ripara tutto" per risolvere tutti i problemi.
- Per prima cosa, avvia il prompt dei comandi
- Quindi eseguilo come amministratore
- Ora digita semplicemente questo comando sfc/scannow
- E premi Invio.
Dopo aver verificato il problema, se è ancora presente, segui i metodi seguenti.
1. Disabilita l'avvio protetto
- Prima di tutto, Riavvia il tuo Windows 10.
- Quindi devi premere continuamente il pulsante Esc dalla tastiera all'avvio del sistema.
- Dopodiché, vedrai il menu di avvio sullo schermo del tuo PC.
- Vai alla scheda Configurazione del sistema con l'aiuto della freccia destra sulla tastiera.
- Dal menu Configurazione del sistema, seleziona Opzioni di avvio premendo il tasto freccia giù.
- Ora premi il pulsante Invio.
- Quindi spostati verso il basso con l'aiuto della tastiera fino all'opzione Avvio protetto.
- Ora premi il pulsante Invio dalla tastiera.
- Da lì devi selezionare l'opzione Disabilita e premere il pulsante Invio.
- Quindi dalla tastiera premi il pulsante F10 per salvare le modifiche e uscire dal menu.
- Ora per confermare le modifiche salvate premi il pulsante Invio.
- Dopo aver premuto il pulsante Invio, il tuo PC verrà riavviato.
- Quindi controlla gli aggiornamenti e verifica che l'errore sia sparito.
Se non vedi alcun errore e hai aggiornato correttamente Windows 10, devi riattivare la funzione Avvio protetto dopo un aggiornamento.
2. Rimuovi tutte le periferiche facendo riposare il tuo laptop
- Per farlo, spegni Windows 10.
- Quindi rimuovi eventuali periferiche USB esterne dal laptop.
- Ora rimuovi anche tutti i cavi aggiuntivi dai tuoi dispositivi esterni.
- Quindi scollega l'alimentatore dal tuo laptop.
- Dopodiché, devi tenere premuto il pulsante di accensione sul laptop per una ventina di secondi.
- Quindi collega solo l'alimentatore al tuo laptop.
- Ora premi il pulsante di accensione dal laptop.
- Quindi vedrai l'opzione Avvia Windows normalmente, selezionala e premi il pulsante Invio dalla tastiera.
- Ora Windows si avvierà
- Quindi esegui nuovamente l'aggiornamento di Windows.
- Una volta completato il processo di aggiornamento, collega tutte le tue periferiche al laptop.
- Dopo aver collegato tutte le periferiche Riavvia Windows 10.
- Ora controlla e verifica che il problema sia risolto.
3. Disattiva firewall e antivirus
- Per fare ciò, i primi utenti devono disabilitare l'applicazione Antivirus da Windows.
- Quindi Disattiva il firewall di Windows 10.
- Dopodiché, controlla gli aggiornamenti e vedi se il problema è ancora presente.
4. Esegui lo strumento di risoluzione dei problemi di aggiornamento
Dopo aver utilizzato i metodi superiori, se il problema persiste, prova ad aggiornare Windows utilizzando il Troublesh integratoooter. Se stai utilizzando Windows 10 sul tuo PC, segui i passaggi seguenti.
- Per prima cosa, vai su Impostazioni

- Quindi scegli Aggiornamento e sicurezza
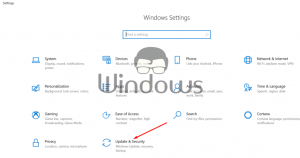
- Ora risolvi i problemi di
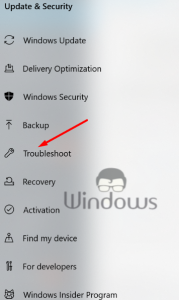
- E poi seleziona lo strumento di risoluzione dei problemi di aggiornamento ed eseguilo.
La maggior parte degli utenti utilizza ancora Windows 7, quindi se desideri trovare lo strumento di risoluzione dei problemi di aggiornamento, segui i passaggi seguenti.
- Prima di tutto avvia il Pannello di controllo
- Quindi digita risoluzione dei problemi nella barra di ricerca e seleziona Risoluzione dei problemi
- Dopodiché seleziona Visualizza tutto
- Quindi individua lo Risoluzione dei problemi di aggiornamento dal riquadro di sinistra
- Ora eseguilo e riavvia il computer
- Dopodiché, controlla di nuovo gli aggiornamenti.
5. Avvio pulito del PC
- Per farlo, vai alla barra di ricerca Start e digita msconfig
- Dopodiché fai clic su Configurazione del sistema
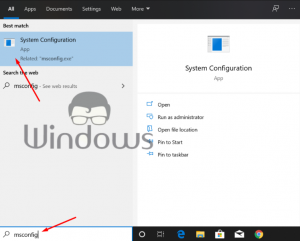
- Quindi fai clic sulla scheda Servizi
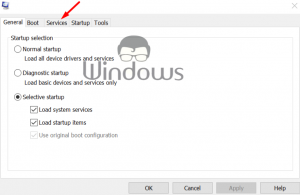
- Ora seleziona la casella di controllo Nascondi tutti i servizi Microsoft e quindi fai clic su Disabilita tutto. Quindi fai clic su Ok.
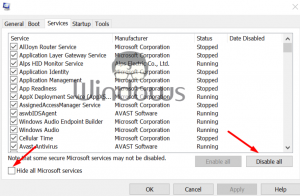
- Dopodiché, vai alla scheda Avvio e Apri Task Manager
- Da lì seleziona Avvio dall'alto
- Quindi fai clic su Disabilita e poi chiudi Task Manager
- Finalmente, riavvia il computer.
6. Riavvia il servizio Windows Update
- Per farlo prima, avvia la finestra Esegui premendo i tasti Windows+R.
- Quindi scrivi services.msc su di esso e fai clic su OK.
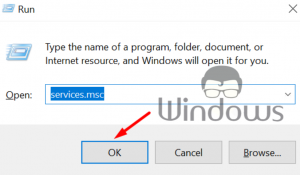
- Ora individua il Windows Update Service
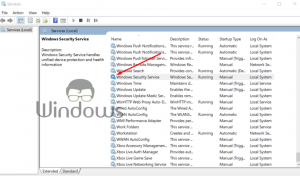
- Quindi fai clic con il pulsante destro del mouse e seleziona prima Aggiorna e poi Riavvia
- Dopo il riavvio, controlla di nuovo gli aggiornamenti.
Queste sono le sei soluzioni che hanno funzionato per la maggior parte degli utenti e sono in grado di aggiornare Windows con successo.
Ci auguriamo che, seguendo i metodi sopra indicati, possiate risolvere l'errore durante la configurazione degli aggiornamenti di Windows, ripristinando l'errore delle modifiche da Windows. Se hai domande o vuoi dare suggerimenti, lascia un commento nella sezione commenti qui sotto.

